Ca și în cazul elementelor de importanță a mouse-ului sau tastatură pe computerul nostru, ecranul este ceva de bază și cu care trebuie să avem o grijă deosebită. De fapt, am putea spune că este una dintre acele componente ale echipei în care merită să faci o investiție ceva mai mare, în timp o vom aprecia. De asemenea, vă recomandăm să controlați luminozitatea ecranului în ferestre din din multiple motive.
Trebuie avut în vedere că acesta este elementul care Acte ca interfață de ieșire a imaginii către ochii noștri, așa că ne poate afecta sănătatea vizuală . Tocmai pentru toate acestea, merită să luăm anumite măsuri de precauție atunci când folosim ecranul, mai ales dacă petrecem multe ore în fața lui. Deși la început nu ne dăm seama, dacă nu luăm o pauză din când în când în viitor, ochii noștri pot fi afectați. La fel se poate întâmpla și în cazul în care lucrăm cu un exces de luminozitate pe computer.

Este de preferat să coborâm puțin acest parametru, deși ne ia puțin să ne obișnuim cu el, dar cu timpul îl vom aprecia cu siguranță. De fapt, sistemul de operare în sine ne oferă mai multe moduri de a personaliza această luminozitate a ecranului, așa cum vom vedea mai jos. Și este că a petrece multe ore pe zi privind ecranul computerului nu este bine pe termen lung. După cum am menționat, experții recomandă să faceți pauze periodice de pe ecran. Dar, în același timp, efectuarea unui corect reglarea luminozității sale poate fi, de asemenea, foarte util.
Sistemul de operare Redmond ne permite să simplificăm acest lucru ajustare în moduri diferite, ceva ce vă vom arăta în aceleași rânduri.
Cum se reglează luminozitatea ecranului din Windows
Unul dintre pașii pe care îi putem face în acest sens este de a regla luminozitatea acestei componente în funcție de ora din zi în care ne aflăm. La fel, aceasta este o schimbare pe care o putem face în funcție de locul în care ne aflăm și de disponibilitatea lumina din mediu . Totul pentru ca ochii noștri să fie cât mai buni cu putință și să nu trebuiască să ne strângem ochii.
Pentru a realiza toate acestea pe care vi le spunem, Windows însuși propune mai multe modalități de a face acest lucru, astfel încât să putem alege cel mai accesibil sau confortabil în fiecare caz.
Reglați luminozitatea cu tastatura computerului
Primul lucru de știut este că marea majoritate a computerelor, atât laptop-uri, cât și desktop-uri, vin cu tastaturi cu funcții suplimentare . În același mod, direct de la acestea în majoritatea cazurilor avem posibilitatea de a regla luminozitatea ecranului. Pentru a localiza acest lucru pe care îl căutăm pe tastatura numerică sau pe tastele funcționale putem găsi un tip de pictogramă reprezentat de doi sori, de exemplu.
După cum vă puteți imagina, acest lucru ne va permite să ajustăm parametrul care ne interesează în acest caz, fără a fi nevoie să ne deplasăm prin meniuri sau setări de sistem. În plus, după cum am menționat, cele mai actuale tastaturi ne permit, de asemenea, să ajustăm alte elemente importante. ferestre din aspecte precum volumul, modul avion, modul Eco, touchpad activare etc. intră aici în joc.
Schimbați luminozitatea din Centrul de acțiune
Dar dacă ne concentrăm asupra sistemului de operare Redmond, aceasta este o schimbare care se efectuează de obicei din așa-numitul centru de acțiune. El însuși poate fi găsit în dreapta barei de activități a sistemului, împreună cu alte date, cum ar fi data și ora, pictograma conexiunii etc.
Prin urmare, în acest moment nu trebuie decât să faceți clic pe pictograma dreptunghiulară din centrul de acțiune pentru a afișa un nou fereastră . În aceasta putem vedea mai multe comenzi rapide pe lângă cele mai recente notificări primite. La fel, în partea de jos vedem o bară ante orizontală fericită care este cea care ne interesează în aceste linii. Trebuie doar să-l mutăm spre dreapta pentru a crește luminozitatea ecranului sau spre stânga pentru a-l micșora.
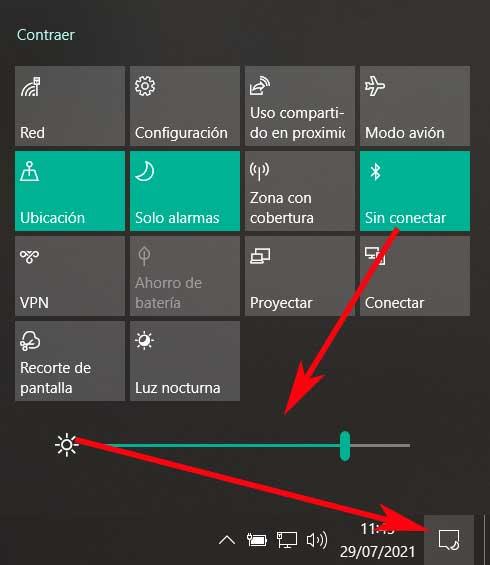
Utilizați aplicația Setări
Microsoft sistemul de operare are un instrument puternic integrat care ne permite să personalizăm o multitudine de parametri. Adevărul este că, odată cu trecerea timpului și a versiunilor Windows, Aplicații pentru setări câștigă importanță atunci când face tot felul de modificări ale sistemului. În același timp, acest lucru ne va ajuta pentru obiectivul pe care l-am stabilit în aceste linii, adică să schimbăm luminozitatea ecranului computerului.
Putem accesa această secțiune pe care o vom comenta prin combinația de taste Win + I. Apoi trebuie să mergem la secțiunea numită Sistemul ferestrei care apare, așa că vom vedea mai multe alternative în panoul din stânga al acesteia. După cum vă puteți imagina în acest caz, cel care ne interesează este așa-numitul ecran, unde suntem. În acel moment din panoul din dreapta va apărea din nou o bară glisantă ca cea pe care am văzut-o anterior.
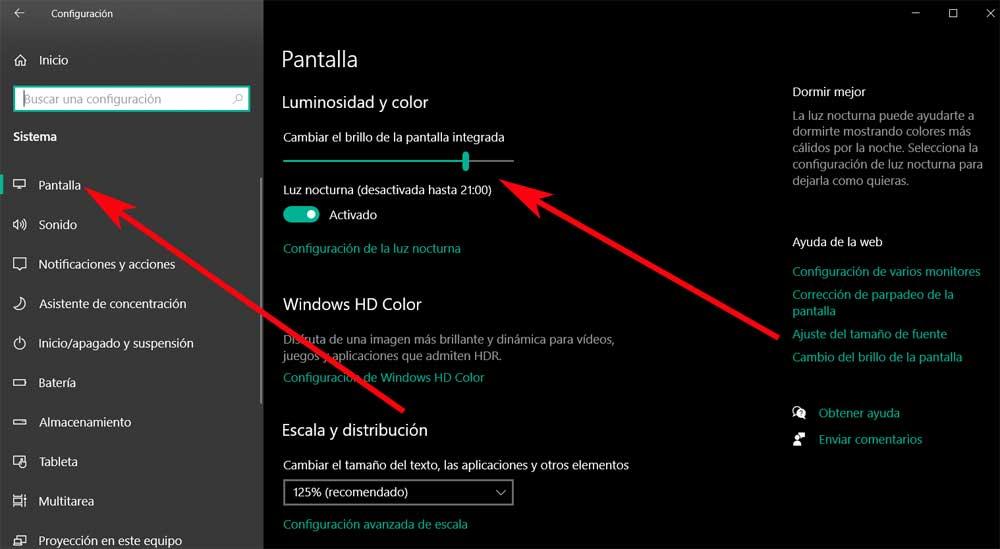
Prin urmare, acest lucru ne va permite să îl mutăm la stânga sau la dreapta în funcție de nivelul de luminozitate pe care dorim să îl stabilim în acel moment. În același mod, de aici avem posibilitatea de a activa fișierul lumina de noapte funcția astfel încât ecran nu face mai puține daune când vine noaptea automat.
Programe pentru controlul luminozității ecranului
Tocmai am făcut o recenzie pentru diferite secțiuni din care Microsoft ne permite să ajustăm luminozitatea ecranului. Dar dacă vrem să facem un pas mai departe pentru această schimbare, putem folosi oricând soluții software de la terți. Mai exact, ne referim la programe care ne vor permite să ajustăm această luminozitate despre care vorbim într-un mod mai avansat.
Pentru a vă face o idee aproximativă despre ceea ce înțelegem prin aceasta, mai jos, vă vom arăta câteva exemple clare de programe de control al luminozității.
- Gammy: acesta este un program extern Windows care, așa cum am menționat, ne permite să ajustăm luminozitatea ecranului. Dar asta nu este tot, dar este, de asemenea, capabil să stabilească niveluri maxime și minime de luminozitate . Pe de altă parte, spuneți că are un luminozitate automată funcție pentru a regla atât acest parametru, cât și temperatura. Vorbim despre o aplicație gratuită pe care o putem descărca de aici .
- Tava iBrightness: dar dacă ceea ce căutați cu adevărat este viteza și agilitatea atunci când gestionați acest parametru al ecranului, această soluție este perfectă. De fapt, este un program simplu care ne ajută să ajustăm rapid luminozitatea ecranului. Programul plasează o pictogramă în tava de sistem, astfel încât să putem controla luminozitatea cu un singur clic de mouse. Pentru a testa aplicația direct, trebuie doar să facem acest lucru descărcați-l de aici .
- Glisor de luminozitate: acesta este un instrument puternic Aplicație UWP pe care o putem descărca din magazinul oficial Windows 10. Ne permite să gestionăm cu ușurință nivelurile de luminozitate ale unuia sau mai multor monitoare. Cu asta vrem să vă spunem că, pe lângă faptul că putem controla luminozitatea ecranului principal, o vom face și cu monitoare externe. Toate datorită compatibilității pe care ni-o prezintă Twinkle Tray. Aplicația creează o pictogramă în tava de sistem pentru a avea acces instantaneu la nivelurile de luminozitate ale tuturor monitoarelor.