Când vorbim despre un instrument cu care să creăm foi de calcul, este incontestabil să ne gândim la Excel, aparținând Office sau Microsoft 365 Office Suite, ca cea mai utilizată opțiune la nivel mondial. Aplicația, implicit, este configurată astfel încât să nu fie afișate datele pe care nu le vom folosi, cum ar fi cazul zerourilor înainte, pentru că dacă le scrii în celule, acestea nu vor apărea.
Deși este adevărat că zerourile inițiale pot să nu fie utile pentru nimic, este probabil să fie enervant dacă atunci când le scriem, vedem cum Excel este responsabil să elimine automat zerourile inițiale din datele noastre. Și este că fie din motive estetice, fie din orice alt motiv, dacă avem nevoie să vedem aceste unități, vă arătăm cum îl putem activa.
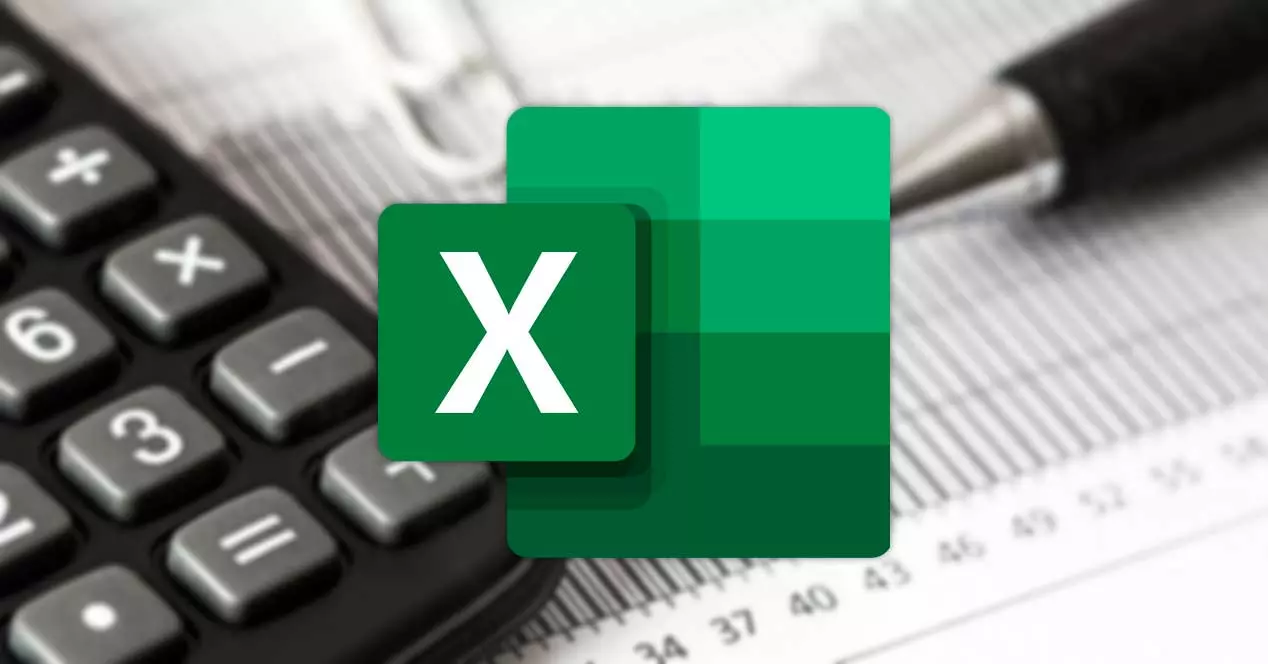
Afișați zerourile de început în Excel
În mod implicit, celulele Excel nu au niciun tip de format special, însă aplicația însăși este cea care se ocupă de alegerea care este cea mai bună pe baza datelor pe care le indicăm. În ciuda acestui fapt, este posibil să configuram programul după bunul nostru plac, astfel încât datele să fie afișate așa cum ni se potrivește cel mai bine.
Adăugați formatare personalizată
O modalitate este să selectăm celulele pe care dorim să schimbăm formatul și apoi să facem clic cu butonul drept al mouse-ului pe ele și să alegem Celule de format opțiune.
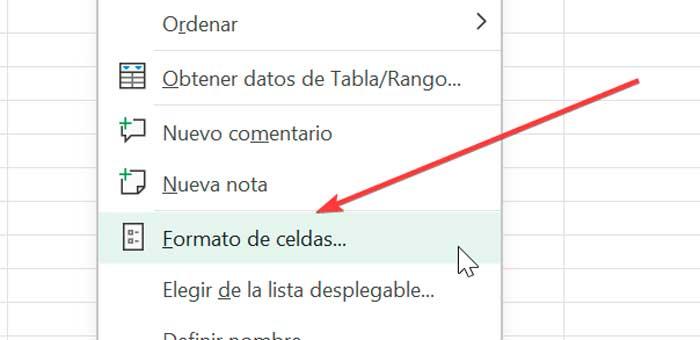
Aceasta va deschide automat o fereastră din care putem alege formatul pe care vrem să-l folosim. În acest fel, Excel ne arată mai multe formate de date predefinite. Pentru a afișa zerourile de început, vom selecta "Personalizat", și în ” Tip" caseta vom introduce formatul pe care vrem sa il afisam.
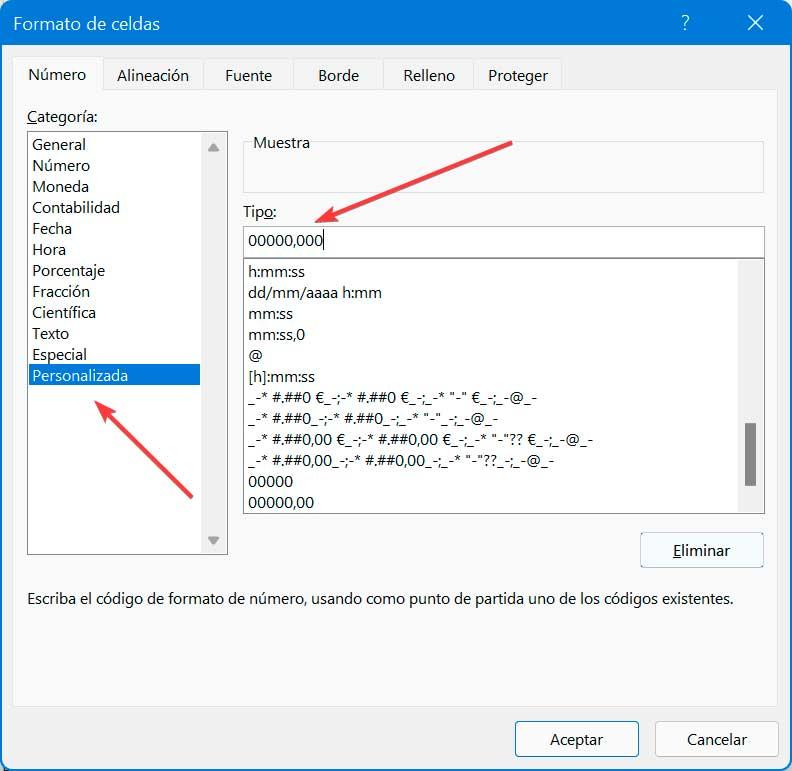
De exemplu, putem introduce ” 00000,000 " . Aceasta înseamnă că implicit ne va afișa patru zerouri inițiale și trei zerouri zecimale. Acum, când introducem datele în Excel, putem vedea că acestea apar după cum urmează.
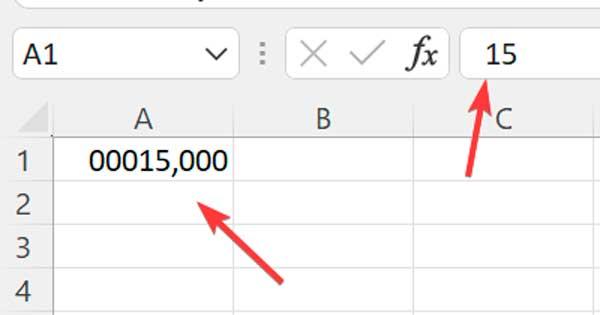
Dacă în loc de patru zerouri la stânga vrem să fie afișate mai mult sau mai puțin, trebuie pur și simplu să schimbăm valoarea pe care am indicat-o mai înainte pentru cea pe care o dorim. In acelasi fel putem modifica formatul astfel incat unitatile sa fie afisate la final, sau un numar mai mare sau mai mic de zecimale, putand astfel personaliza tabelele in functie de nevoile noastre in orice moment.
Formatați celulele ca text
O altă opțiune pe care o putem folosi este să schimbăm formatul unui interval în text. În acest fel, orice date pe care le introducem vor fi tratate ca valori text, chiar dacă sunt numere, determinând Excel să păstreze zerourile de început în numere.
Pentru a face acest lucru, vom selecta intervalul de celule în care dorim să introducem zerouri la stânga. Faceți clic pe fila Acasă și în secțiunea Număr, faceți clic pe Formatul numărului secțiunea drop-down, care apare implicit ca General și pe care o vom schimba în Opțiunea text.
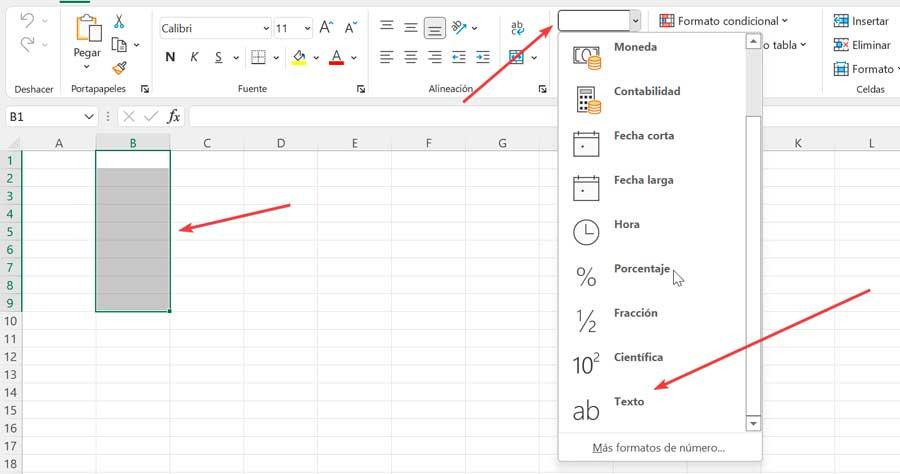
Când facem acest lucru, dacă introducem o cifră cu numere cu zerouri înainte, acestea nu vor dispărea deoarece sunt adăugate ca valori text în loc de numere.
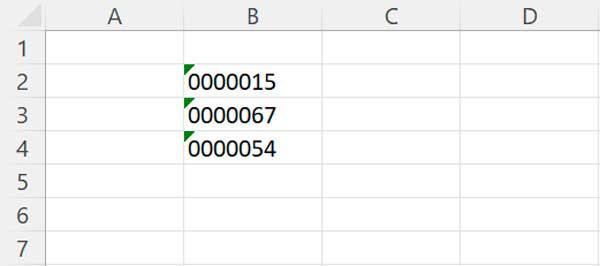
Folosiți un apostrof principal
O altă modalitate pe care o avem disponibilă pentru a afișa zerourile de început într-un număr este pentru a forța Excel să atașeze numărul ca text prin folosirea unui apostrof principal. În acest fel, este posibil să păstrăm acele zerouri în timp ce adăugăm datele noastre, ceea ce o face o metodă rapidă și ușor de utilizat. Trebuie doar să scriem un apostrof înainte de a scrie orice număr, care va avea grijă să indice lui Excel că datele ar trebui să fie sub formă de text în loc de numere.
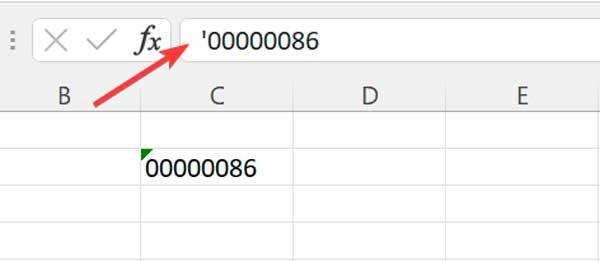
De îndată ce apăsăm Enter, zerourile de început vor rămâne vizibile în foaia noastră de lucru. Deși apostroful nu va fi afișat, acesta este vizibil în bara de formule din partea de sus, momentan selectăm celula activă cu cursorul.
Cu funcția TEXT
O altă modalitate prin care trebuie să arătăm zerourile de început în Excel este prin funcția TEXT, care ne va permite să aplicăm un format personalizat oricăror date numerice găsite în foaia de calcul.
Pentru a face acest lucru, în caseta formulei trebuie să introducem următoarea comandă:
= TEXTO (Valor;Formato)
În această formulă, trebuie să introducem valoarea pe care dorim să o convertim în text și să aplicăm formatul dorit.
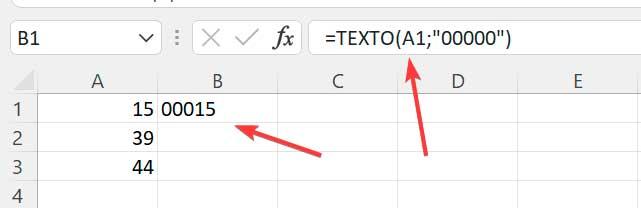
De exemplu, dacă vrem să adăugăm zerouri unui număr pentru celula B1, folosind datele din celula A1, astfel încât numărul total de cifre să fie 6, scriem:
=TEXTO (A1;"00000")
Cum să le îndepărtați
Sunt ocazii în care putem găsi date numerice care conțin zerouri de început. În cazul în care nu dorim să le vedem, vom vedea câteva alternative pentru a elimina acele cifre suplimentare și astfel să putem obține valoarea numerică a datelor.
cu lipici special
O modalitate de a elimina zerourile inițiale este prin Paste Special. Pentru a face acest lucru, va fi necesar să completați o coloană cu 1 numere și copiaţi valorile originale.
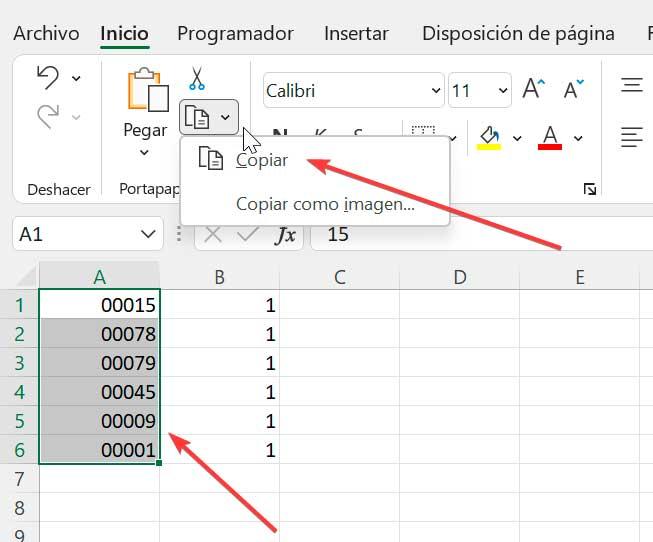
Mai târziu facem clic cu butonul drept al mouse-ului pe celula B1 și alegem Lipiți special opțiunea, care ne va afișa o nouă fereastră. Aici trebuie să selectăm Multiplica opțiunea și apoi faceți clic pe OK.
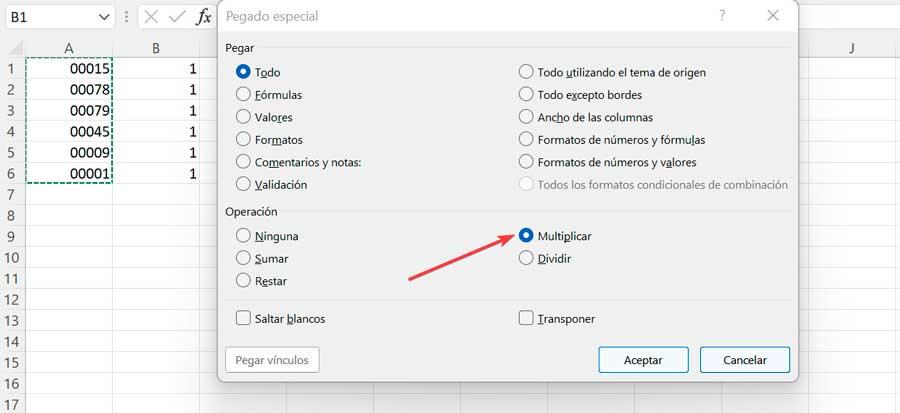
Acum verificăm cum am eliminat zerourile, dar Excel păstrează valorile celulelor aliniate la stânga. Pentru a remedia acest lucru, pur și simplu schimba formatul celulei la General sau Număr.
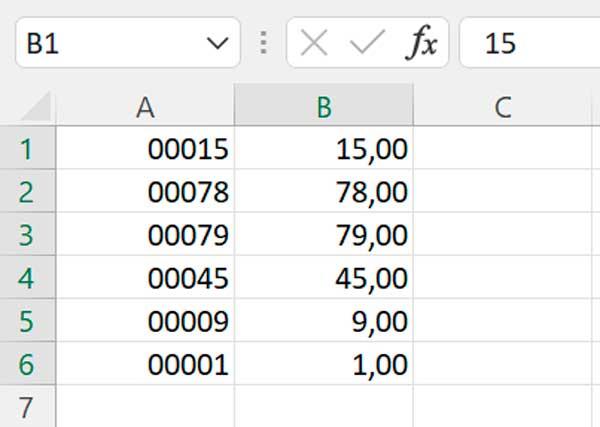
Ștergeți zerourile cu funcția VALUE
O altă modalitate prin care trebuie să reușim să eliminăm zerourile de început este să folosim funcția VALOARE, care se ocupă de obținerea unei valori numerice reprezentate ca text. În acest fel, Excel descarcă zerourile din stânga numerelor, așa că folosind această funcție vom elimina zerourile din stânga. Dacă, de exemplu, selectăm caseta B1 și scriem formula:
VALOR=(A1)
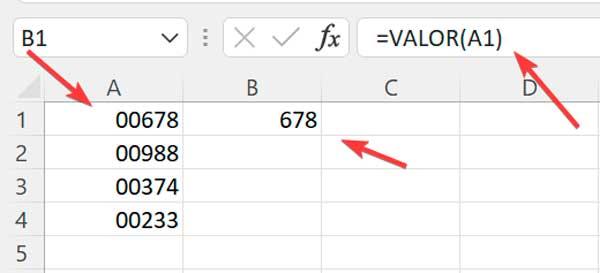
În continuare, vom verifica cum au fost eliminate zerourile de început din coloana B1.