Dacă există o caracteristică care a fost însoțită ferestre din de la începuturile sale, acesta este bara de activități . Acest instrument situat în partea de jos a desktopului ne permite să ancorăm programele noastre preferate în el și pe care le folosim mai regulat, astfel încât să le putem avea la îndemână ori de câte ori avem nevoie de ele rapid. În plus, în acesta vom găsi acces direct la aplicații de sistem precum Wi-Fi, controlul volumului sau ceasul.
Pe lângă faptul că este un element foarte util, această bară de activități poate fii personalizat , astfel încât să putem adăuga și elimina orice pictogramă de pe ea. Dacă nu ați folosit niciodată avantajele acestei bare sau nu știți cum să o configurați, astăzi vom vedea cum putem adăuga sau elimina orice pictogramă, precum și cum să rezolvăm orice problemă care poate apărea și care ne împiedică să efectuăm Operațiune.
![]()
Modalități de a adăuga pictograme în bara de activități
Dacă dorim să adăugăm pictograme în bara de activități avem mai multe moduri:
Tragerea pictogramei în bară
Cel mai simplu mod pe care îl găsim de a ancora o pictogramă pe bara de activități este selectând cu indicatorul mouse-ului, menținându-l apăsat și apoi trăgându-l la bară unde o vom lăsa. În acest fel, pictograma va rămâne adăugată în bară până când vom decide să o eliminăm.
Din meniul Start cu butonul din dreapta
O altă opțiune pe care o avem este să găsim programul pe care dorim să îl adăugăm în meniul Start. Odată ce apare, trebuie să facem clic pe el cu butonul din dreapta al mouse-ului și va apărea un meniu derulant. Dintre opțiunile care apar trebuie să alegem „Ancorați în bara de activități” . Imediat, pictograma programului va deveni parte a barei.
![]()
Personalizați bara din meniul Setări Windows 10
De la Meniul Setări Windows 10 putem personaliza bara de activități după bunul nostru plac. Pentru aceasta, apăsăm comanda rapidă „Windows + I” și selectăm opțiunea „Personalizare”. În fereastra următoare, în cadrul opțiunilor din coloana din stânga, vom alege opțiunea „Bara de activități”.
Acum trebuie să coborâm ecranul din partea dreaptă până când vom găsi „zona de notificare” unde vom găsi două opțiuni. Primul „Selectați pictogramele care vor apărea pe bara de activități” . Dacă o selectăm, va apărea o listă cu toate pictogramele pe care le putem activa, care sunt afișate în bară. A doua opțiune, „Activați sau dezactivați pictogramele sistemului” , ne permite să adăugăm sau să eliminăm propriile pictograme ale sistemului, cum ar fi ceasul, locația, controlul volumului, Centrul de activități, printre altele. Pentru aceasta va trebui doar să activăm sau să dezactivăm fiecare buton.
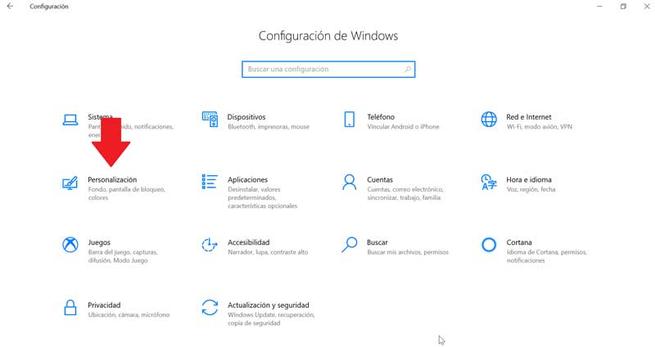
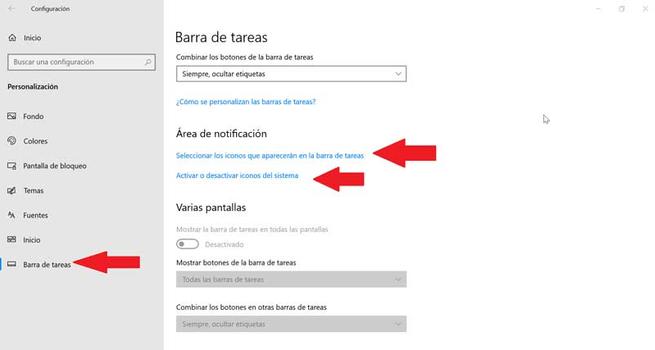
Cum se elimină pictogramele din bara de activități
Eliminarea oricărei pictograme care se află pe bara de activități este extrem de ușoară. Pentru a face acest lucru, va trebui doar să apăsăm butonul din dreapta al mouse-ului pe pictograma pe care dorim să o ștergem. Va apărea un meniu derulant în care trebuie să selectăm opțiunea „Anulați fixarea din bara de activități” .
La fel, din meniul „Setări” pe care l-am văzut anterior, avem opțiunea de a dezactiva toate acele pictograme adăugate sau de sistem care sunt active în bară. Astfel, îl putem avea oricând personalizat după bunul nostru plac.
Posibile erori, astfel încât să nu putem elimina pictogramele
De asemenea, se poate întâmpla să avem o problemă la eliminarea oricărei pictograme din bară. Dacă este așa, putem efectua aceste operații pentru a încerca să o rezolvăm.
Eliminați pictograma din meniul Start
Dacă atunci când încercăm să eliminăm un program din bara de activități, dar acesta nu funcționează corect, putem încerca scoateți-l din meniul Start . În ea trebuie să scriem numele aplicației pe care dorim să o fixăm și să facem clic pe ea cu butonul din dreapta. Va apărea un meniu contextual în care trebuie să selectăm opțiunea „Anulare fixare din bara de activități”.
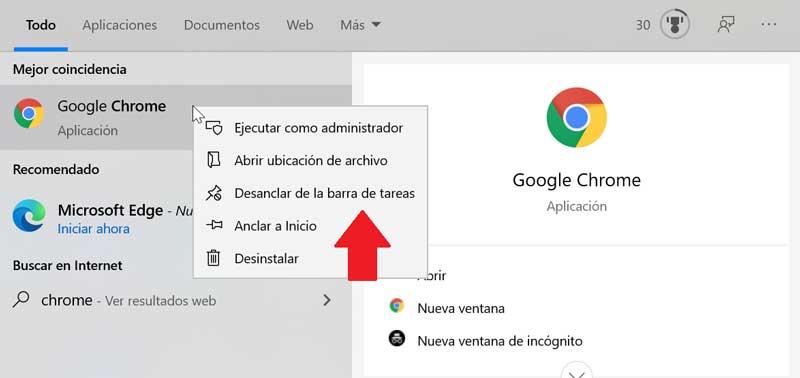
Dezinstalați programul și eliminați comanda rapidă
Uneori a problema corupției sistemului ne poate face să nu putem elimina o pictogramă. Pentru a încerca să-l rezolvăm, trebuie să încercăm să dezinstalăm programul și să eliminăm comanda rapidă a acestuia. Pentru a face acest lucru, vom apăsa tastele „Windows + I” pentru a accesa „Setări”. Ulterior facem clic pe „Aplicații” și „Aplicații și caracteristici”. În panoul din dreapta derulăm până găsim aplicația, facem clic pe ea și selectăm „Dezinstalare” și urmăm instrucțiunile de pe ecran.
După dezinstalarea programului, pictograma ar fi trebuit eliminată din bara de activități automat. Dacă nu, faceți clic pe pictograma de comandă rapidă ancorată în bară și faceți clic cu butonul din dreapta. Va apărea o fereastră pop-up care indică faptul că vom elimina comanda rapidă, la care selectăm Da. Odată ce pictograma este eliminată, reinstalăm programul pentru a verifica dacă problema a fost rezolvată.
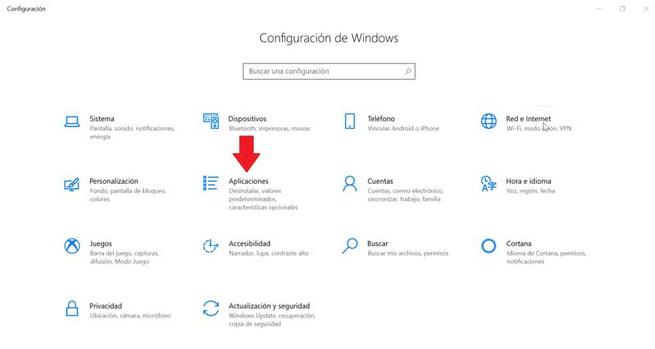
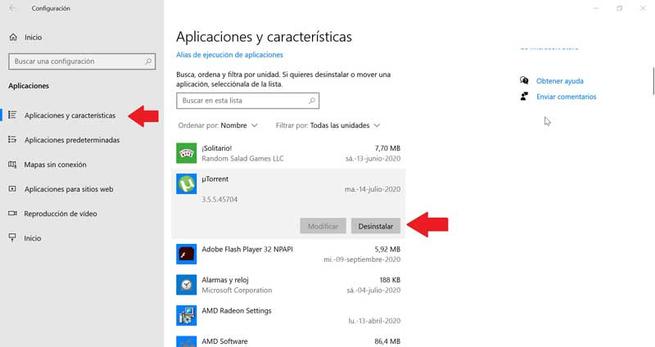
Eliminați aplicațiile fixate din File Explorer
Bara de activități are, de asemenea, un folder Explorator de fișiere unde se află toate aplicațiile fixate. Dacă ștergem comanda rapidă din folderul TaskBar, originalul barei trebuie, de asemenea, șters cu acesta.
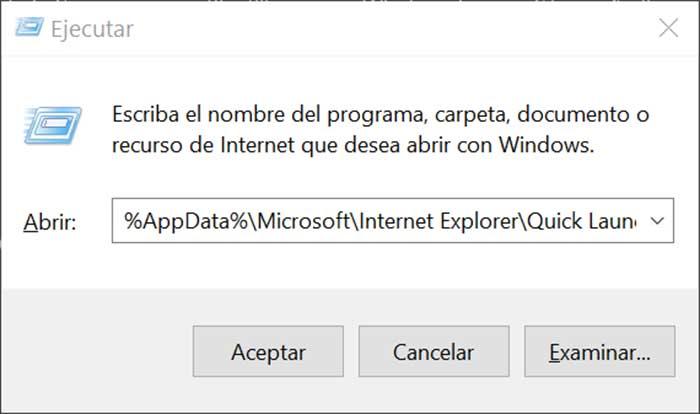
Pentru a accesa acest dosar trebuie să apăsăm butonul „Windows + R” și să introducem calea:
"% Datele aplicatiei% Microsoft Lansare rapidă Internet Explorer TaskBar fixat de utilizator ”
În același mod, îl putem accesa și navigând din Windows Explorer, activând anterior elementele ascunse din fila Vizualizare. De aici trebuie să urmăm traseul:
„C: / utilizatori / (nume de utilizator) AppData / Roaming / Microsoft / Internet Explorer / Lansare rapidă / Utilizator / Fixat / TaskBar”
Odată ajuns în dosar ștergem comanda rapidă făcând clic dreapta și selectând "Șterge" și verificăm dacă a fost eliminat și din bara de activități.
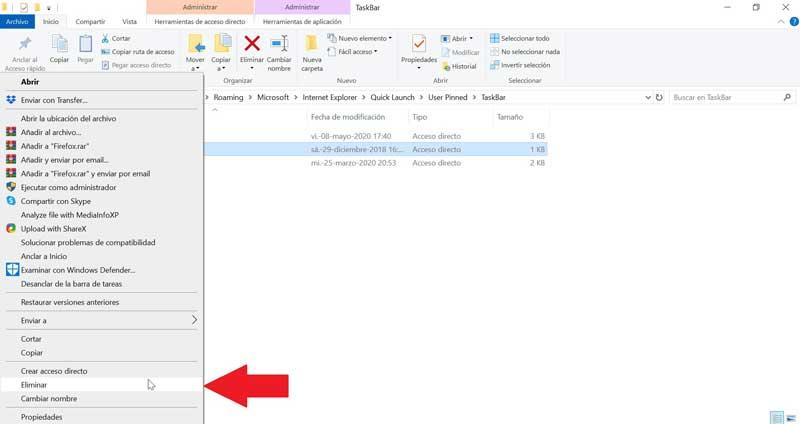
Ștergeți cheia barei de activități din Editorul de registry
Apoi, vom încerca să rezolvăm problema prin eliminând bara de activități din Ferestre 10 Editor de registri. Pentru a face acest lucru, vom apăsa tastele Windows + R și vom tasta regedit. Apoi, vom naviga la traseu:
HKEY_CURRENT_USER / Software / Microsoft / Windows / Current / Version / Explorer / Taskband
Selectăm „Taskband” și facem clic dreapta pentru a selecta opțiunea „Delete”. Confirmăm operația și repornim computerul pentru a vedea dacă problema a fost rezolvată.
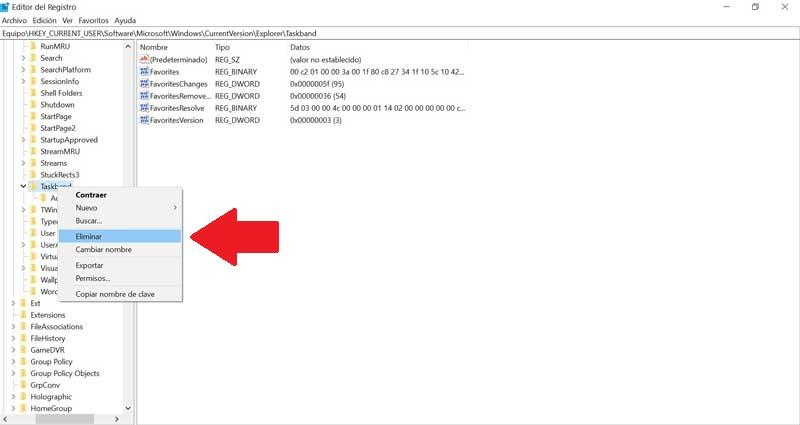
Resetați bara de instrumente
Dacă niciuna dintre cele de mai sus nu a funcționat, vom încerca crearea unui fișier bat pentru a elimina pictogramele din bara de activități. Pentru a face acest lucru, scriem Notepad în meniul Start și îl deschidem. Acum trebuie să scriem următorul text:
„DEL / F / S / Q / A”% AppData% MicrosoftInternet Explorer Quick LaunchUser PinnedTaskBar * „REG DELETE HKCUSoftwareMicrosoftWindowsCurrentVersionExplorerTaskband / Ftaskkill / f / im explorer.exestart explorer.exe”
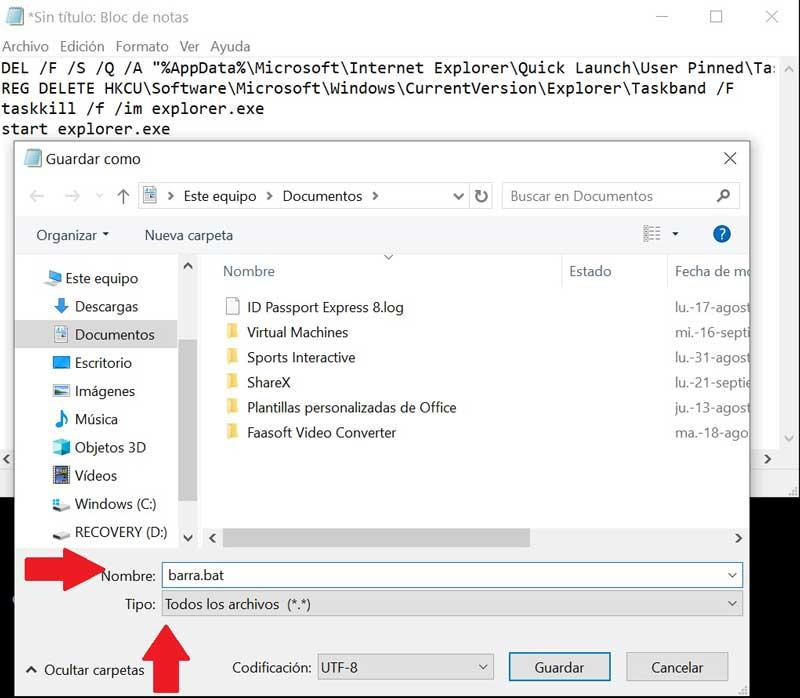
Apoi, faceți clic pe „Fișier” și apoi pe „Salvați ca”. Odată ce apare fereastra Salvare ca, facem clic pe meniul derulant și alegem „Toate fișierele”. Noi vom atribuiți un nume care se termină cu .bat . De exemplu: bar.bat și selectați calea în care va fi salvat, de exemplu, pe desktop.
Odată ce fișierul este creat, facem dublu clic pe el pentru a-l executa și vom vedea cum toate pictogramele comenzilor rapide de pe bara de activități vor fi eliminate imediat, inclusiv pe cel pe care nu l-am putea elimina altfel. Odată ce acest lucru este făcut, îl putem personaliza din nou adăugând pictogramele și comenzile rapide dorite.