Microsoft pariază mare pentru a-i stimula pe jucători să își cumpere jocurile în magazinul său, Microsoft Store. În cadrul ferestre din magazin putem găsi un număr mare de titluri disponibile, la prețuri foarte competitive. În plus, dacă suntem utilizatori Game Pass, vom putea descărca și instala mai mult de 100 de jocuri gratuit. Magazinul Microsoft este o platformă excelentă. Cu toate acestea, are aceeași problemă ca toate: a fost târziu pe piață și majoritatea utilizatorilor doresc să aibă toate jocurile centralizate într-un singur magazin. Și acel magazin este Aburi.
Steam a fost un pionier în ceea ce privește magazinele de jocuri digitale. Ce a început cu o platformă de cumpărat și descărcat Jumătate de viață și Counter Strike a devenit cel mai mare magazin de jocuri video de astăzi. În ciuda faptului că nu este cea mai modernă din punct de vedere estetic. Și percepe comisioane abuzive dezvoltatorilor. În cele din urmă, toți trec prin cerc și ajung în acest magazin.

Dacă suntem utilizatori Steam, vom avea cu ușurință o bibliotecă cu zeci sau sute de jocuri digitale. Nimic nu ne împiedică să cumpărăm jocurile în afara acestui magazin pe alte platforme (uPlay, GOG, Origin, Microsoft Store, Epic Games etc.). Problema vine atunci când vine vorba să ne amintim în ce magazin avem fiecare joc. Și aici intră în joc acest truc.
Avantajele și limitările acestui truc
Primul lucru care trebuie clarificat este că nu adăugăm jocul din magazinul Microsoft în contul nostru Steam. Dacă jocul este achiziționat de la Microsoft Store, îl vom lansa din acesta, așa cum este. Nu îl vom avea și cumpărat original pe Steam, dar îl vom avea copia din Magazinul Microsoft legată de biblioteca noastră .
Principalul avantaj al acestui lucru este că toate jocurile sunt centralizate. Pentru aceasta putem folosi Steam, adăugând manual jocurile sau putem folosi alte platforme, cum ar fi Galaxia GOG , care ne permit să facem același lucru din diferite magazine de jocuri. Important, în cele din urmă, este că jocurile noastre sunt în același loc.
În plus, dacă lansăm jocul de pe Steam, vom putea folosi unele dintre funcțiile acestui client. De exemplu, vom putea să le lansăm de la Imagine de ansamblu mod (util dacă folosim Steam Link sau Moonlight). De asemenea, vom putea activa ecranul de suprapunere a jocului pentru a accesa comunitatea. Activați vizualizatorul FPS. Și cel mai important, mapați controlerul așa cum dorim datorită profilurilor Steam.
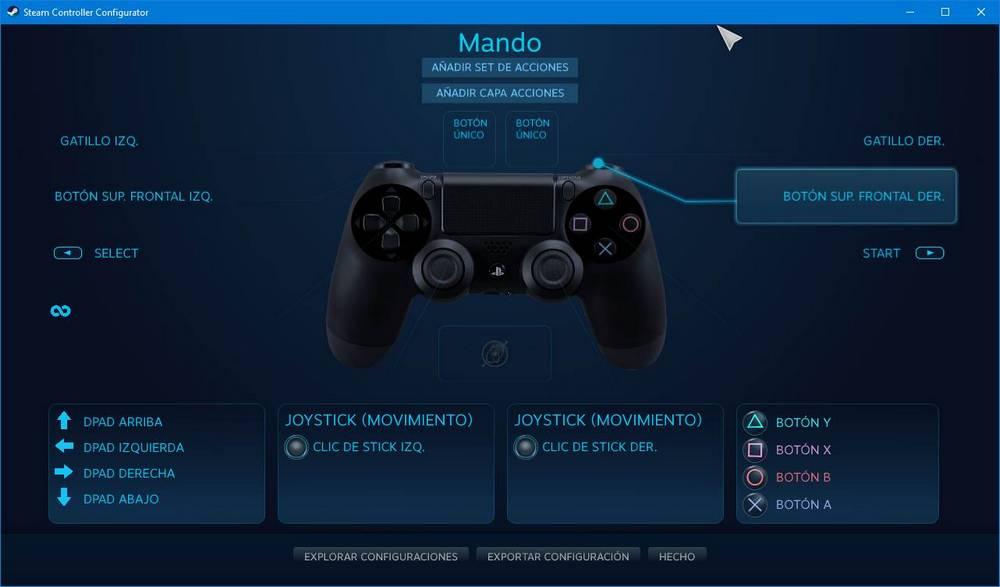
În caz contrar, jocul va fi același (în ediția sa Microsoft Store), vom avea logo-urile Microsoft (nu cele ale Steam) și nu vom debloca cărți sau nu vom adăuga ore de joc în cadrul acestei platforme.
Adăugați un joc din Microsoft Store la Steam
Pentru a îndeplini această sarcină, trebuie pur și simplu să urmăm pașii următori.
Localizați calea jocului
Spre deosebire de jocurile Steam sau orice alt joc, calea titlurilor descărcate din Microsoft Store este internă. Și, prin urmare, este foarte dificil să găsești lansatoare pe hard disk. Pentru a-l localiza, primul lucru pe care trebuie să-l facem este să accesați următorul director de pe hard diskul nostru (schimbând „utilizator” pentru numele nostru de utilizator de pe computer):
C:/Users/usuario/AppData/Local/Packages
Aici vom găsi o mulțime de dosare cu nume care vor avea litere și cifre aleatorii. Deși este complicat, trebuie să găsim numele folderului. În plus față de literele și numerele aleatorii, aceste foldere au adesea și numele jocului sau al spectacolului. Prin urmare, putem folosi motorul de căutare pentru a-l localiza. Memorăm numele folderului jocului. În cazul nostru:
UnknownWorldsEntertainmen.SubnauticaBelowZero_bh1f6rvenfkm2
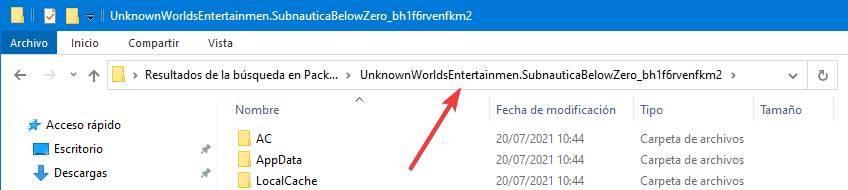
Următorul pas va fi localizarea fișierului Manifestul aplicației . Pentru a face acest lucru, trebuie să mergem la un folder ascuns pe sistem care se găsește de obicei în director:
C:/Program Files/WindowsApps
Dacă am instalat jocul pe un alt hard disk, acest folder va fi în:
Disco:/WindowsApps.
Pentru a introduce conținutul acestui folder, va trebui să avem permisiuni complete de administrator pe computer. Dacă ne dă erori de permisiune, trebuie să deschidem fereastra „proprietăți” a acestei ferestre și să schimbăm autorul „ Instalare de încredere ”Utilizatorului nostru. Putem intra aici și de la Linux Live dacă nu dorim să modificăm permisiunile.
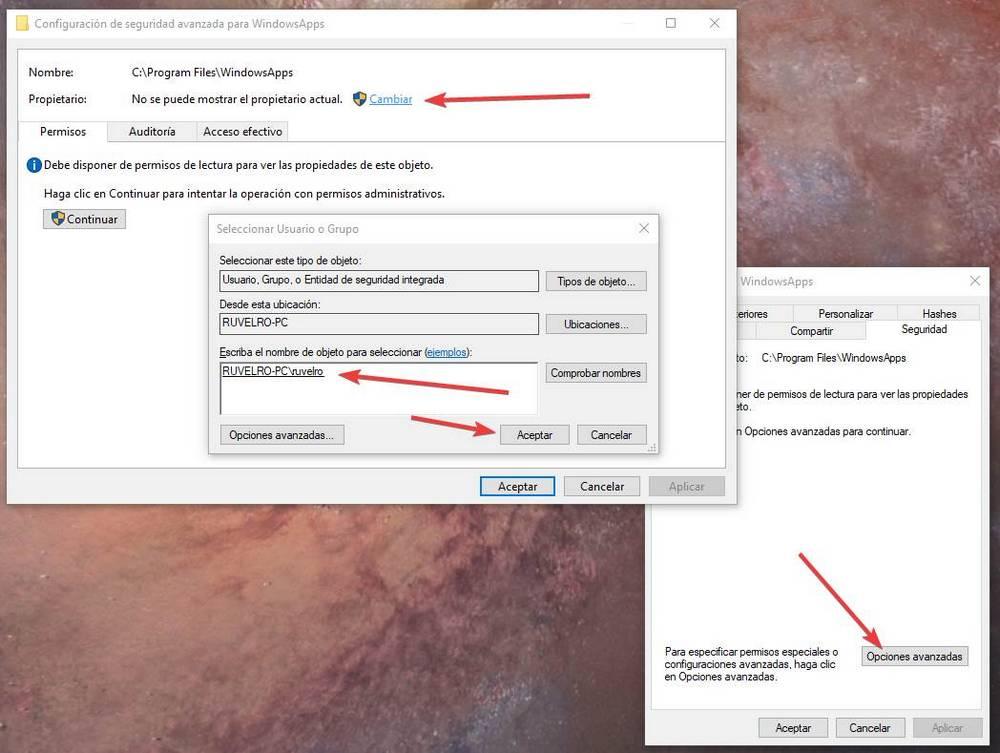
În acest director, ceea ce trebuie să facem este să localizăm folderul jocului în funcție de numele pe care l-am văzut înainte. Odată ajuns înăuntru, vom găsi un AppxManifest. xml fișier, pe care trebuie să îl deschidem cu orice editor, cum ar fi notepad.
În interior vom găsi o linie numită „
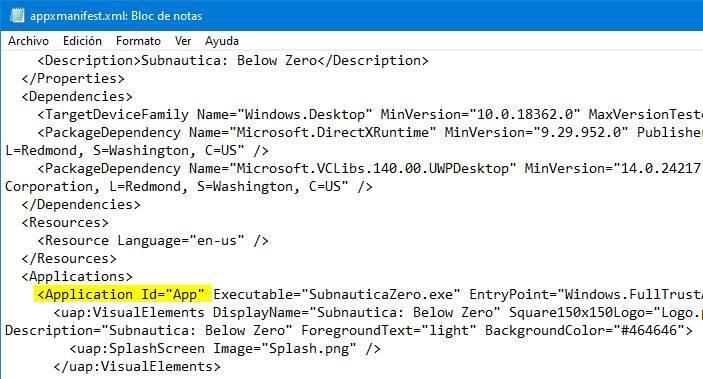
Acum, în sfârșit, vom crea singuri comanda rapidă. Pentru a face acest lucru, ceea ce trebuie să facem este să formăm următoarea instrucțiune:
shell:AppsFolder/PAQUETE!ID
De exemplu, în cazul nostru, rezultatul ar fi următorul (folosind bare, nu bare normale):
shell:AppsFolder/UnknownWorldsEntertainmen.SubnauticaBelowZero_bh1f6rvenfkm2!App

Trucul: conectați orice EXE la joc în Steam
Dacă avem vreun joc instalat din orice alt magazin, îl putem adăuga la Steam pur și simplu adăugând executabilul jocului. Dar, deoarece jocurile UWP nu au un exe ca atare pentru a le lansa, este necesar să recurgeți la un mic truc.
În cadrul Steam, facem clic pe „ Produse ”Meniu, și acolo pe opțiune” Adăugați un produs care nu este Steam în biblioteca mea „. Va apărea o listă cu toate executabilele pe care le avem pe PC. Selectăm oricare dintre ele (Firefox, de exemplu) și adăugați-l la bibliotecă. Acum îl localizăm în bibliotecă, facem clic dreapta pe el și deschidem fereastra de proprietăți. Aici, în caseta „Destinație”, trebuie să introducem parametrul pe care l-am generat anterior (shell: AppsFolder ...).
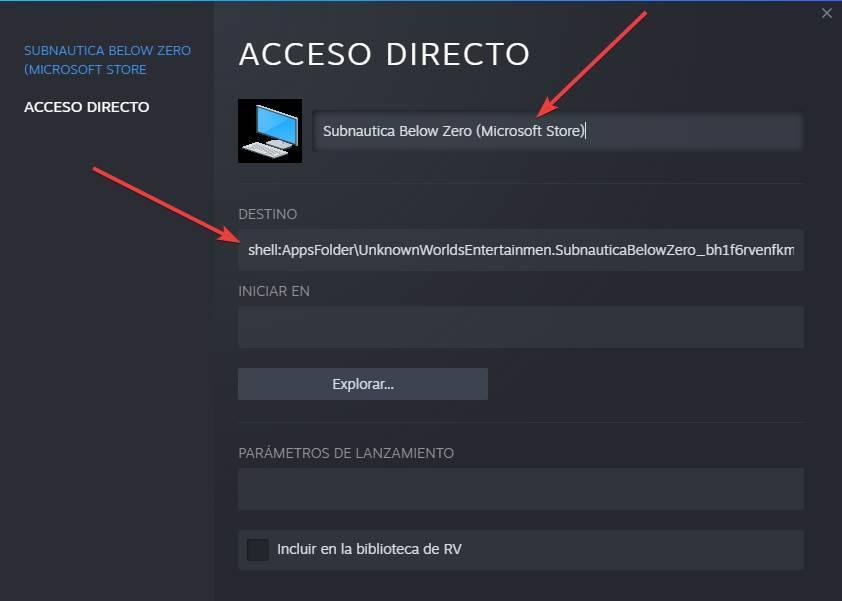
De asemenea, putem schimba numele programului (sau jocului, în acest caz) și pictograma acestuia. Pictograma, da, trebuie să o căutăm și să o descărcăm de pe Internet. Avem deja jocul adăugat la Steam. Și o putem reda dând clic pe „ Joaca ”Buton de parcă ar fi un joc pe care l-am cumpărat direct din magazinul Valve.
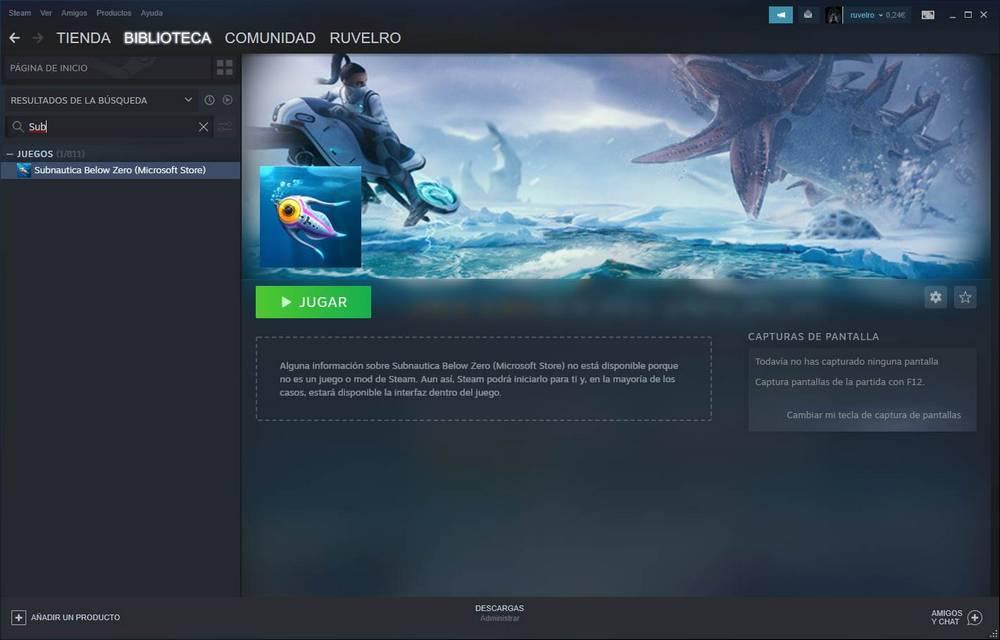
Utilizați UWPHook pentru a adăuga jocuri din MS Store la Steam
Dacă procesul de mai sus pare prea complicat, ar trebui să știm că există o altă modalitate de a adăuga aceste jocuri la biblioteca Steam: datorită UWPHook program. Acest program este complet gratuit și open source și îl putem descărca gratuit de la această legătură .
Odată ce programul este descărcat, îl executăm. Și rulăm și Steam, dacă nu îl avem deja deschis. Apoi facem clic pe butonul de actualizare, astfel încât programul să citească și să încarce toate aplicațiile UWP pe care le avem în sistemul nostru. Acum, selectăm jocurile pe care dorim să le importăm în Steam (toate vrem, deodată) și facem clic pe „ Exportați aplicațiile selectate în Steam "Buton.
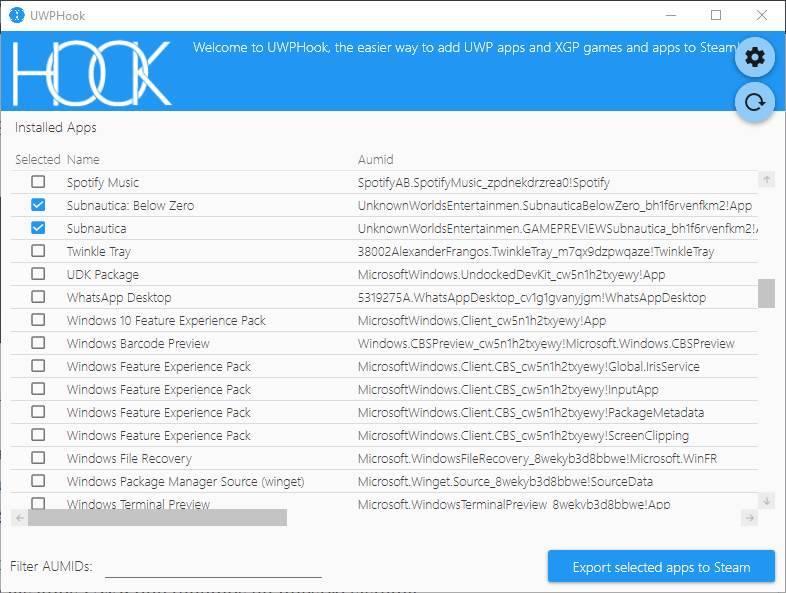
Vom vedea un mesaj care ne va spune că aplicațiile au fost exportate cu succes. Închidem Steam, îl redeschidem. Acum putem vedea cum apar jocurile în bibliotecă. Desigur, dacă ne uităm la proprietăți vom vedea că acestea sunt executate prin UWPHook, deci trebuie să avem întotdeauna programul instalat pe PC.
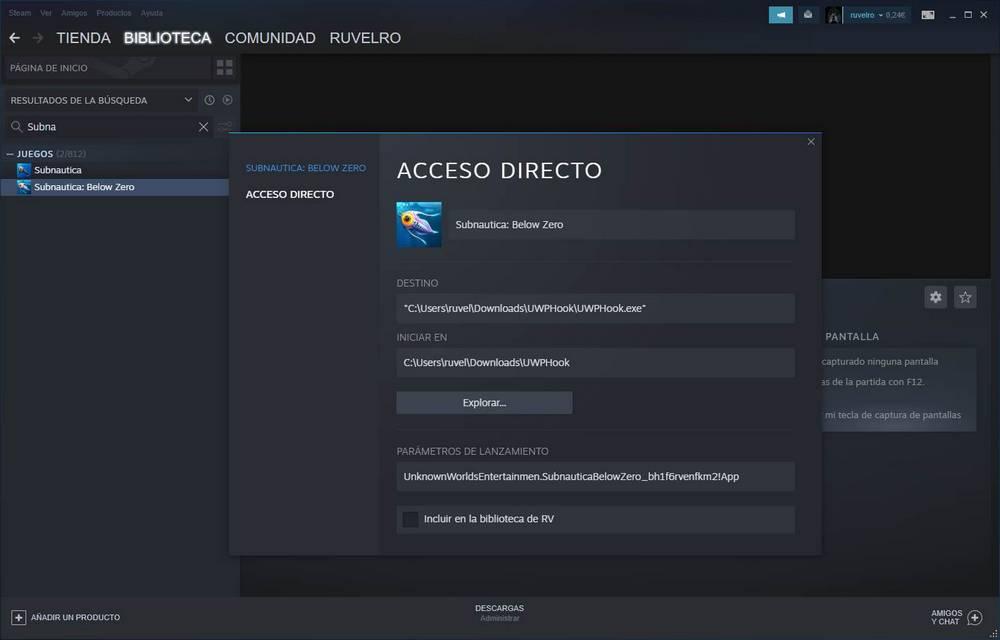
De asemenea, dacă conectăm SteamGridDB API, din setările UWPHook, va adăuga automat imaginea principală a jocului la intrarea Steam pentru a-i îmbunătăți aspectul, mai ales când le lansăm din Big Picture.