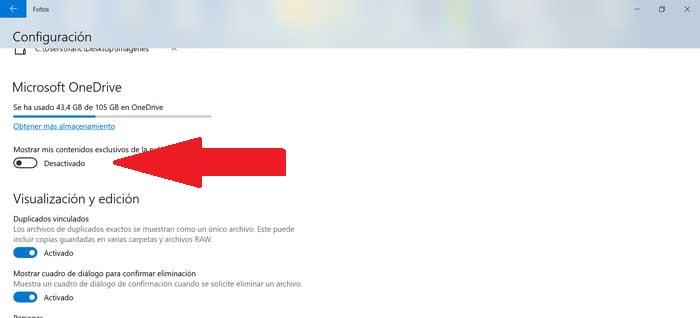ferestre din 10 este un sistem de operare care are posibilitatea de a organiza și vizualiza fotografii dintr-o singură aplicație numită Photos, care este instalată implicit atunci când instalăm Windows pentru prima dată. Această aplicație, în mod implicit, ne arată numai fișiere în folderul dvs. de imagini, deși vă permite, de asemenea, să adăugați directoare. Din acest motiv, astăzi vom vedea cum putem adăuga directoare în cadrul ferestre din Fotografii cerere să avem imaginile noastre bine organizate.
Deși nu este cunoscut pentru mulți utilizatori, aplicația Windows Photos ne poate servi atât pentru vizualizare cât și pentru gestionați și organizați toate imaginile și fotografiile noastre. Această aplicație are posibilitatea de a crea directoare unde să stochezi și să ordonezi imaginile noastre într-un mod simplu.
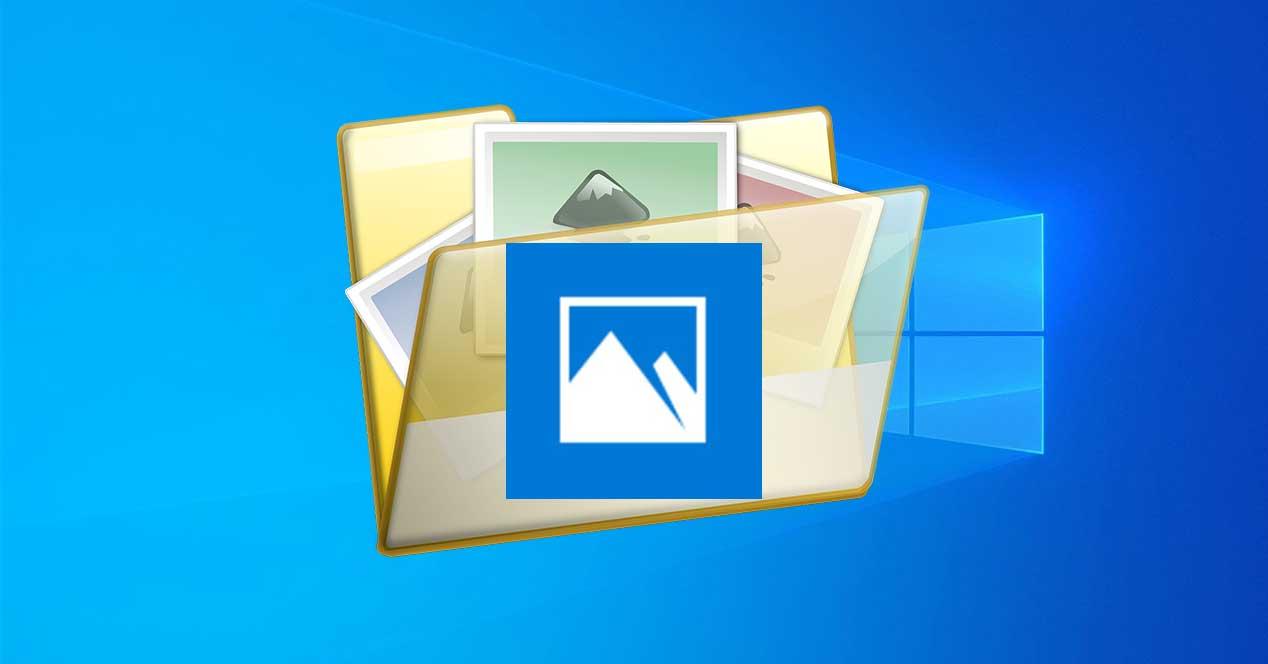
Fotografiile sunt capabile să ne organizeze fotografiile după data în care au fost făcute și chiar se încorporează instrumente de editare de bază și posibilitatea de a le împărtăși de către e-mail sau pe rețelele de socializare. În plus, este responsabil pentru colectarea fotografiilor din sistem, precum și de pe alte dispozitive și plasarea lor în folderul Imagini împreună cu fișierele pe care le-am stocat în OneDrive.
Organizează-ți propriile imagini din Fotografii
Fotografiile au două secțiuni fundamentale, secțiunea Colecție și secțiunea Albume.
Colectie
Aici vom vedea o colecție completă a tuturor fotografiilor noastre, grupate după diferitele date la care au fost făcute, de la cele mai recente la cele mai vechi. Este util dacă dorim să căutăm o fotografie cu o anumită dată, fără a fi nevoie să parcurgem întreaga noastră colecție de fotografii.
Albume
În această secțiune vom găsi toate albumele pe care aplicația Fotografii le creează automat din fotografiile noastre, în funcție de data la care au fost făcute sau de locația în care au fost făcute, dar nu permite crearea de albume manual.
Adăugați foldere în aplicația Fotografii
Dacă vrem adăugați foldere noi în cadrul aplicației Fotografii din Windows 10, trebuie să urmăm acești pași simpli:
Primul lucru pe care îl vom face este să deschidem meniul „Start” Windows 10 și să scriem „Fotografii” și să facem clic pe aplicație din rezultatele căutării.
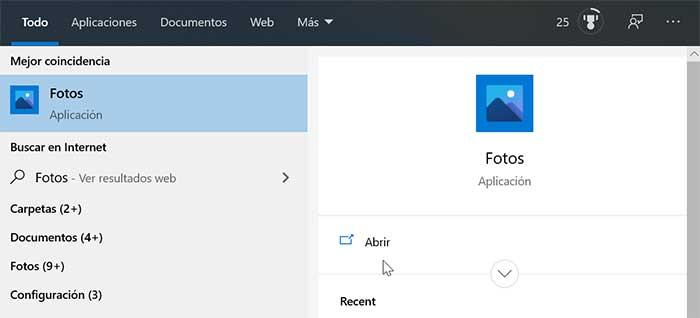
Următorul lucru pe care îl vom face este să accesăm meniul „Setări”. Pentru a face acest lucru, trebuie să apăsăm pictograma cu trei puncte verticale care se află în partea dreaptă sus
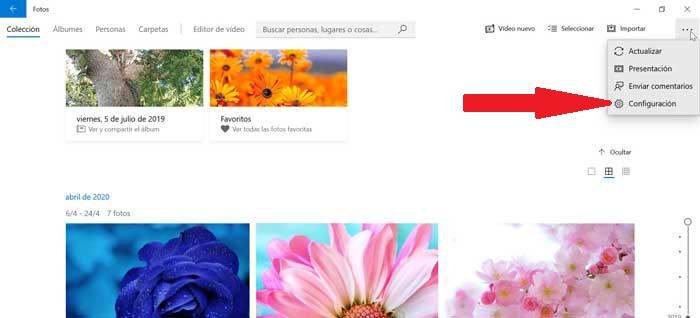
În acest meniu Configurare vom găsi secțiunea „Origini”. Aici, trebuie să apăsați butonul „Adăugați un dosar”. Acum putem adăuga un folder existent, pur și simplu selectăm și facem clic pe Adăugare. Odată făcut noul dosar, acesta va fi adăugat și aplicația Fotografii va începe indexarea imaginilor.
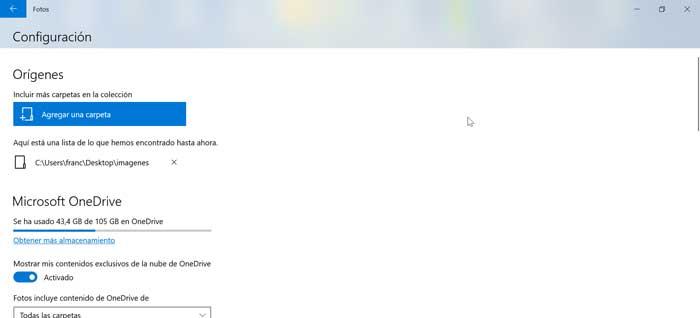
Întrucât aplicația foto utilizează OneDrive, aceasta determină afișarea tuturor imaginilor stocate în folderul Imagini. În cazul în care nu stocăm fotografii în folderul de imagini, trebuie să schimbăm setările astfel încât Fotografiile să poată scana imagini în toate folderele stocate în Microsoft nor.
Ștergeți locația folderului existent
Dacă vrem ștergeți un dosar existent cu imagini pentru a nu putea fi văzute din aplicația Fotografii, trebuie să facem următoarele:
Deschidem Windows 10 meniul „Start” și scriem „Fotografii” pentru a selecta aplicația. Odată intrat în aplicație, accesăm Setările, făcând clic pe cele trei puncte din dreapta sus.
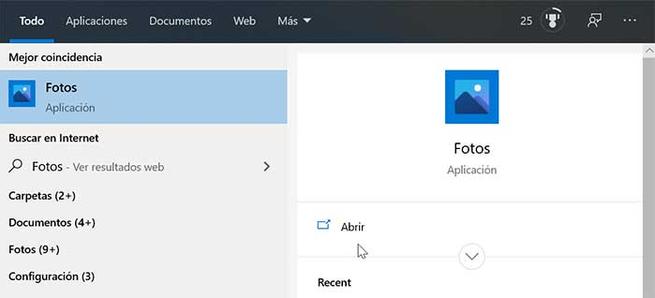
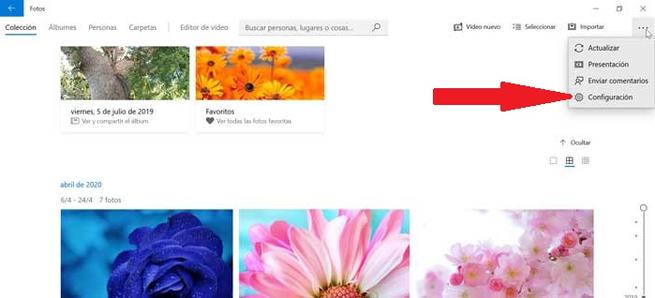
Aici vom merge la secțiunea „Origini”. Acum, apăsăm pe butonul Ștergere („X”) care apare împreună cu locația folderului pe care dorim să îl ștergem. Va apărea un semn de avertizare, care ne va informa că nu va apărea în Imagini, dar folderul nu va fi șters, așa că confirmăm făcând clic pe „Eliminați folderul”. În acest fel, aplicația Fotografii nu va mai afișa imagini din acea locație.
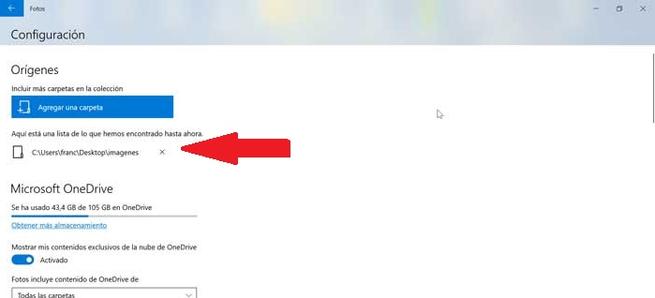
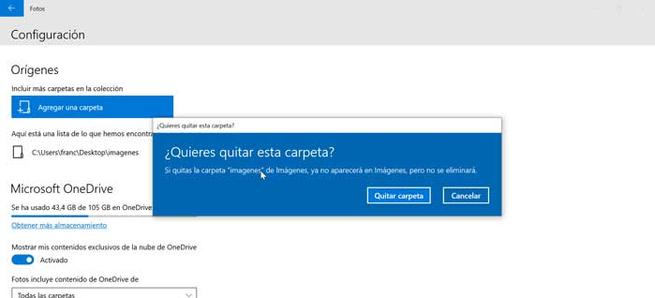
Sincronizați imagini din toate folderele OneDrive
Dacă vrem sincronizați toate imaginile din toate folderele pe care le-am stocat în cloud, trebuie să facem următoarele:
Primul lucru este să accesați aplicația Fotografii. Pentru a face acest lucru, îl vom scrie în meniul Start și îl vom selecta dintre rezultatele care apar. În dreapta sus, faceți clic pe cele trei puncte pentru a accesa „Configurare”.
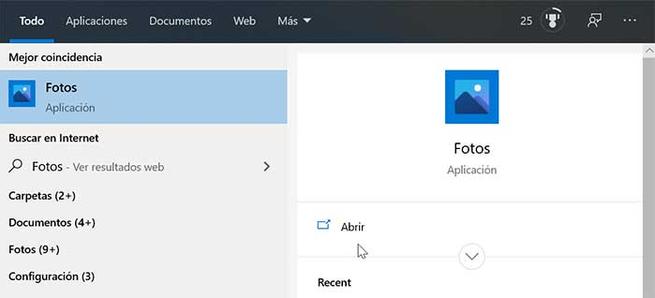
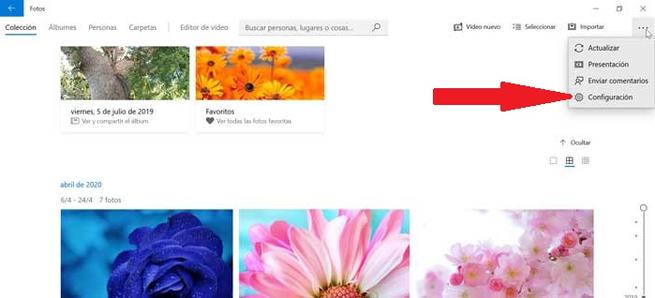
Acum trecem la secțiunea OneDrive și selectăm opțiunea care spune „Fotografii include conținut OneDrive”. Aici, vom deschide meniul derulant pentru a face clic pe opțiunea „Toate dosarele”. În acest fel, toate folderele și imaginile pe care le-am stocat în OneDrive vor începe să fie afișate.
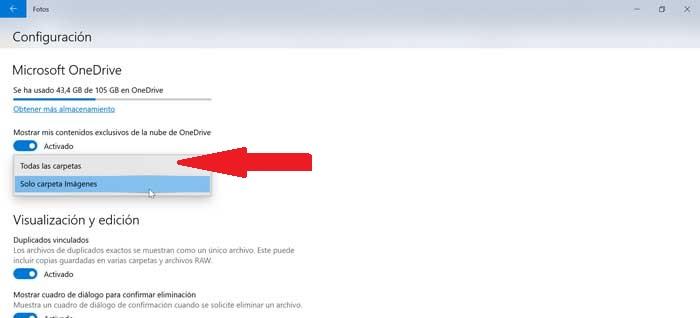
În cazul în care nu dorim să vedem imaginile OneDrive în aplicația Fotografii, trebuie doar să dezactivăm opțiunea „Afișează conținutul meu exclusiv din cloud OneDrive”.