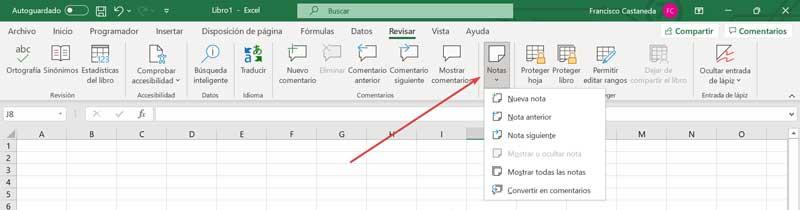Unul dintre cele mai utilizate instrumente de automatizare de birou atât la domiciliu, cât și în sfera profesională este Excel. Foaia de calcul populară pe care o putem găsi în interior MicrosoftSuita Office ne permite să efectuăm tot felul de operații și calcule într-un mod simplu, ceea ce a făcut-o un instrument extrem de popular. Când vine vorba de gestionarea documentelor noastre în Excel, vom avea funcțiile de a insera note și comentarii care vor fi foarte utile.
Gestionarea tuturor funcțiilor pe care le încorporează Microsoft Excel nu este o sarcină ușoară, așa că, de obicei, ne specializăm într-o anumită zonă, cu funcții pe care le îndeplinim de obicei mai frecvent. Pentru a ne ajuta să păstrăm tot conținutul foii bine organizat, avem posibilitatea să adăugăm câteva comentarii sau note care să ne servească drept memento, să explice o funcție sau să lase o notificare altor utilizatori. Pentru a vă ajuta cu această lucrare, astăzi vă vom spune tot ce are legătură cu notele și comentariile din Excel.
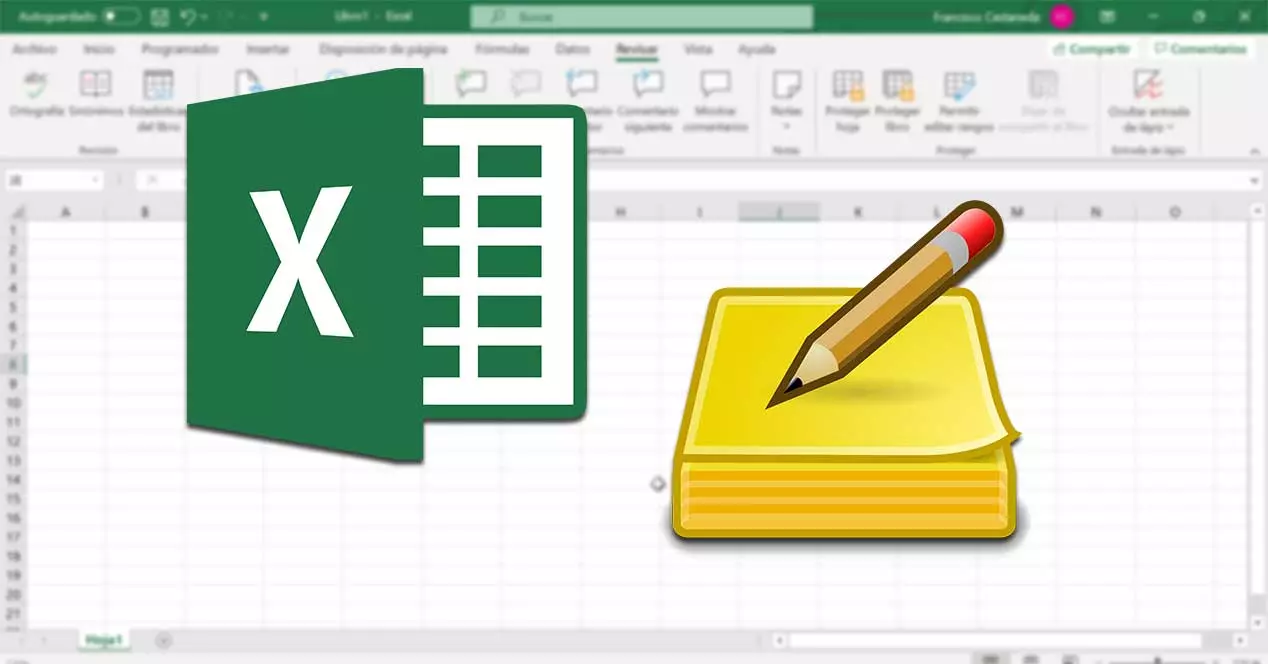
Cât de util este să inserați note și comentarii?
Note și comentarii sunt două instrumente Excel care pot fi foarte utile, deoarece sunt două funcții bine diferențiate, pe care, în anumite ocazii, trebuie să le folosim în mod regulat. Pe de o parte, avem comentariile care sunt o modalitate excelentă de a comunica cu alți utilizatori care lucrează cu noi în aceeași foaie de calcul. Când inserăm un comentariu, acesta funcționează ca o fereastră de chat de unde fiecare utilizator poate face adnotările pertinente, astfel încât să poată fi a citit și a răspuns de către alți membri.
Pe de altă parte, adăugând o notă la o celulă definită ne va permite să afișați un mesaj. Datorită acestora, orice utilizator care are acces la fișier va putea să știe cu certitudine de unde provin anumite date. De asemenea, ne va ajuta să oferim o instrucțiune specifică sau pur și simplu ca memento. În acest fel, doar uitându-ne la document, vom putea observa dintr-o privire, anumite date sau adnotări, care vor fi utile pentru a accesa informațiile adăugate rapid și ușor.
Adăugați și lucrați cu comentarii
Lucrul cu comentariile ne va fi deosebit de util pentru a comunica cu alți utilizatori care folosesc și Excel. Prin urmare, vom vedea cum putem insera, edita sau șterge cu ușurință comentarii.
Inserați un comentariu
Adăugarea unui comentariu într-o celulă Excel este o sarcină destul de simplă. Pentru a face acest lucru, va fi necesar doar să faceți clic pe o celulă și să faceți clic dreapta pe ea pentru a deschide meniul de opțiuni. În acest meniu trebuie să selectăm opțiunea „Comentariu nou” . Acest lucru va face să apară o fereastră cu un câmp în care putem scrie textul pe care dorim să îl adăugăm și în acest fel ne va ajuta să începem o conversație cu alți utilizatori.
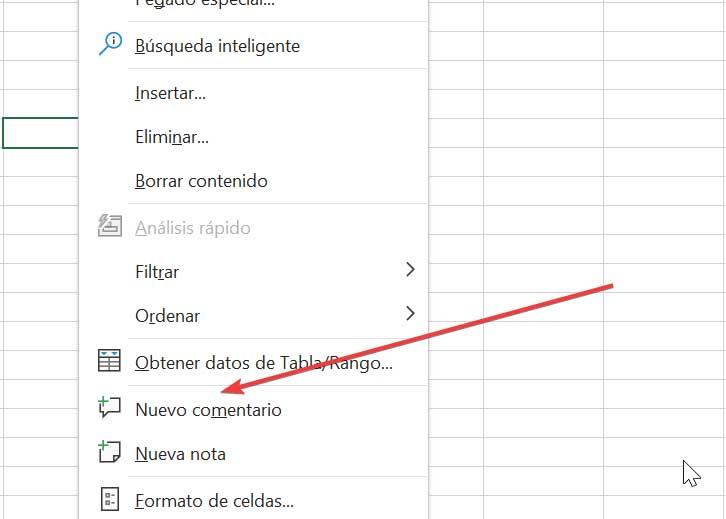
Acest comentariu va fi adăugat la celulă și va fi afișat ca indicator în colțul din dreapta sus din violet . Făcând clic pe acesta, orice alt utilizator va putea răspunde la mesajul nostru, astfel încât să funcționeze ca o conversație.
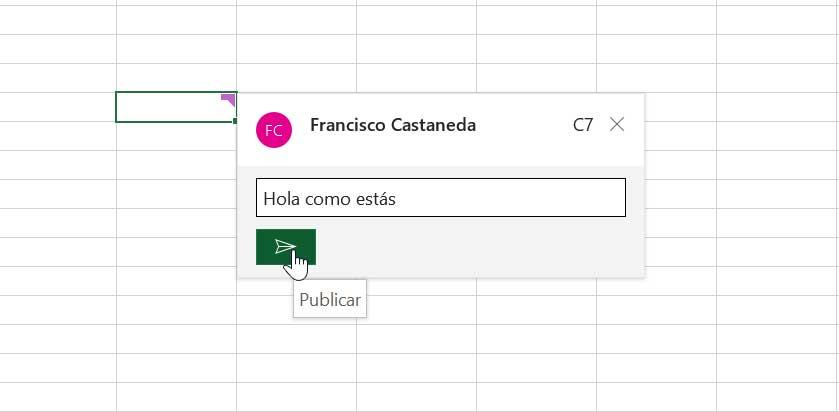
Editați sau ștergeți comentarii
Orice comentariu adăugat poate fi editat sau șters oricand. Pentru a-l edita, va fi necesar doar să facem clic pe indicatorul violet pentru a deschide fereastra de conversație unde trebuie să facem clic pe "Editați | ×" butonul.
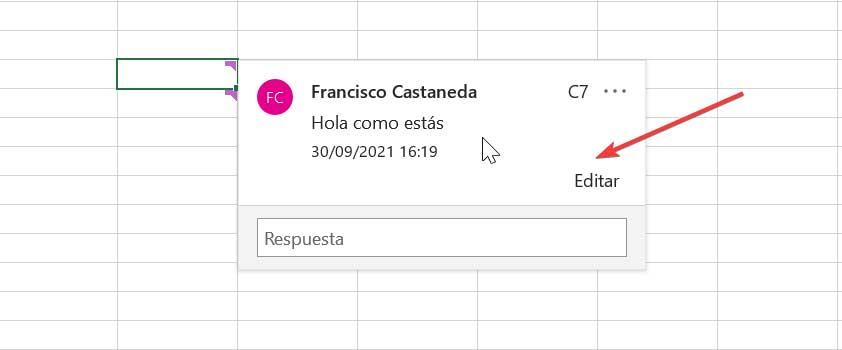
Tot firul creat în conversație poate fi de asemenea marcat ca rezolvat prin „Rezolvați firul” opțiune, precum și complet eliminată cu „Ștergeți firul” opțiune. Pentru a putea accesa ambele opțiuni, trebuie doar să faceți clic pe cele trei butoane verticale pe care le găsim în caseta de comentarii deschisă.
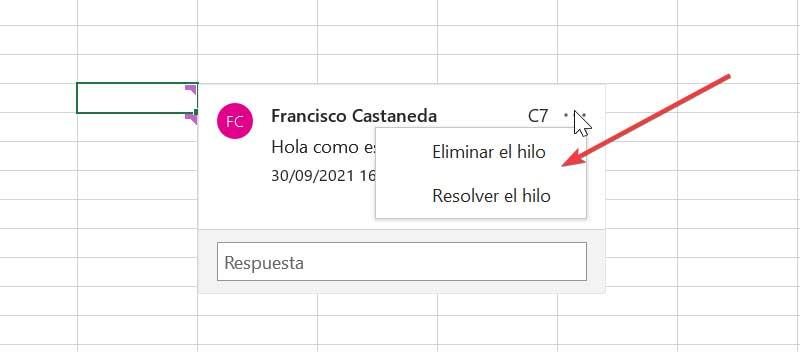
Opțiuni avansate
Excel ne va permite, de asemenea, să lucrăm cu câteva opțiuni mai avansate pe care le putem folosi atunci când lucrăm regulat cu comentarii. Pentru aceasta, trebuie să mai inserăm un comentariu. Mai târziu, dacă accesăm "Revizuire" tab, vom găsi o secțiune dedicată, numită „Comentarii”. De aici, mai multe comentarii pot fi făcute clic folosind opțiunile „Comentariu anterior” și „Comentariu următor”. De asemenea, dacă dorim ca toate comentariile să fie afișate într-un singur loc, trebuie doar să faceți clic pe „Afișați comentariile”.
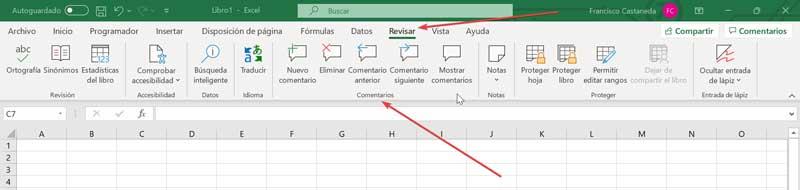
Introduceți note într-o celulă din Excel
Notele sunt instrumente foarte utile atunci când tot ce trebuie să facem este să adăugăm o mică adnotare despre unele date specifice dintr-un tabel. Formula pentru inserarea unei note funcționează identic cu inserarea unui comentariu.
Inserați și editați o notă
Prin urmare, va fi necesar doar să facem clic pe celula în care dorim să inserăm nota. Ulterior, facem clic cu butonul din dreapta al mouse-ului și în meniul contextual selectăm opțiunea „Notă nouă” .
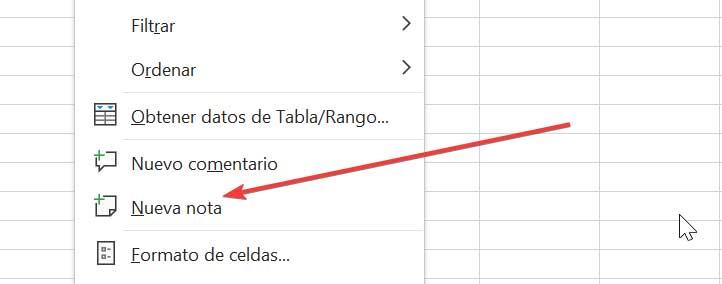
Aceasta va deschide o fereastră cu fundal galben în care putem scrie nota. Odată scris, faceți clic pe orice altă celulă pentru a ieși din fereastră. Putem recunoaște cu ușurință caseta în care a fost inserată, deoarece nota va fi marcată într-un mic triunghi roșu situat în colțul din dreapta sus al celulei. În acest fel, ne va fi ușor să știm să facem diferența între un comentariu și o notă. Dacă dorim să edităm nota în orice moment, trebuie doar să faceți clic pe celulă, să faceți clic dreapta și să selectați „Editați nota” .
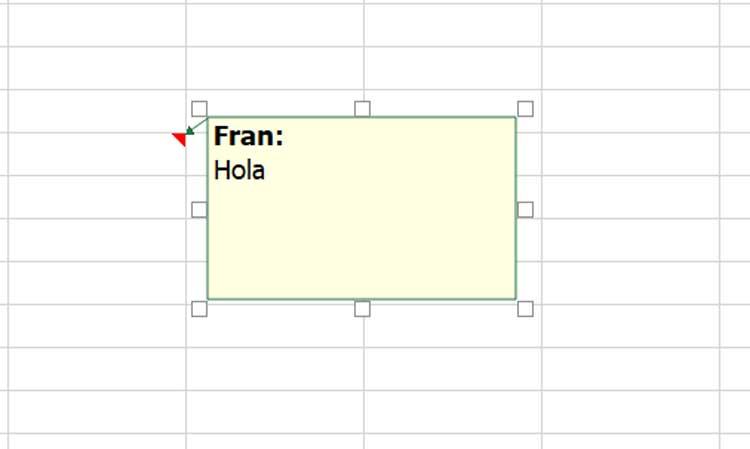
Formatați o notă
Excel ne oferă și posibilitatea de a personalizați nota noastră cu aspectul pe care îl dorim prin diferite opțiuni de formatare. Pentru a le accesa trebuie să edităm comentariul și în partea din dreapta jos a ferestrei va apărea o cruce de săgeți duble (de sus în jos și de la stânga la dreapta). Acolo facem clic cu butonul din dreapta al mouse-ului și în meniu alegem opțiunea „Format comentariu” .
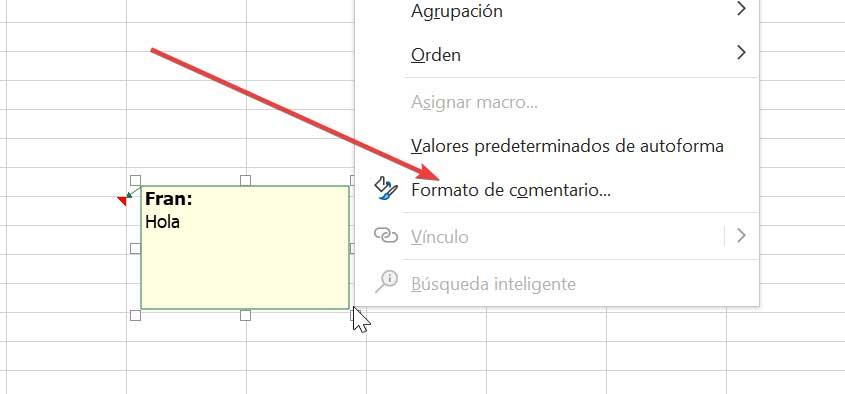
În acest nou meniu putem vedea toate opțiunile de formatare pe care le avem la dispoziție, putând schimba tipul și dimensiunea fontului. În plus, putem schimba culoarea de fundal făcând clic pe „Culori și linii” filă. Aici putem alege orice altă culoare de umplere, cum ar fi albastru, verde, roșu, printre altele. Când ați terminat, faceți clic pe „Accept” și vom verifica modul în care este aplicat.
Alte funcții de îndeplinit
La fel ca în cazul instrumentului de comentarii, avem diferite funcții disponibile în programare, care pot fi utilizate și de instrumentul de notare. Pentru a face acest lucru, vom face clic pe Butonul „Note” și vom putea insera o notă nouă, să vedem o notă anterioară sau următoare, să facem clic pe notele existente, să afișăm toate notele adăugate sau să le ascundem. În cele din urmă, vom avea chiar posibilitatea de a le converti în comentarii.