ferestre din 7 a fost ultimul sistem de operare de la Microsoft cu suport pentru widget-uri. Ulterior au dispărut, mai ales din motive legate de securitate, deși nu sunt puțini utilizatori care le-au ratat. Acum, recenta lansare a Windows 11 a adus aceste gadget-uri îndrăgite înapoi pe desktop. In acest fel vom gasi o serie de gadget-uri pe care putem alege sa le folosim astfel incat sa ne ofere informatiile corespunzatoare de care avem nevoie de la ele.
Pentru Microsoft, widget-urile ne apropie de informațiile de care avem nevoie și ne dorim în cel mai eficient mod. Cu configurația implicită, când deschidem panoul Widgeturi, ne arată vremea, știrile, stocurile, sporturile și alte informații de interes pentru noi.
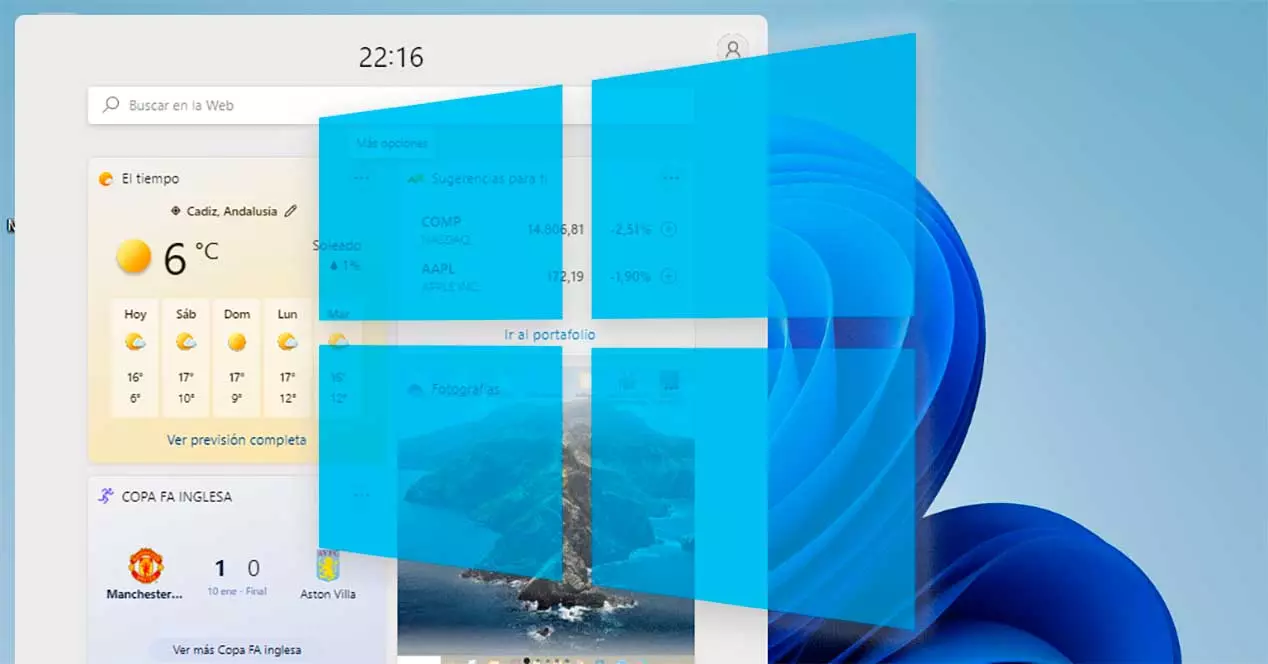
După cum ne putem imagina, aceste gadget-uri sunt personalizate astfel încât să vedem ce ne interesează cu adevărat pe tabloul de bord. Pe lângă cele incluse în mod implicit, le puteți adăuga și pentru aplicațiile Microsoft To Do, Outlook Calendar și Traffic. În plus, integrează o secțiune de știri MSN.
Ce widget-uri sunt disponibile și unde
Microsoft a adăugat în noul său sistem de operare comanda rapidă Widgets pe bara de activități , unde vom găsi butonul acestuia chiar lângă vizualizările sarcinilor. Odată ce facem clic pe pictograma acesteia, tabloul de bord se va deschide și se va glisa din partea stângă a ecranului. Acest panou ocupă aproape jumătate din ecran, ceea ce ne va permite să vedem mai bine informațiile pe care ni le oferă.
În prezent, compatibilitatea este limitată la unele dintre aplicațiile proprii Microsoft, cum ar fi OneDrive, Calendar, Traffic, Tips și Microsoft To-Do (Pending Tasks), etc., deși este de așteptat ca în viitor să apară și aplicații terță parte. Ca un inconvenient, trebuie spus că fila de știri este configurată implicit să se deschidă cu Margine, neputând alege singur alt browser.
Adăugați sau eliminați
În mod implicit, Microsoft a inclus câteva gadget-uri în acest panou, dar îl putem personaliza după bunul nostru plac. Pentru a face acest lucru, deschidem panoul widget făcând clic pe pictograma acestuia situată în bara de activități. Odată ce apare, derulăm în partea de jos și facem clic pe Butonul „Adăugați widget-uri”. .
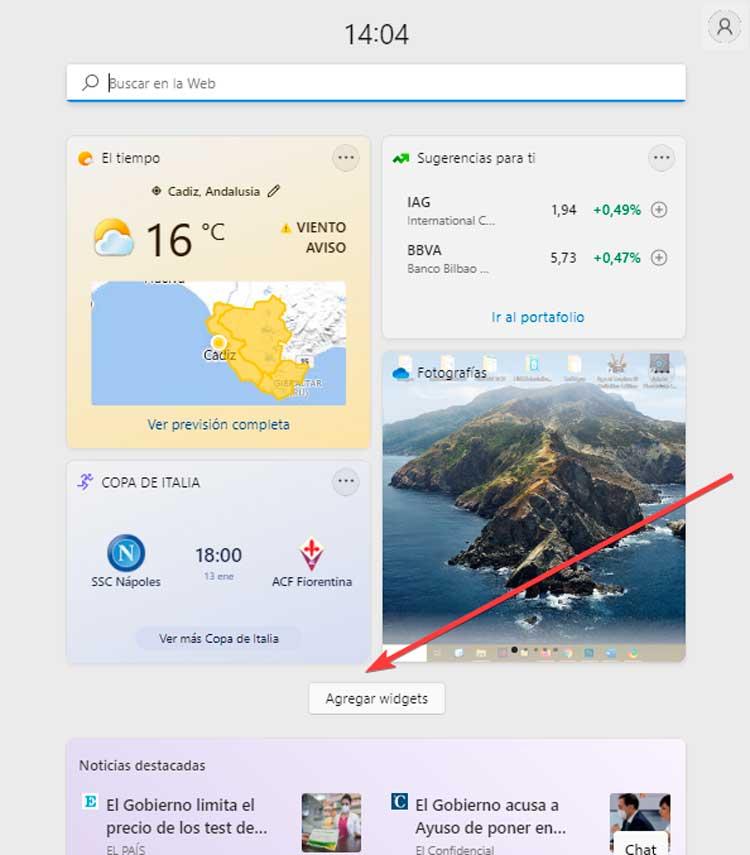
Aceasta va afișa o nouă fereastră plutitoare numită „Setări widget” , cu toate widget-urile disponibile pentru a fi adăugate. Le putem recunoaște cu ușurință deoarece au un cerc albastru cu un simbol plus (+) lângă el. Putem vedea unele precum „Protecția copilului”, „Sarcini în așteptare”, „Esports”, printre altele. Cele care apar cu gri nu pot fi selectate deoarece sunt deja adăugate. Trebuie doar să facem clic pe cele pe care vrem să le adăugăm și acestea vor fi incluse automat. Odată terminat, faceți clic pe „x” din dreapta sus pentru a închide meniul și vom vedea cum au fost încorporate în panou.
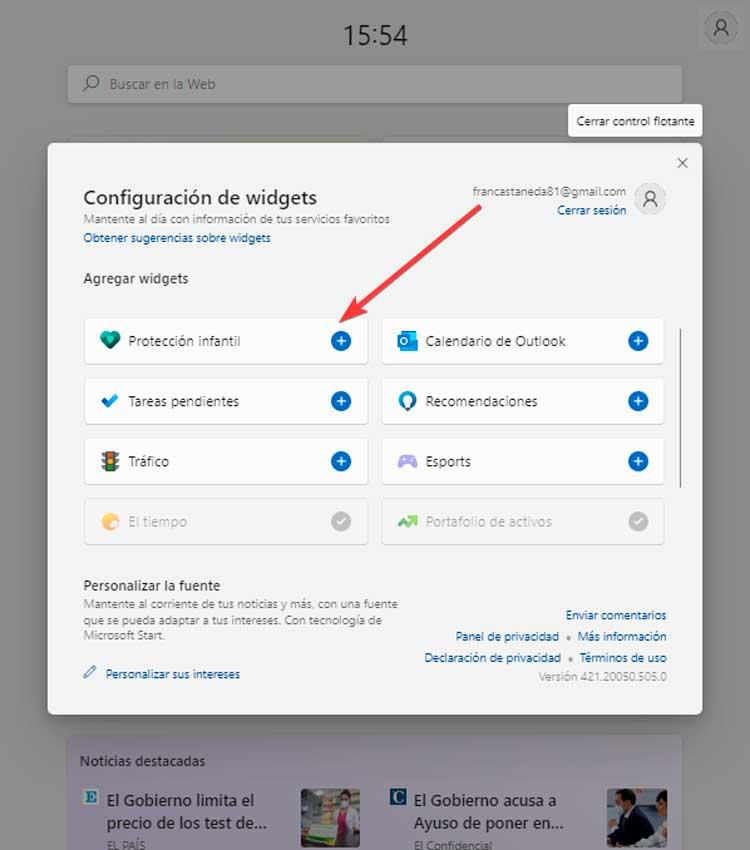
În cazul în care dorim să eliminăm oricare dintre aceste gadget-uri pe care le avem disponibile în panou, procesul este și mai simplu. Trebuie doar să facem clic pe butonul cu trei puncte care apare în partea dreaptă sus a widget-ului. Aceasta va deschide un mic meniu contextual unde vom face clic pe „Eliminați widgetul” opțiune.
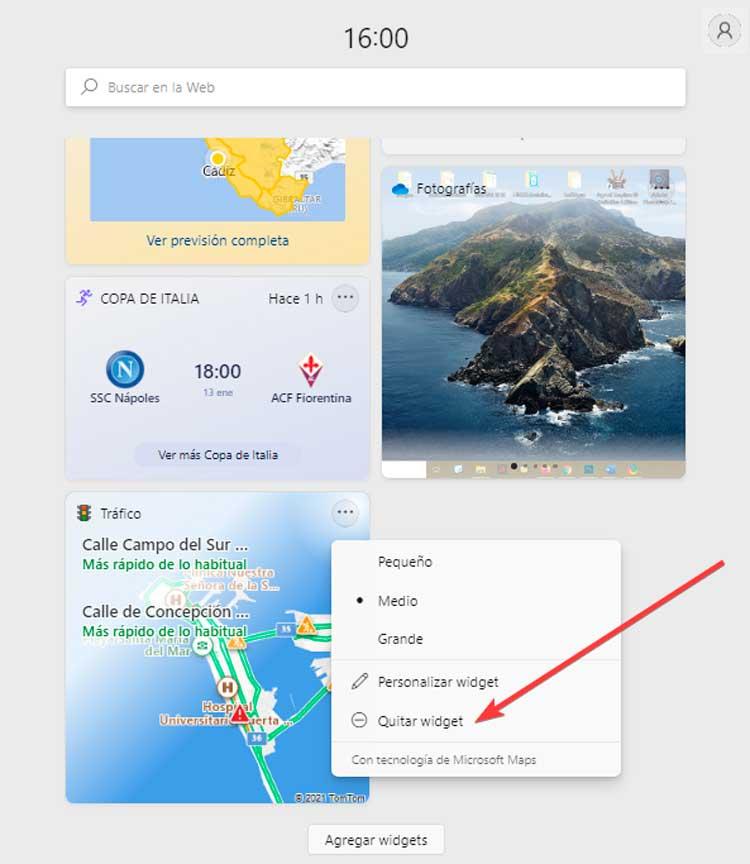
Personalizați dimensiunea și poziția
Aceste mici informații pot fi, de asemenea, ușor personalizate. Pentru aceasta, Microsoft oferă trei dimensiuni (mici, medii și mari) care pot fi implementate de dezvoltatori atunci când le creează, astfel încât este posibil să nu fie întotdeauna disponibile. Pentru a putea schimba dimensiunea, pur și simplu deschideți panoul widget făcând clic pe pictograma acestuia din bara de activități.
După ce apare panoul, faceți clic pe pictogramă cu trei puncte pe care îl găsim în partea dreaptă sus a unui widget. Se deschide un mic meniu drop-down unde găsim opțiunile pentru „Mic”, „Mediu” și „Mare”. În mod implicit, este setat la „Mediu”, deși putem selecta dimensiunea dorită. Odată făcut acest lucru, vom vedea cum sistemul de operare își schimbă dimensiunea instantaneu.
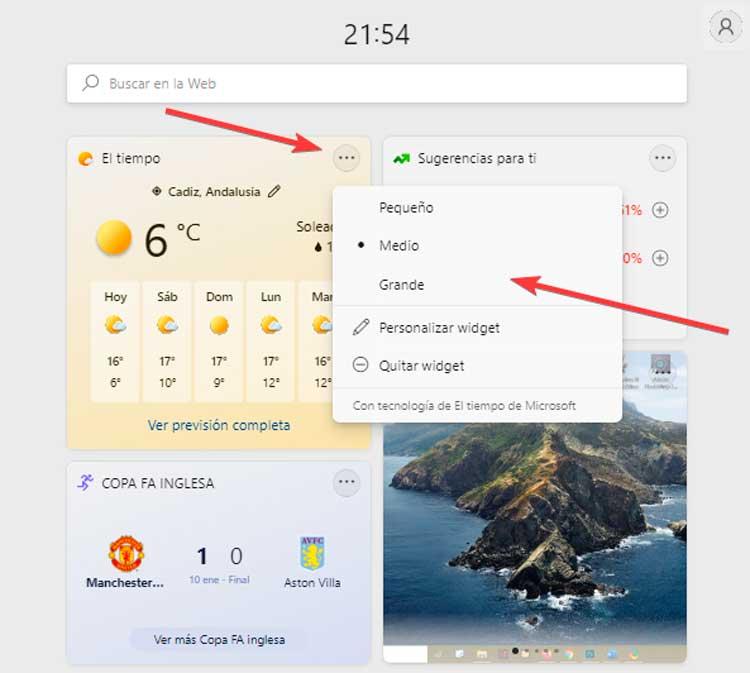
Este, de asemenea, posibil să schimba poziția în cadrul panoului conform preferintelor noastre. Pe cele mai utile le putem păstra sus, iar restul jos. Pentru a face acest lucru, trebuie doar să trecem cursorul mouse-ului peste partea de sus a widget-ului. Și vom vedea cum își schimbă forma și adoptă postura unei mâini deschise . Va fi necesar doar să facem clic și să-l ținem apăsat pentru a-l muta în jurul panoului și a-l așeza acolo unde ne place cel mai mult.
Dezactivați și reactivați
Aceste elemente mult așteptate de mulți utilizatori pot să nu fie la fel de practice și interesante pentru alții. Dacă vedem că nu le vom folosi sau că ne împiedică în mod inutil fluxul de lucru, trebuie să știm că este posibil să le dezactivăm astfel încât să nu mai fie afișate.
Pentru a face acest lucru, trebuie să accesăm meniul Configurare folosind comanda rapidă de la tastatură „Windows + I”. Apoi faceți clic pe „Personalizare” în meniul din stânga și „Bara de activități” în panoul din dreapta. De asemenea, putem accesa aici direct făcând clic pe butonul drept al mouse-ului de pe bara de activități și făcând clic pe „Configurarea barei de activități” .
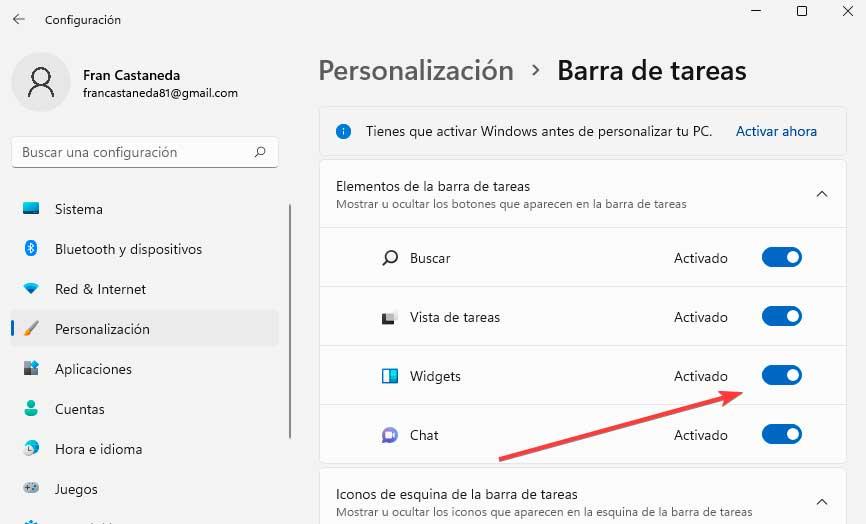
În fereastra nouă găsim Secțiunea „Elemente din bara de activități”. . Iată toate elementele care se află în el și pe care le putem dezactiva. Prin urmare, va fi necesar doar să faceți clic pe butonul Widgeturi, astfel încât pictograma acestuia să dispară automat din bară.
În cazul în care pe viitor dorim să-l activăm din nou, va fi la fel de simplu ca să repetăm pașii anteriori, făcând din nou clic pe pictograma Widgets pentru a verifica dacă apare din nou în bară și o vom putea folosi.
Căutați din widget-uri
Când folosim widget-urile de pe mobil, putem folosi o opțiune de căutare în panoul său. În Windows 11 se întâmplă ceva similar și putem efectua căutări pe web de orice ne dorim. Găsim această opțiune situată în partea de sus a meniului, unde vom vedea o bară și în interiorul ei expresia „Căutați pe web”. Aici putem scrie ce vrem, apăsăm Enter și motorul de căutare se va ocupa să ne arate rezultatele obținute.
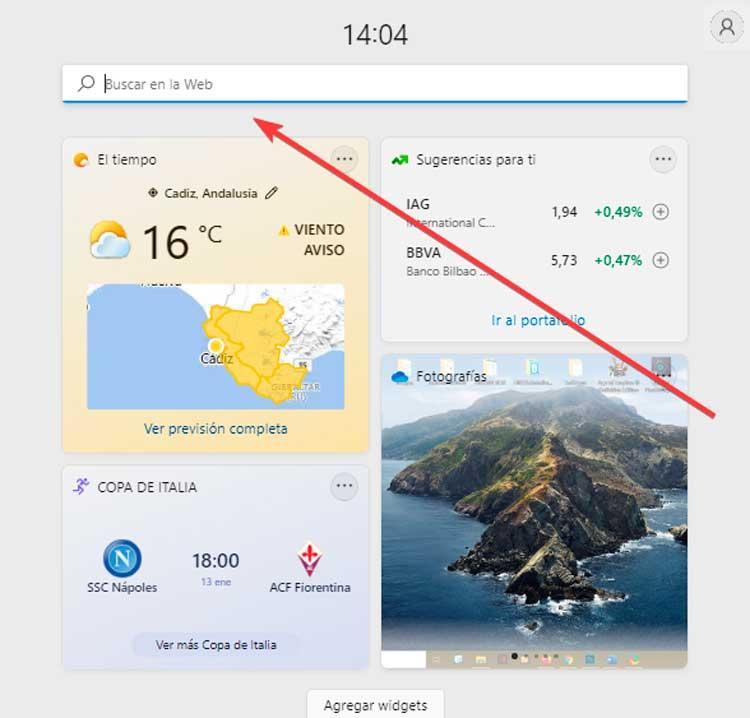
Desigur, trebuie să avem în vedere că motorul de căutare, așa cum era de așteptat, folosește Bing ca motor de căutare în loc de Google și Margine ca browser implicit, fără posibilitatea de a-l putea schimba, momentan.
Configurați-vă știrile
Chiar sub butonul „Adăugați widget-uri” vom găsi o serie de știri legate de interesele noastre pe care le-am stabilit. Pe acestea putem decide care ne interesează mai mult sau mai puțin. Pentru a face acest lucru, trebuie să apăsăm pictograma circulară cu trei puncte pe care o găsim în partea dreaptă jos a fiecărei știri. Aceasta va deschide un meniu drop-down unde puteți selecta „Mai multe știri ca aceasta” sau „Mai puține știri ca aceasta”, după caz.
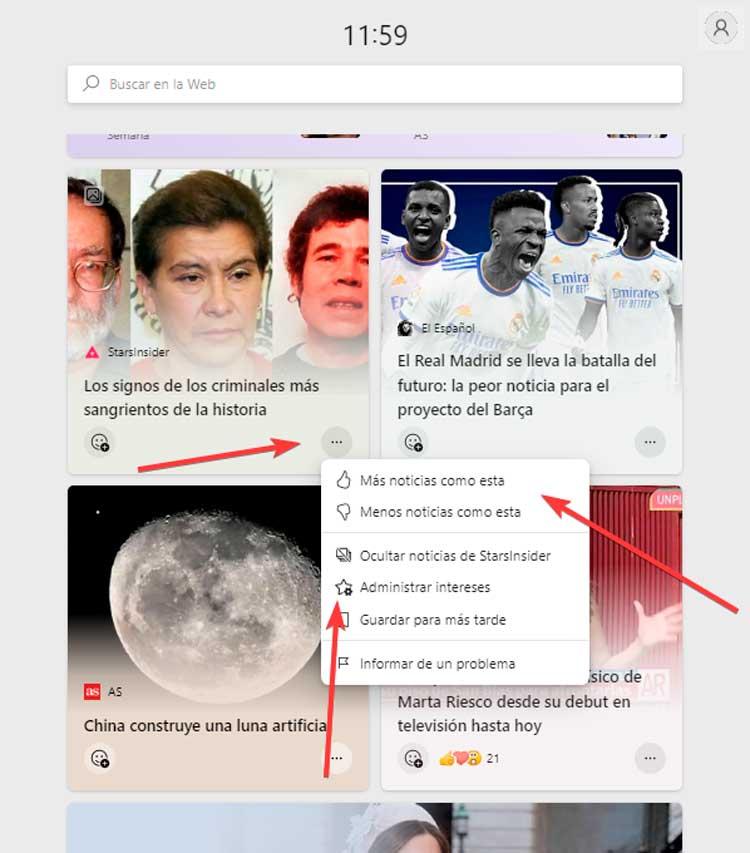
De asemenea, putem face clic pe Gestionare interese, care se va deschide Edge arătându-ne o pagină în care putem configura care sunt tipurile de subiecte care ne interesează și despre care ni se arată informații. Are categorii precum Știri, Divertisment, Sport, Bani, Stil, Motor, printre altele. Trebuie doar să facem clic pe simbolul plus (+) al fiecărui subiect care ne interesează și acestea vor fi adăugate în panoul de știri.
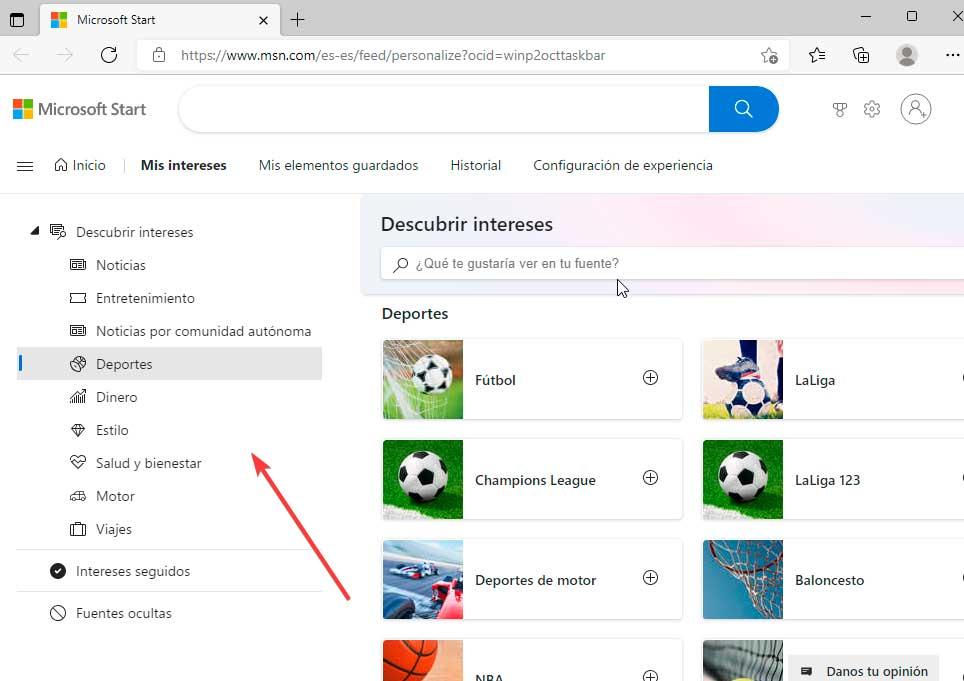
Rezolva probleme
Noua funcție de widget pe care Microsoft a introdus-o în Windows 11 este una dintre cele mai importante caracteristici ale sale, cu toate acestea, nu este o experiență simplă pentru mulți utilizatori care au întâmpinat diverse inconveniente atunci când le folosesc. Din acest motiv, vom vedea câteva ajustări pe care le putem face pentru a le face să funcționeze din nou corect.
Conectați-vă cu un cont Microsoft
Cea mai frecventă problemă care afectează utilizatorii atunci când folosesc aceste gadget-uri este legată de tipul de cont pe care îl folosim. Mulți oameni folosesc un cont local în Windows 11 în loc de un cont Microsoft. Dacă acesta este cazul nostru, trebuie să știm că acestea nu vor funcționa deoarece este necesar să folosim un cont Microsoft pentru a le putea folosi.
Prin urmare, trebuie să apăsăm comanda rapidă de la tastatură „Windows + I” pentru a accesa secțiunea „Setări” din Windows și apoi să facem clic pe opțiunea „Conturi” din meniul din stânga și apoi în Butonul „Informațiile tale”. .
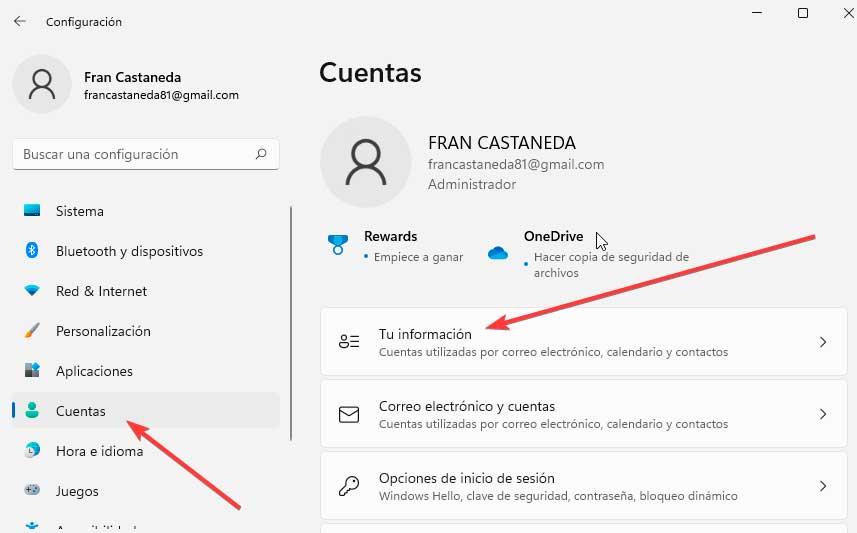
Apoi, trebuie să facem clic pe „Conectează-te cu un cont Microsoft” opțiunea și introduceți acreditările noastre de utilizator și parolă. Odată făcut acest lucru, verificăm dacă funcționează deja corect.
resetați widget-urile
Este posibil ca, atunci când încercăm să-și deschidem panoul, Windows 11 să ne arate un panou gol sau pur și simplu verificăm că nu se încarcă corect. Dacă acesta este cazul, putem încerca să repornim procesul prin Task Manager pentru o soluție.
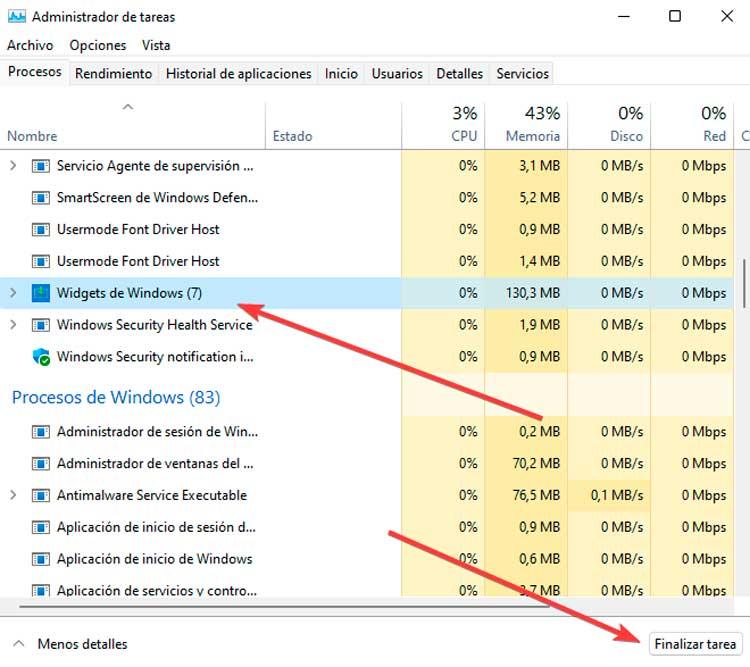
Pentru a face acest lucru, apăsăm comanda rapidă de la tastatură „Ctrl + Shift + Esc” care va deschide Task Manager unde vom face clic pe butonul „Mai multe detalii” pentru a-l extinde. În cadrul proceselor în câteva secunde, derulăm în partea de jos și selectăm opțiunea Windows Widgets și apăsăm butonul „Încheierea sarcinii”, situat în dreapta jos pentru a o închide. Odată făcut acest lucru, verificăm dacă rezolvă problema.
Setați Edge ca implicit
În cazul în care vom folosi Chrome, Firefox sau orice alt browser în afară de Edge ca implicit, trebuie să știm că aceste gadget-uri Windows sunt integrate direct cu browserul Microsoft. De aceea, dacă vrem să-l folosim, trebuie să punem Edge înapoi ca implicit și să rezolvăm în acest fel problema.
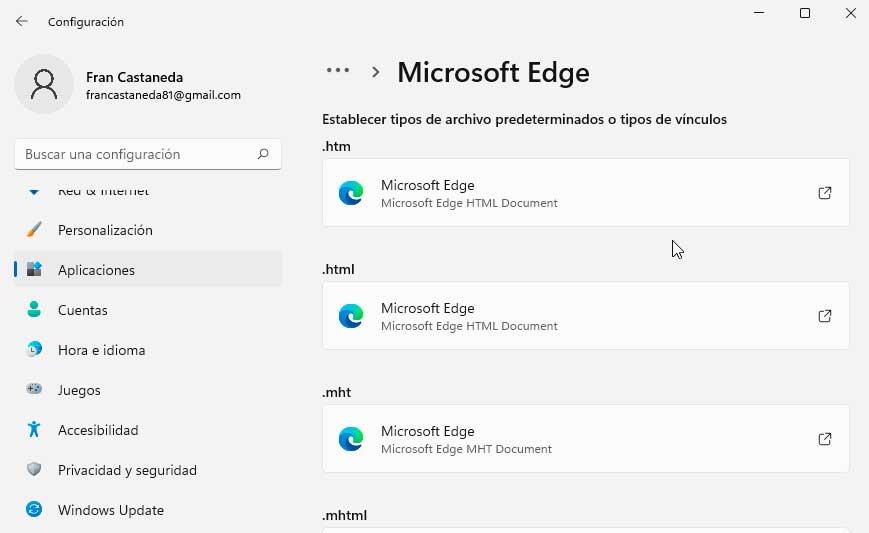
Pentru a face acest lucru vom apăsa combinația de taste „Windows + I” pentru a accesa „Setări” din Windows 11. Apoi facem clic pe secțiunea „Aplicații” din coloana din stânga și apoi pe „Aplicații implicite” și selectăm browserul nostru . În cele din urmă, facem clic pe .htm sau .html și selectăm Edge ca implicit .
Activați din Editorul de politici de grup
Este posibil să activați sau să dezactivați utilizarea acestor gadget-uri din Editorul de politici locale de grup, așa că trebuie să verificăm să nu fie dezactivate din greșeală, deoarece în acest caz nu le vom putea folosi.
Pentru a face acest lucru, apăsăm comanda rapidă de la tastatură Windows + R care va lansa comanda Run. Aici scriem gpedit.msc și apăsați Enter sau butonul OK. În continuare, navigăm la următorul traseu:
Configuración de equipo / Plantillas administrativas / Componentes de Windows / Widgets
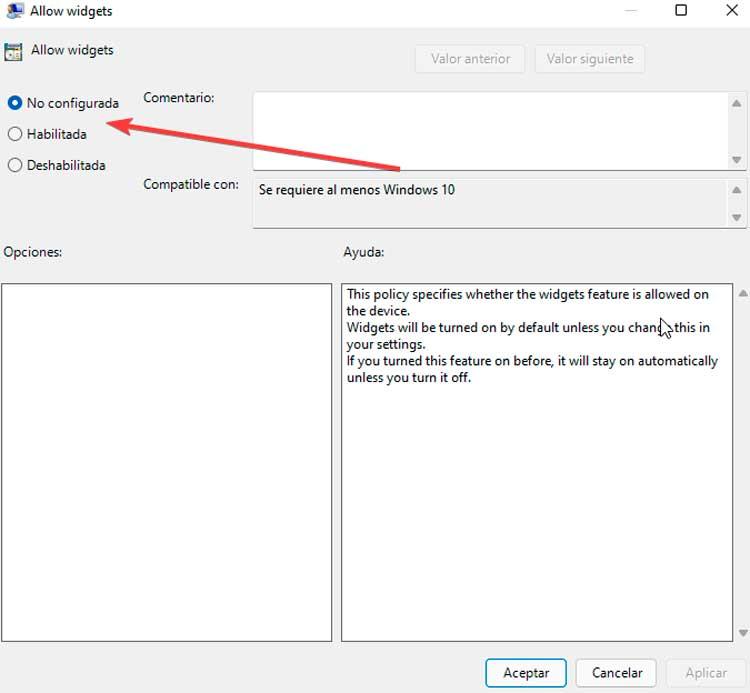
Acum facem dublu clic pe Permite widget-uri opțiune care va face să apară o nouă fereastră. Aici, selectăm opțiunea Neconfigurat și facem clic pe OK pentru a salva modificările.