Majoritatea prezentărilor multimedia pentru analiza datelor prin diapozitive în programe precum Microsoft PowerPoint necesită un anumit tip de diagrame. Acestea sunt ilustrații care oferă o reprezentare vizuală amuzantă a datelor și a creșterii.
Aceste informații sunt adesea mai dificil de explicat în cuvinte, iar reprezentarea vizuală bazată pe tabele și grafice adaugă o notă de culoare. De aceea, mai jos vă vom arăta cum să adăugați cu ușurință diagrame și diagrame la PowerPoint. În plus, mai târziu vă vom arăta cum să procedați la fel, dar cu unul dintre principalii concurenți ai programului Microsoft, Google Slides.
Lucrați cu diagrame și diagrame în PowerPoint

Pentru majoritatea dintre voi, un program cu importanța Microsoft PowerPoint nu are nevoie de o prezentare. Aceasta este o aplicație care face parte din suita Office a firmei și care se concentrează pe crearea și editarea de reprezentări multimedia bazate pe diapozitive. Prin urmare, nu este dificil să ne imaginăm că așa cum sa întâmplat în cazul anterior, aici graficele și diagramele sunt elemente care vor fi de mare ajutor în anumite proiecte.
Aceste elemente ne vor ajuta să expunem într-un mod mult mai clar și mai distractiv anumite date pe care altfel ar trebui să le expunem pe baza numerelor și a textelor.
Adăugați grafică în programul Office
Utilizarea și personalizarea acestor elemente este destul de simplă pentru majoritatea. Chiar dacă suntem utilizatori începători ai acestui tip de prezentare- bazate pe programe, nu ne va costa nimic dacă sunt puțin mai suportabile. În primul rând, vă vom spune cel mai simplu mod de a adăuga al dvs. grafică personalizată astfel încât acestea să facă parte din prezentare ca atare.
Primul lucru pe care îl facem este să deschidem programul într-un mod convențional și să mergem la diapozitivul specific în care dorim să adăugăm acest element. Apoi, facem clic pe meniul Insert al interfeței principale. Aici vom găsi o multitudine de elemente suplimentare pe care avem posibilitatea să le adăugăm proiect . Dar, în acest caz, facem clic pe secțiunea numită Grafic.
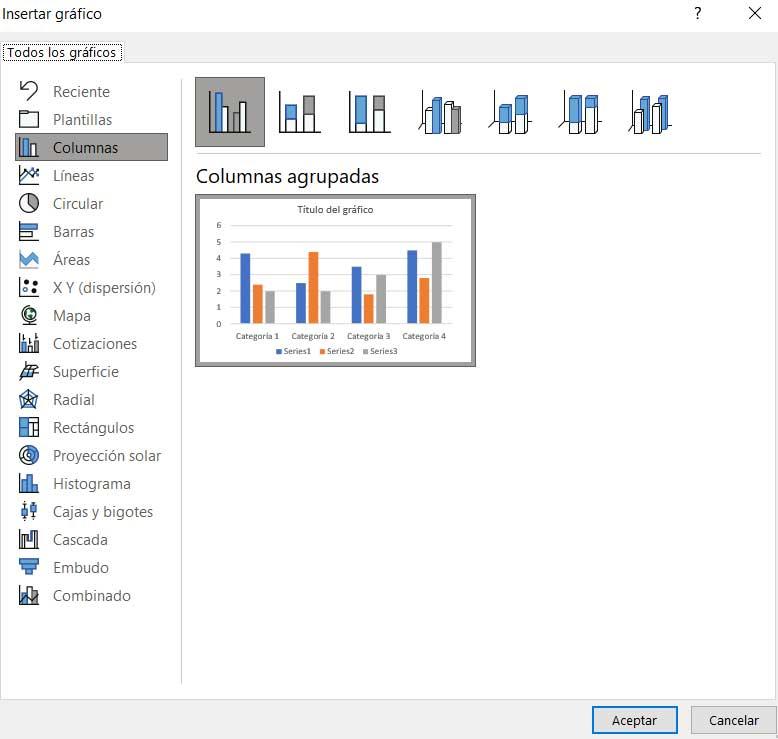
Introduceți datele în prezentare
Ca și în Excel, programul de foi de calcul Microsoft, aici găsim un număr mare de formate pentru aceste elemente. În funcție de tipul de date cu care urmează să lucrăm, vom opta pentru un punct sau altul. În acest fel, tot ce trebuie să facem este să faceți clic pe tipul de design care este cel mai interesant. În acel moment, un grafic eșantion va apărea pe ecran, precum și un tabel în partea de sus, astfel încât să putem personaliza acest element cu datele corespunzătoare.
Cu siguranță, mulți dintre noi îl consideră mai mult decât familiar în tabel, deoarece este foarte asemănător cu cel pe care îl găsim de obicei în aplicațiile pentru foi de calcul.
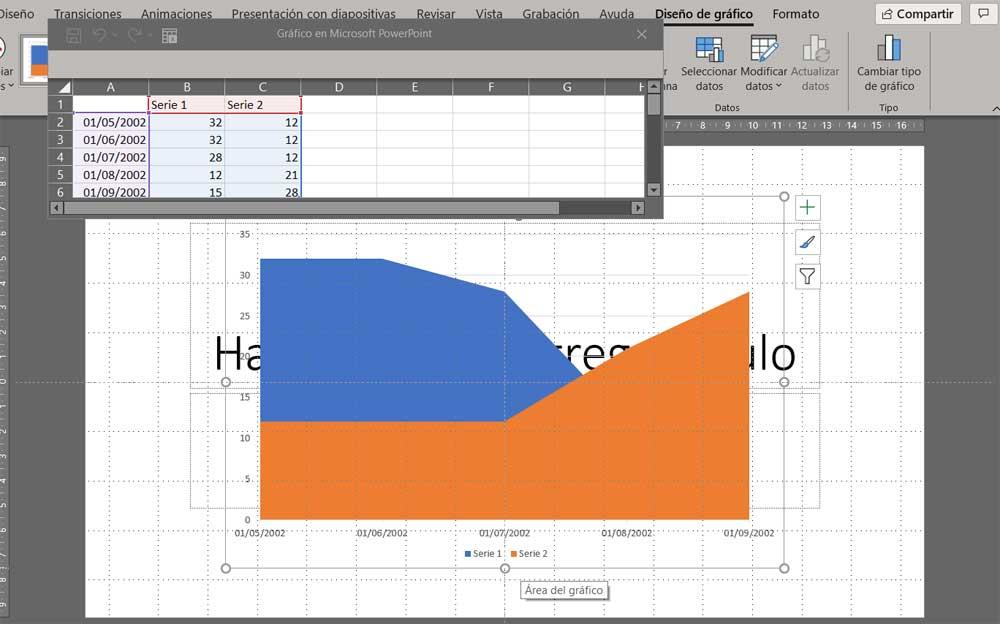
La rândul său, în partea dreaptă a graficului ca atare găsim o serie de butoane care ne vor permite să personalizăm aspectul acestuia. În timp ce cu tabelul menționat mai sus care apare, intrăm în date proprii , cu aceste două butoane schimbăm atât stilul, cât și aspectul elementului grafic.
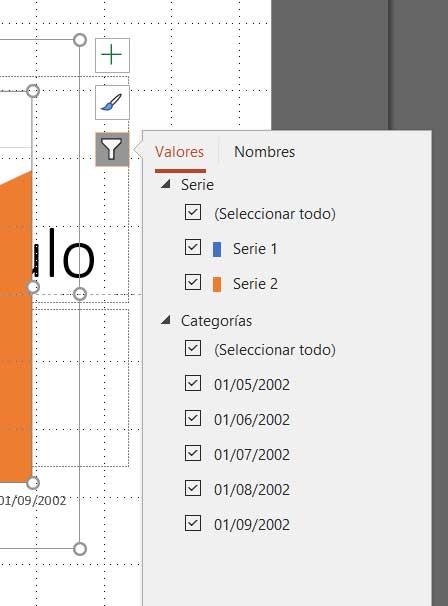
Conectați o diagramă realizată în Excel
În timp ce PowerPoint este programul pentru a crea prezentări multimedia ale firmei, Excel este cea care ne ajută să creăm foi de calcul. Prin urmare, dacă avem deja o grafică creată aici, ceva destul de obișnuit, este foarte ușor să o legăm la Slide-uri. Pentru a realiza acest lucru pe care îl comentăm, primul lucru pe care trebuie să îl faceți este să mergeți la opțiunea meniului Insert pentru a face clic pe Object. În lista derulantă care apare, găsim o multitudine de opțiuni referitoare la alte programe.
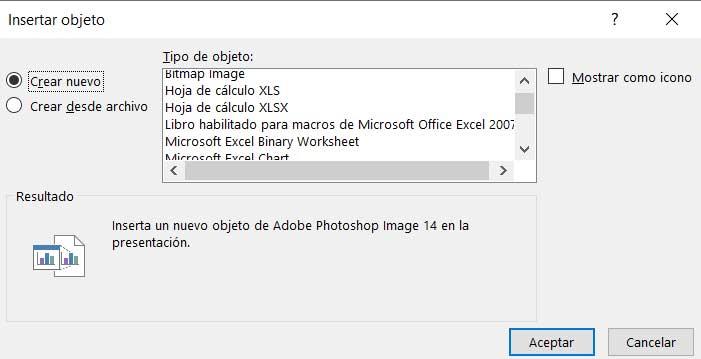
Cu toate acestea, în cazul de față ne vom concentra asupra selectorului care spune Creați dintr-un fișier. Prin urmare, acum nu mai trebuie să selectăm fișierul XLSX sau format XLS cu graficul proiectat în Excel, așa cum am discutat mai devreme. Desigur, înainte de a lipi documentul ca atare, trebuie să ne asigurăm că avem Link opțiune bifată.
Utilizați diagrame în proiectul dvs. PowerPoint
Aceste diagrame despre care vom vorbi acum vor fi de mare ajutor în acest program pentru a afișa date structurate corect. Aceste elemente vor ajuta la înțelegerea generală a proiectului fără a fi nevoie să recurgeți la text plictisitor și date numerice.
În acest caz, în Microsoft program, nu este nevoie să folosim programe de completare ca în propunerea Google pe care o vom vedea mai târziu. Vă spunem toate acestea, deoarece PowerPoint în sine ne oferă o funcționalitate integrată care ne permite să adăugăm diagrame la prezentările noastre multimedia direct. Pentru a face acest lucru din nou, va trebui să mergem la meniul de inserare al interfeței principale a soluției software. Prin urmare, în cazul în care dorim să folosim aceste elemente sub formă de diagrame, trebuie doar să facem clic pe meniul Insert / SmartArt.
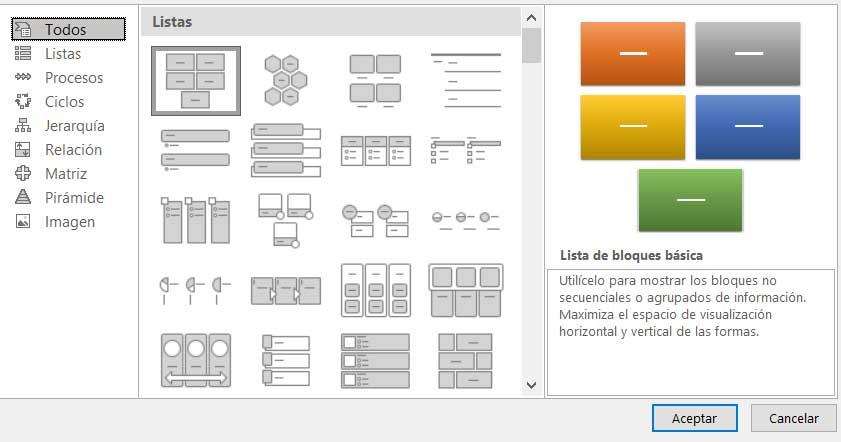
Trebuie remarcat faptul că aici vom găsi un număr imens de formate și modele a alege din. Astfel, în funcție de tipul de informații sau de modul în care dorim să le structurăm, putem alege între opțiunile multiple disponibile. Odată ce am ales designul care ne interesează cel mai mult, diagrama care servește ca bază va fi afișată pe diapozitivul în care am fost amplasați, astfel încât să îl putem personaliza.
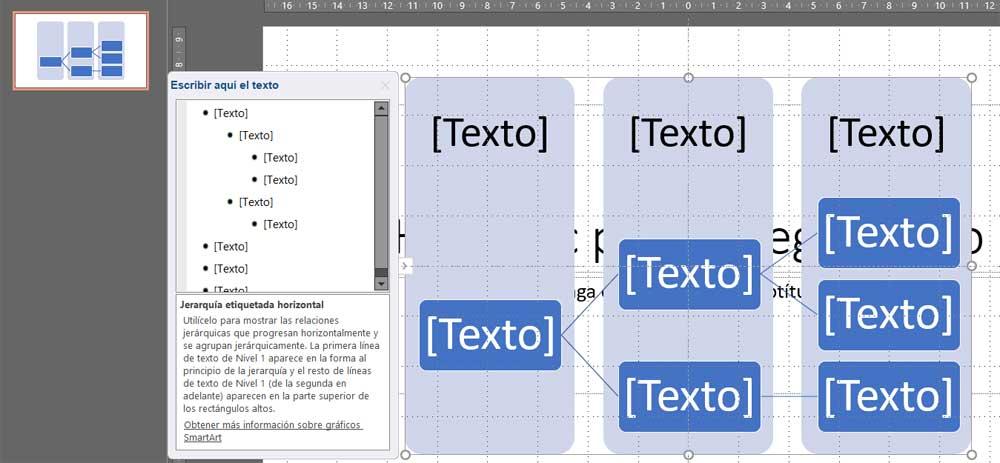
Adăugați diagrame și diagrame în programul Google
Acum vom vorbi despre una dintre cele mai puternice soluții cu care se poate confrunta PowerPoint, Slides. Aici putem crea și propriile noastre proiecte axate pe utilizarea de diapozitive pentru a expune alți utilizatori.
Creați un nou grafic în Prezentări
La fel ca în programele de foi de calcul, crearea unei diagrame în această aplicație nu este prea complicată. De fapt, Slides ne permite să alegem între diferite grafice fiind formatul pe care dorim să îl folosim. În acest fel vom găsi diagrame cu bare, linii, coloane sau diagrame.
Pentru a adăuga un element nou de acest tip, primul lucru pe care îl facem este să accesați meniul Insert din interfața principală pentru a selecta un grafic . În continuare, trebuie doar să alegem formatul care ni se potrivește cel mai bine în fiecare caz dintre cele menționate mai sus.
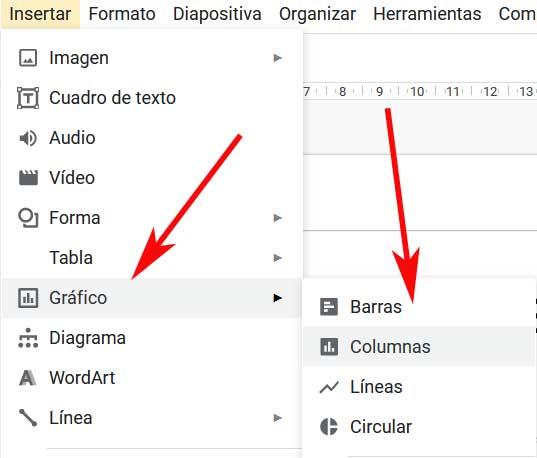
Atunci când alegeți oricare dintre modurile expuse, eșantionul va apărea pe ecran, care va fi baza pe care vom proiecta graficul nostru. Acesta este un element pe care va trebui să îl personalizăm cât de mult putem. Pentru a face acest lucru, trebuie doar să facem clic pe pictograma sub forma unui link care apare în colțul din dreapta sus. În el suntem localizați în Origine deschisă .
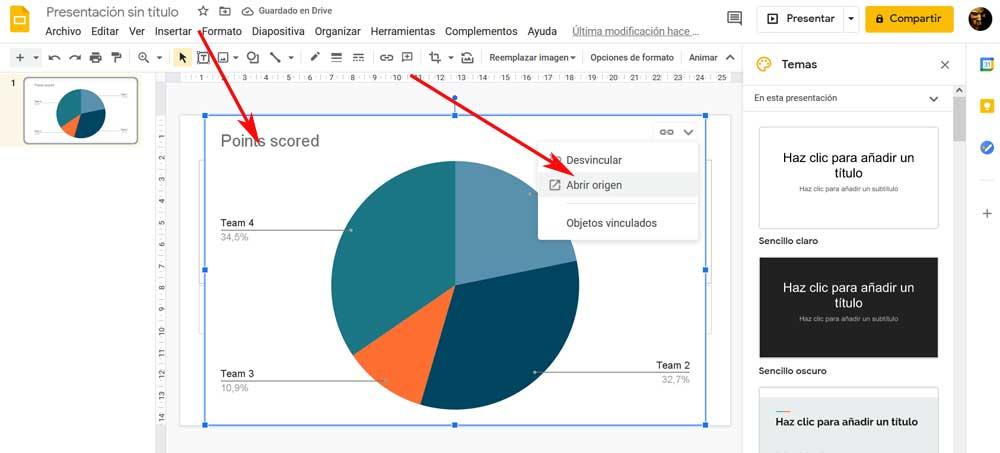
Personalizați noul articol
În acel moment vom găsi o foaie de calcul pentru acel grafic cu datele eșantion. Acum nu mai trebuie să ne derulăm pentru a introduce datele care ne interesează. La fel, programul în sine ne permite să schimbăm stilul acestui element înainte de inserarea sa finală.
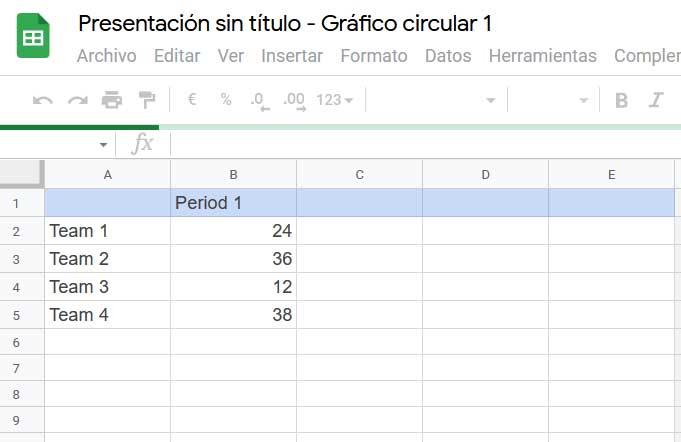
Pentru a face acest lucru, facem clic pe butonul cu trei puncte pe grafic și alegem opțiunea Editare pentru a o putea configura și personaliza la maximum.
Proiectați și adăugați diagrame în diapozitive
Merită menționat că acest lucru Google aplicația de prezentare ne permite să adăugăm programe de completare pentru a utiliza funcții care nu sunt incluse implicit. Din fericire, există câteva dintre aceste complemente pentru a utiliza diagrame, pentru care vom vedea unul care vă va fi foarte util. În primul rând, vă vom spune că pentru a descărca aceste programe de completare suplimentare, trebuie doar să accesați meniul Suplimente din interfața programului.
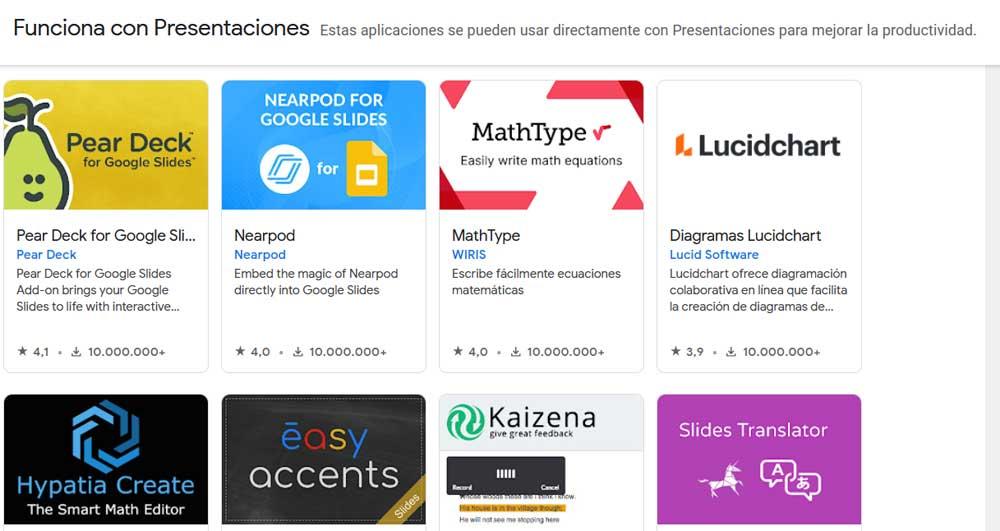
Una dintre cele mai cunoscute propuneri de acest tip pentru a crea diagrame în programul Google este LucidChart . De aici putem importa diagrame personalizate în formular de curgere , diagrame de rețea și Venn etc.