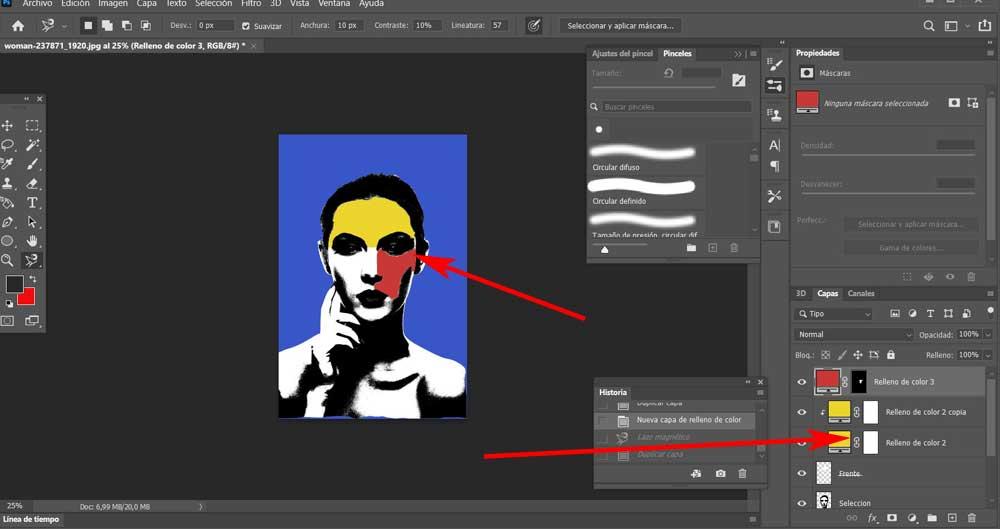Când vine vorba de lucrul cu software-ul cu putere of chirpici Photoshop , pentru mulți, doar editarea de bază nu este suficientă. Pentru a corecta luminozitatea unei fotografii sau a elimina o parte din aceasta, avem alte soluții software mai simple. Cu toate acestea, dacă, de exemplu, dorim să obținem un efect Pop Art pentru imaginile noastre personale, acesta este ceva în care programul Adobe ne va ajuta foarte mult.
Adevărul este că aceasta este una dintre cele mai reprezentative aplicații ale software-ului grafic de mulți ani. Nu degeaba este reperul mondial în ceea ce privește editarea fotografiilor, ceea ce nu este puțin lucru. Spunem acest lucru deoarece acest mod special de utilizare nu a încetat să crească în ultimii ani. Aici intră în joc mai mulți factori pentru această creștere pentru această creștere, cum ar fi rețelele sociale, camerele mobile , sau simplitatea programelor actuale.

Să spunem că acestea din urmă oferă celor mai mulți utilizatori, chiar și celor fără experiență, capacitatea de a-și îmbunătăți și a-și repara fotografiile în câteva secunde. Dar asta nu este tot ce putem face cu acestea programe , ca și în Photoshop, de exemplu.
Alegeți cel mai potrivit program de editare foto
Când vine vorba de alegerea unei aplicații sau a alteia atunci când avem de-a face cu imaginile noastre personale, avem de unde alege. Spuneți că putem găsi atât plătite, cât și gratuite, pe lângă unele mai simple decât altele. Avem aplicații web care nu necesită instalare pe PC care rezolvă problemele de bază în câteva secunde. Acest lucru se datorează faptului că oferă funcții foarte specifice pe care le puteți îndeplini automat doar încărcând fișierul ca atare. Ne referim la corectarea luminozității, îndepărtarea ochilor roșii, adăugarea unui cadru etc.
Dar, desigur, mulți utilizatori preferă să aibă un control mult mai mare asupra conținutului lor grafic. Pentru a face acest lucru, este mai bine să utilizați soluții mai avansate, cum ar fi Photoshop menționat anterior sau GIMP , puternica sa alternativă gratuită. Acest lucru ne permite să realizăm adevărate minuni legate de retușare sau design. Dar, desigur, obținerea unor rezultate sau a altora, pe lângă program, va depinde și de cunoștințele și imaginația noastră.
De aceea, în acest caz, vă vom arăta modul de a oferi orice imagine dorim, a Efect Pop Art atât de popular de ani de zile. Nu este o sarcină complexă, așa cum vom vedea, dar trebuie să cunoaștem pașii pe care trebuie să-i facem aici cu programul Adobe menționat anterior, Photoshop.
Cum se realizează un efect Pop Art cu Photoshop
Ei bine, înainte de a începe procesul de transformare Pop Art despre care vorbim, trebuie să fim clari cu privire la pe care o vom folosi pentru asta. Ca regulă generală, în special pentru acest tip de transformare, este obișnuit să se utilizeze o față în prim-plan, fie că este vorba despre o persoană sau un animal. Dar da, o putem realiza și cu orice obiect dorim. Procesul în toate cazurile este foarte asemănător, va trebui doar să măsurăm intensitatea anumitor funcții sau să colorăm părțile pe care dorim să le evidențiem în imagine.
A spune că realizarea efectului Pop Art pe o fotografie cu Photoshop necesită un pic de răbdare, dar nu este complicat. Cu aceasta, ceea ce realizăm cu adevărat este să avem propria noastră imagine, dar o fotografie în stilul lui Andy Warhol, toate cu controlul pe care ni le permit numeroasele funcții ale Photoshop-ului. După cum vă puteți imagina, primul pas pe care trebuie să îl facem pentru a realiza acest lucru, pe care îl comentăm, este să deschidem fotografia care trebuie tratată în chirpici program. Desigur, alegem obiectul, animalul sau persoana pe care o alegem, vă recomandăm să selectați fotografii frontale și cu puține detalii în jurul lor pentru a facilita procesul.
Eliminați toate elementele de pe fundalul fotografiei
Rețineți că imaginile originale în stil Pop Art pe care le căutăm nu au un fundal, așa că primul lucru de făcut este să îl eliminați sau să îl curățați. În acest moment, trebuie menționat faptul că de la început Programul deținut de Adobe are o multitudine de instrumente de selecție. Prin urmare, trebuie doar să îl alegem pe cel cu care ne simțim cel mai confortabil, de exemplu așa-numitul Magnetic Lasso Tool.
Cu el, ceea ce vom face este să selectăm figura pe care vrem să o separăm de fundal și căreia îi vom aplica efectul Pop Art pe care îl comentăm.
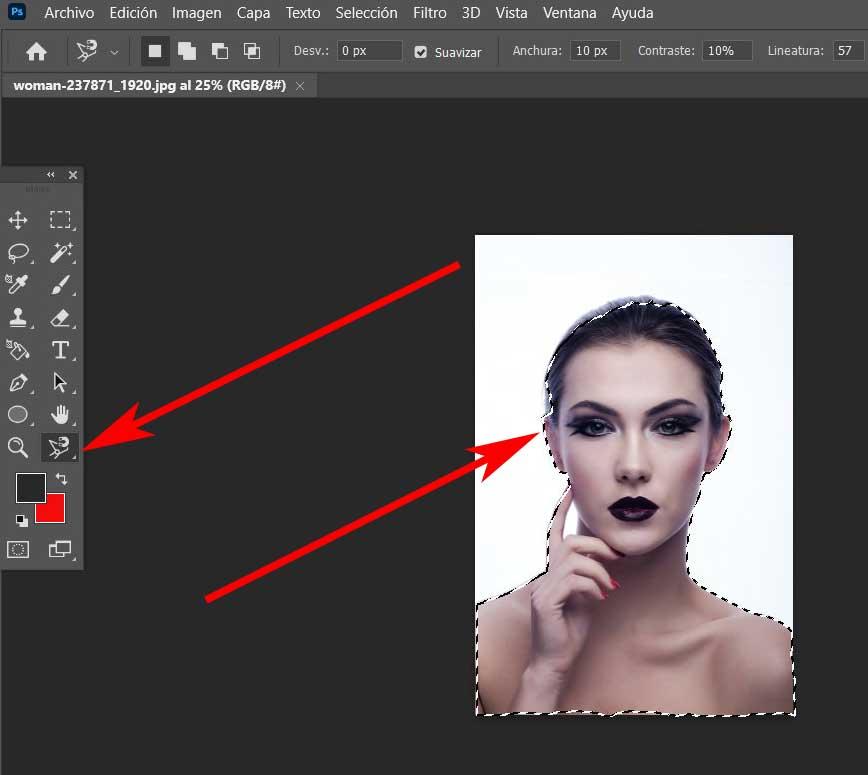
Odată ce am făcut selecția ca atare, trebuie doar să apăsăm pe Tasta Ctrl + J combinație pentru a dubla selecția într-un nou strat creat.
Atribuiți o culoare noii imagini de fundal în Photoshop
Este convenabil să îl redenumim pentru a ne organiza mai bine în acest proces. În timp ce fotografia originală rămâne cu numele Fundal, pe care tocmai l-am creat, îl vom numi Selecție. Prin urmare, odată ce am eliminat acest element, vom aplica o culoare plată fundalul transparent avem. Pentru a face acest lucru, selectăm stratul numit Fundal și facem clic pe opțiunea de meniu Strat / Strat de umplere nou / Culoare uniformă.
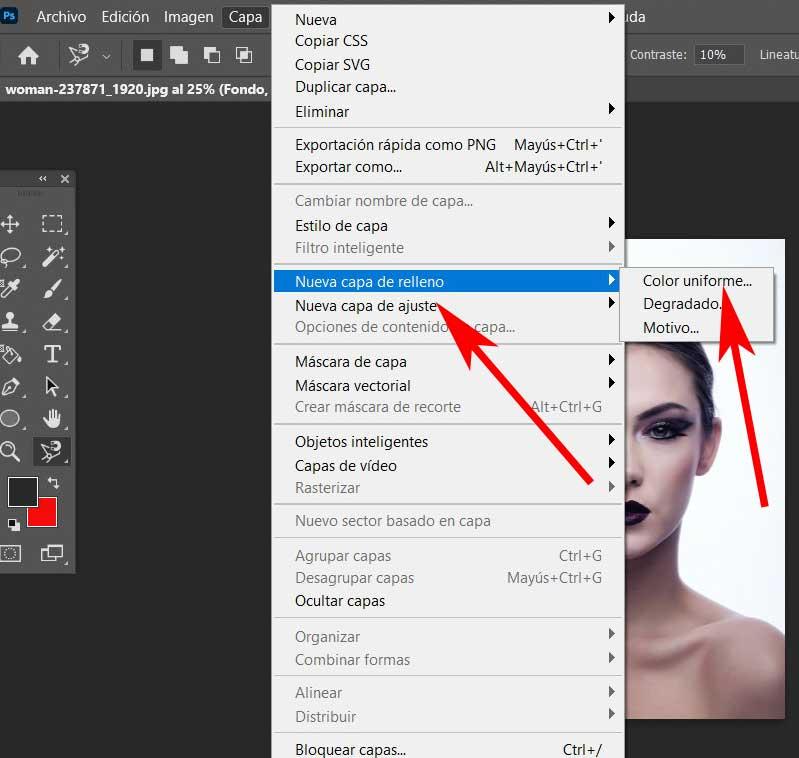
Acum trebuie să atribuim tonalitatea care ne place cel mai mult, astfel încât să se adauge fundalul fotografiei Pop Art. Acest lucru va depinde în mare măsură de culorile pe care ulterior le vom folosi în figură ca atare.
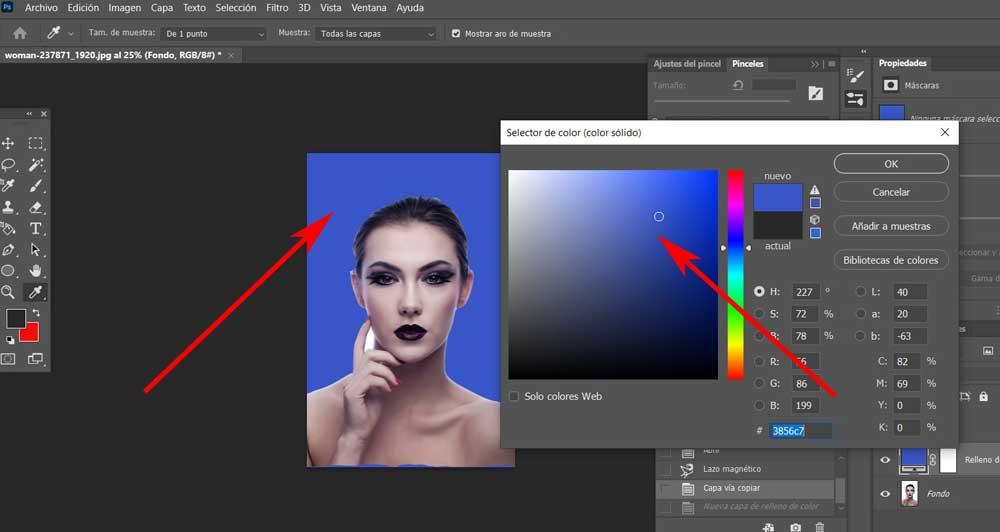
Distorsionați fotografia pentru efectul Photoshop Pop Art
Pentru a atinge obiectivul pe care l-am propus aici, următorul pas pe care îl vom realiza va fi distorsionarea imaginii și schimbarea aspectului acesteia în alb și negru. La rândul său, cu acest pas vom elimina detaliile în exces ale imagine originală pentru a realiza ceea ce căutăm. Acest lucru se poate efectua din opțiunea de meniu Image / Adjustments / Threshold după selectarea stratului de selecție pe care l-am creat anterior.
Acum trebuie doar să mutăm cursorul până când detaliile sunt eliminate, conținutul important pentru noi este văzut și este pe placul nostru.
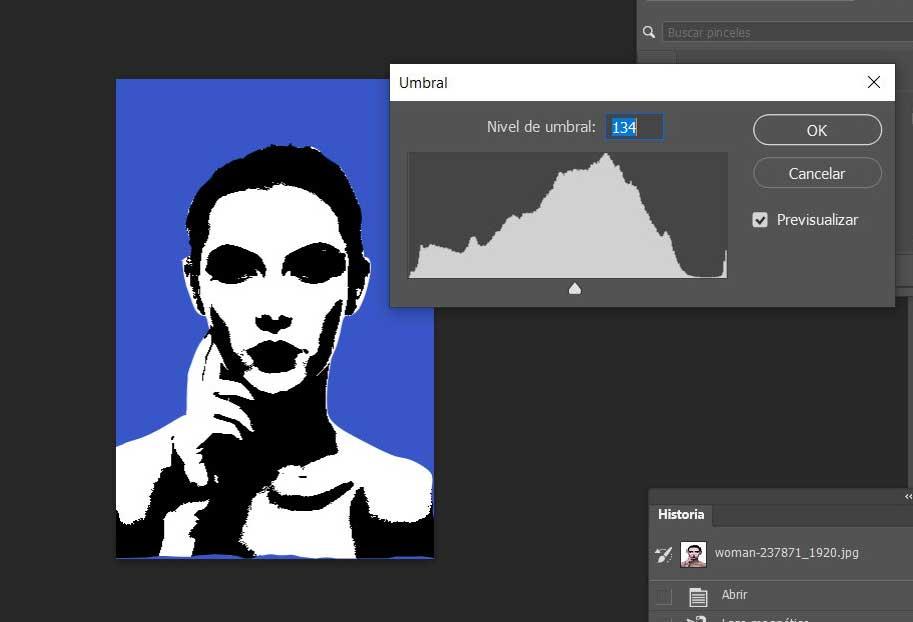
Aplicați culori zonelor pentru a obține efectul Pop Art
Pentru a termina trebuie doar culoare zonele imaginii originale care ne interesează cel mai mult cu diferite nuanțe. Ei bine, pentru aceasta trebuie să selectăm doar zona pe care dorim să o tratăm în stratul de selecție, așa cum am făcut mai înainte, de exemplu cu instrumentul de lasso magnetic. Odată efectuată selecția dorită a fotografiei, dublăm stratul selectat și cu Ctrl + J combinație de taste . În același mod, este de preferat ca, cu fiecare nouă selecție de secțiuni, să redenumim straturile create, de exemplu cu numele piesei.
În acel moment, trebuie doar să mergem la noul strat cu partea din fotografie și să ne întoarcem la meniul Layer / New layer layer / Uniform color. Desigur, în acest caz, pentru ca culoarea pe care o alegem să nu umple întregul strat și afectează numai acea parte, marchăm caseta Utilizează stratul anterior pentru a crea o casetă de mască de tăiere.
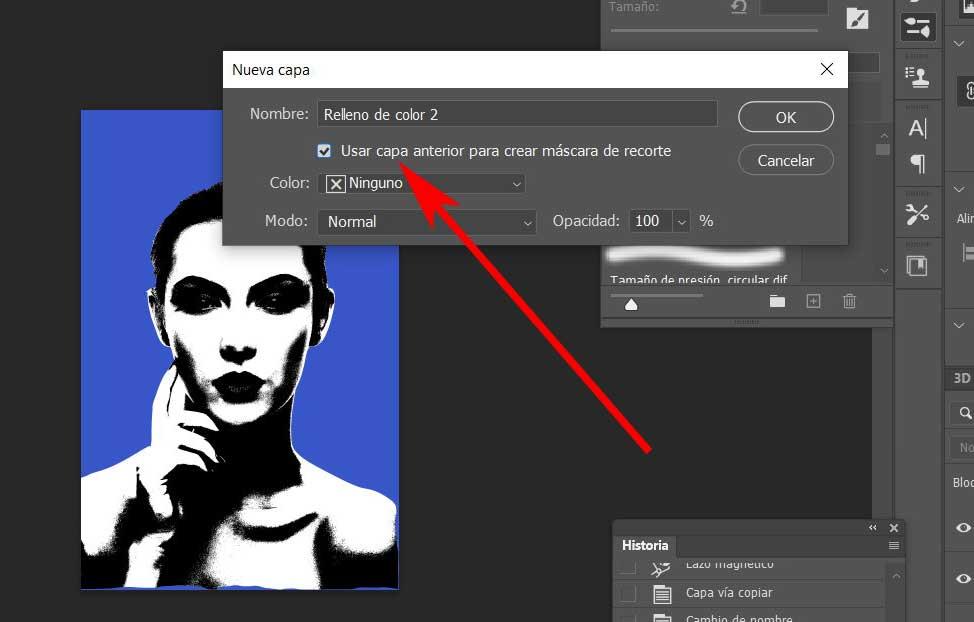
Acesta este un lucru pe care îl putem repeta de câte ori dorim cu toate părțile fotografiei pe care vrem să le colorăm. Aici creativitatea noastră și răbdarea intră în joc pentru a obține efectul Pop Art pe care îl căutăm în Photoshop.