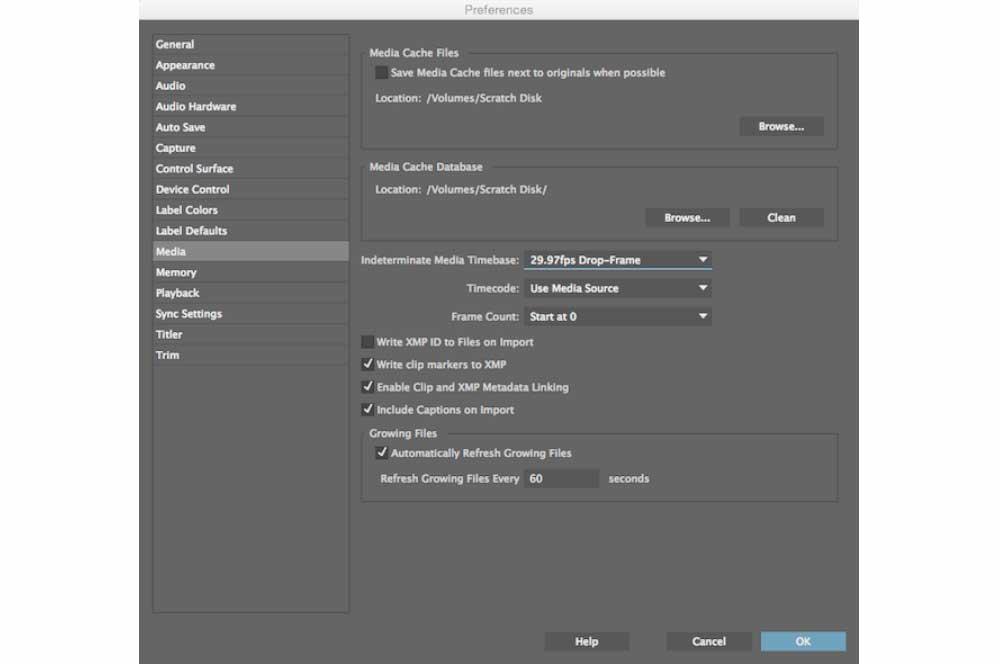chirpicicea mai cunoscută aplicație a lui este Photoshop, dar experții în design grafic și crearea de conținut audiovizual știu că nu sunt acolo unde sunt din cauza unei singure lovituri de noroc. Printre acestea, una dintre cele mai faimoase este Adobe Premiere , o aplicație veterană de editare video care concurează de ani de zile cu giganți precum Final Cut Pro on Apple computere și SONY Vegas pe PC. Ei bine, astăzi vă vom spune ce ajustări și recomandări va trebui să faceți hardware-ului computerului dvs. pentru a vă putea crea și edita videoclipurile cu toată ușurința din lume.
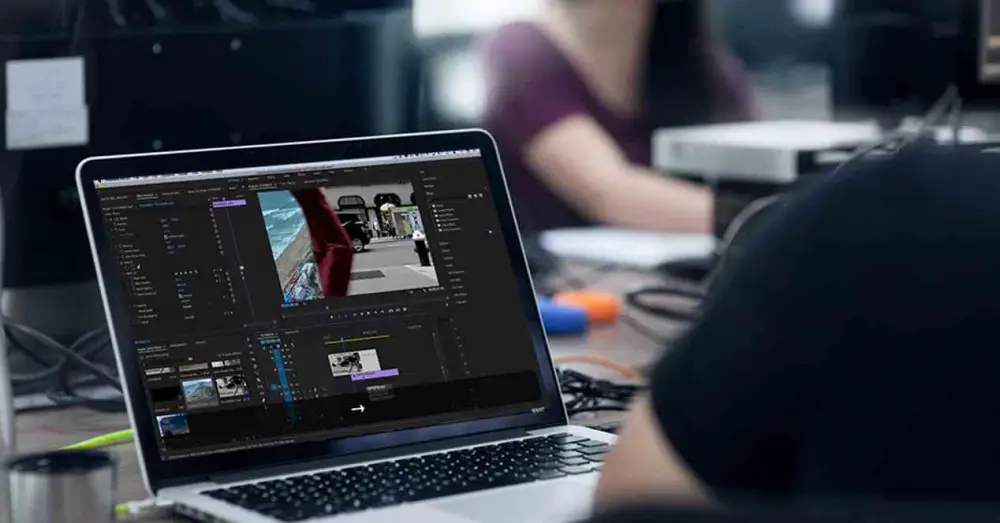
Apariția camerelor video, mai întâi cu un hard disk și apoi cu memorie flash, a schimbat modul de editare video. A dispărut dump-ul de memorie de la casetele DV sau MiniDV unde trebuia să așteptăm ca toate informațiile să fie temporar salvate pe hard disk, întrucât formatul în care camerele video înregistrate nu acceptă acces aleatoriu, lucru esențial pentru a putea manipula pe zboară o înregistrare. Cu toate acestea, este încă unul dintre tipurile de aplicații care consumă cele mai multe resurse de sistem.
Cum să obțineți mai multă performanță în Adobe Premiere
Astăzi, dacă avem o placă grafică, atât dedicată, cât și integrată, are un codec video, un cip capabil să codifice și să decodeze blocurile de informații ale acestor fișiere la viteză mare în paralel cu Procesor și fără interacțiune cu CPU. ultimul. Cu toate acestea, capacitatea sa este limitată și atunci trebuie să folosim întreaga putere a plăcii noastre grafice GPU. Ceea ce nu este util doar pentru a muta jocuri frumoase, este și un instrument indispensabil pentru aplicații precum Adobe Premiere.
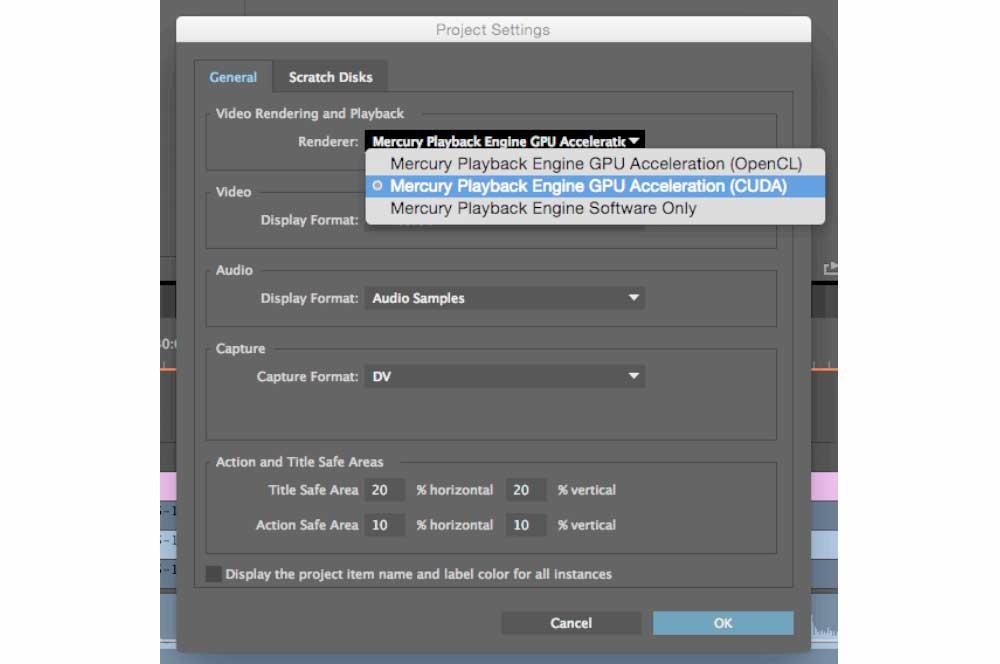
Deci primul truc este simplu, în setările proiectului ceea ce trebuie să faceți este să selectați PlayBack Engine pentru OpenCL ca motor de randare video dacă utilizați un AMD grafică sau CUDA dacă utilizați un NVIDIA unu. Acest lucru va face ca nucleele plăcii grafice să se ocupe de manipularea directă a videoclipului, lăsând procesorul central liber și câștigând ușurință atunci când vine vorba de mutarea aplicației.
În cazul în care vedeți că, chiar și cu aceasta, videoclipul nu merge suficient de bine, atunci în cronologia, tocmai în partea din dreapta jos unde este văzut videoclipul, selectați ca imaginea care vi se arată să fie la o rezoluție redusă . Acest lucru nu va face un fișier video mai mic, dar vă va afișa unul cu rezoluție mai mică, atâta timp cât hardware-ul nu pare aglomerat. Utilizați-l și dacă doriți să editați conținut la 4K și rezoluția ecranului cu care lucrați este mai mică.
Opriți clipurile pe care nu le utilizați
Dacă compoziția dvs. în Adobe Premiere folosește mai multe clipuri video, atunci nu uitați să dezactivați afișarea celor pe care nu le folosiți în permanență, deoarece dacă nu le utilizați, computerul va continua să le redeze consumând resurse continuu. Cu alte cuvinte, ceea ce nu vezi tot timpul pe ecran sau la care nu dai atenție pentru a edita, pur și simplu scoate-l din vedere. Prin aceasta, nu vă spunem să-l ștergeți.
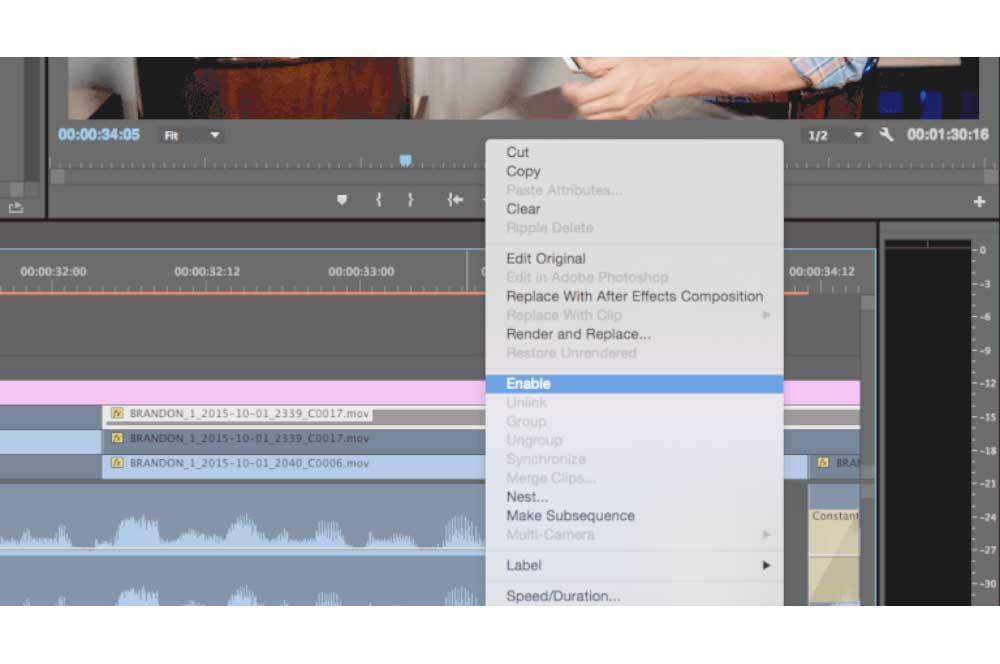
Utilizați un SSD pentru cache media
Atâta timp cât nu executați codificare și decodare tot timpul, dacă sistemul rămâne fără RAM pentru a funcționa, apoi programul trimite un dump pe unitatea de stocare. Problema? Dacă folosim hard disk-ul sistemului de operare pentru asta, atunci vom vedea o reducere a performanței întregului PC. Soluția? Instalați un SSD conduceți în computerul de rezervă și utilizați-l ca cache media numai pentru Adobe Premiere.