Embora muitos usuários afirmem que Windows 11 nada mais é do que uma mudança estética, a realidade é bem diferente, pois foram implementadas medidas adicionais para melhorar a segurança do usuário , portanto, os requisitos de hardware necessários foram levantados. Se falamos das diferenças estéticas, temos que falar de uma das limitações que mais incomoda os usuários que atualizaram o Windows 11.
O Windows 10, como as versões anteriores, nos permitiu para mover a barra de tarefas para qualquer parte da tela, para adaptá-lo às nossas necessidades de uso ou simplesmente mudar sua localização tradicional na parte inferior da tela. No entanto, o Windows 11 não permite mexer na barra de tarefas, função que, mais cedo ou mais tarde, deverá chegar a esta nova versão do Windows com apenas 1 ano no mercado.

Enquanto Microsoft se lembrar de introduzir essa mudança, que realmente não envolverá muitas linhas de código, podemos usar um truque que nos permite para mover a barra de tarefas para o topo da tela . Existem outras opções que também permitem mover a barra de tarefas para a esquerda e para a direita da tela, porém, ao alterar a posição dos ícones e o alinhamento dos ícones na barra, eles desaparecem ou não são exibidos corretamente na maioria dos casos , portanto, por enquanto, vamos nos concentrar apenas em alterar a posição da barra de tarefas para o topo da tela.
Alterar a posição da barra de tarefas no Windows
Para fazer essa alteração, vamos usar o Registro do Windows , então a primeira coisa que devemos fazer é um backup, caso o processo falhe (se fizermos as alterações corretamente, nada deve acontecer). Para fazer uma cópia de backup do registro, acessamos este aplicativo através do comando “regedit” na caixa de pesquisa e no menu Arquivo, selecione Exportar e defina o caminho onde queremos salvar o registro do Windows como está antes de fazer o mudança.
A seguir, corremos PowerShell com permissões de administrador (encontramos através do botão Iniciar do Windows com o botão direito do mouse). Na linha de comando, devemos inserir o seguinte valor.
reg add "HKEY_CURRENT_USERSoftwareMicrosoftWindowsCurrentVersionExplorerStuckRects3" /v Settings /t REG_BINARY /d 30000000feffffff0200000001000000300000002000000000000000c203000080070000e20300006000000001000000 /f
Se inserimos o código corretamente, ele nos informará que o processo foi concluído com sucesso.

Em seguida, precisamos inserir os seguintes comandos para fechar File Explorer, em seguida, execute-o novamente para que as alterações entrem em vigor.
taskkill /F /IM explorer.exe
start explorer.exe
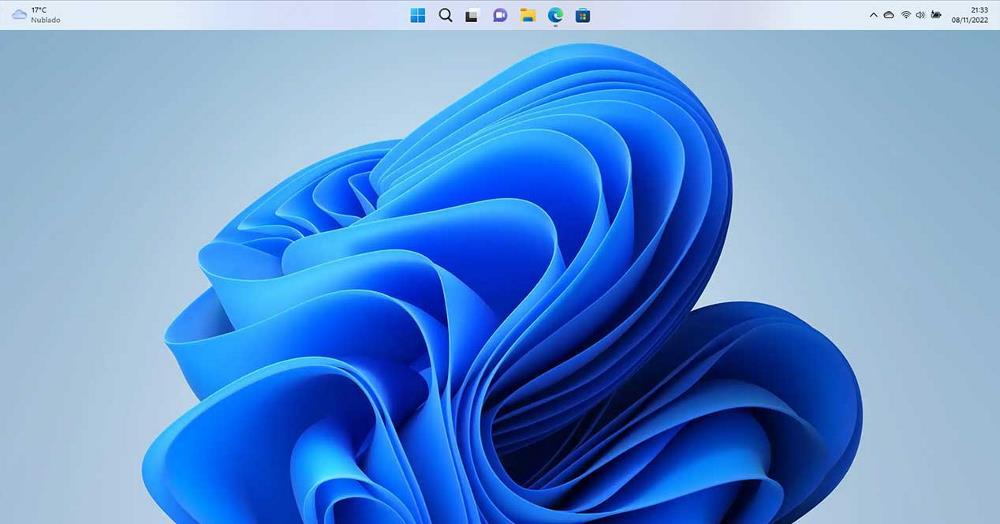
Se quisermos reverter as alterações, devemos usar o PowerShell novamente para inserir a seguinte linha no registro do Windows
reg add "HKEY_CURRENT_USERSoftwareMicrosoftWindowsCurrentVersionExplorerStuckRects3" /v Settings /t REG_BINARY /d 30000000feffffff0200000003000000300000002000000000000000c203000080070000e20300006000000001000000 /f
Além disso, também devemos fechar o explorer e reiniciá-lo por meio dos comandos que mostramos acima.