Ter várias contas de usuário em nosso computador é bastante comum, pois há muitos que compartilham seu PC com outros membros da família ou colegas de quarto. Dessa forma, cada um terá seu próprio usuário e poderá gerenciar seus aplicativos e arquivos. No ambiente comercial, é um pouco mais frequente, podendo criar várias contas de usuário no mesmo computador que, com o tempo, podem não ser usadas. O ideal, neste caso, é eliminar todos aqueles Windows 10 contas de usuário que não são mais usadas . Portanto, mostraremos passo a passo como podemos fazer isso.
Considerando que essa opção foi projetada especialmente para o ambiente comercial, dependendo da edição que instalamos do Windows 10, poderemos excluir contas de usuário antigas automaticamente ou pelo contrário, teremos que fazê-lo manualmente .

O gerenciamento de um computador com várias contas de usuário pode ser bastante complicado, especialmente quando mais e mais contas de usuário são adicionadas a esse computador. Nesse caso, o ideal é manter sempre todas as contas que estão sendo usadas no computador configuradas corretamente e eliminar todas as que não são mais usadas. Se estivermos usando o Windows 10 Pro ou Enterprise nesse computador, é algo que poderemos fazer automaticamente.
Excluir automaticamente contas de usuário
Se tivermos uma dessas duas edições do Microsoft sistema operacional no computador, podemos excluir automaticamente as contas de usuário antigas, graças ao editor de política de grupo do Windows 10, seguindo as etapas abaixo:
- Abrimos um Execute janela, Win + R.
- Nós escrevemos gpedit.msc e pressione Enter ou OK.
- No editor de políticas de grupo, exibimos o Configuração da equipe opção .
- Nós entramos Modelos Administrativos .
- Em seguida System .
- E finalmente em Perfis de usuário .
- Lá, procuramos a política que controla essa operação automatizada " Exclua perfis de usuário mais antigos que o número especificado de dias ao reiniciar o sistema . "
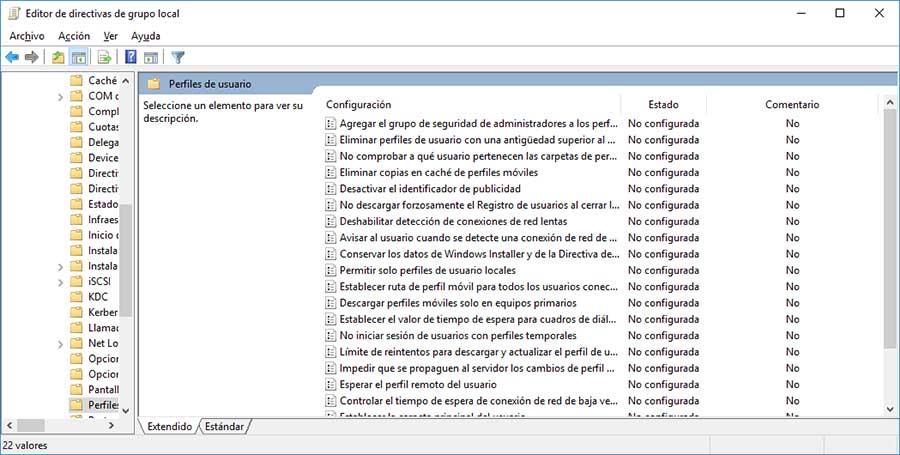
- Clicamos duas vezes nele para acessar suas configurações.
- Nós habilitamos a diretiva.
- Em Opções, podemos indicar quantas dias de inatividade supõe a eliminação dessa conta.
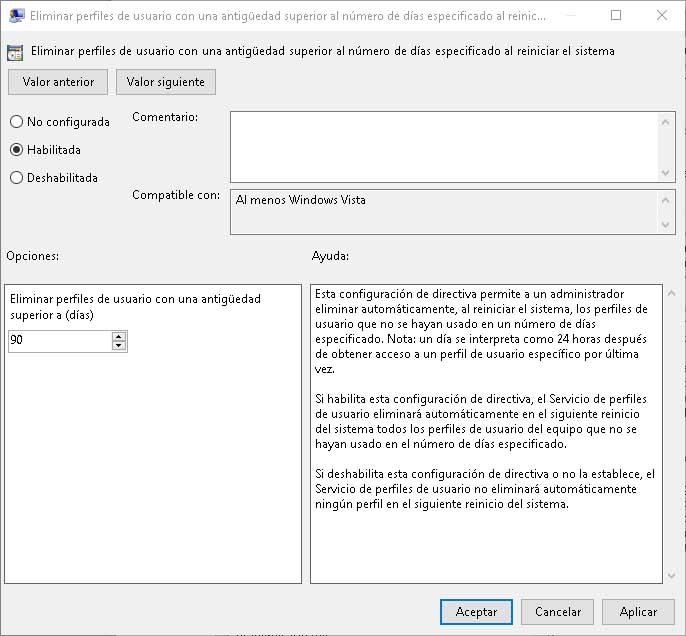
A partir desse momento, todos os dias em que ligamos o computador, o próprio sistema verificará se alguma das contas de usuário do Windows 10 ficou inativa por algum tempo e, nesse caso, continuará com a remoção automaticamente. Portanto, é uma função que nos permite esquecer de executar esta tarefa manualmente.
Excluir contas de usuário no Windows 10 manualmente
Se, em vez disso, tivermos a edição Home do Windows 10, não teremos acesso ao editor de políticas de grupo. Isso significa que não poderemos usar a diretiva acima mencionada para excluir automaticamente as contas de usuário antigas e teremos que fazer isso manualmente.
- Abrimos o Painel de controle do Windows 10
- Nós selecionamos o Contas de usuário opção.
- Clicamos na opção Gerenciar outra conta.
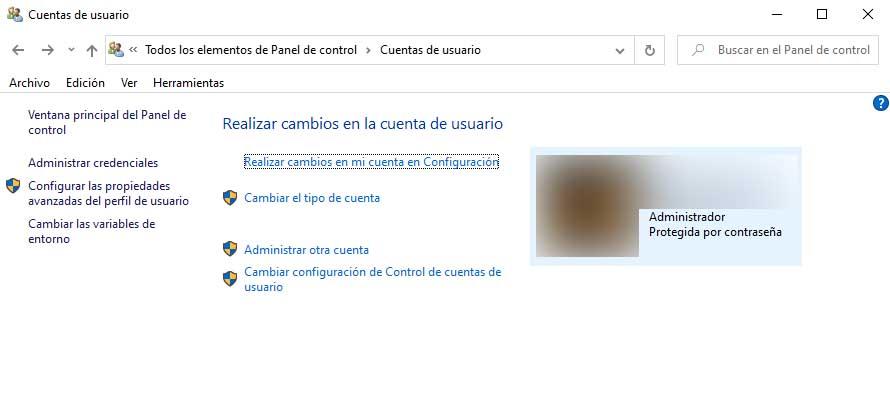
- Pesquisamos a conta de usuário que queremos excluir e clicamos nela.
- Clique na opção Deletar conta .
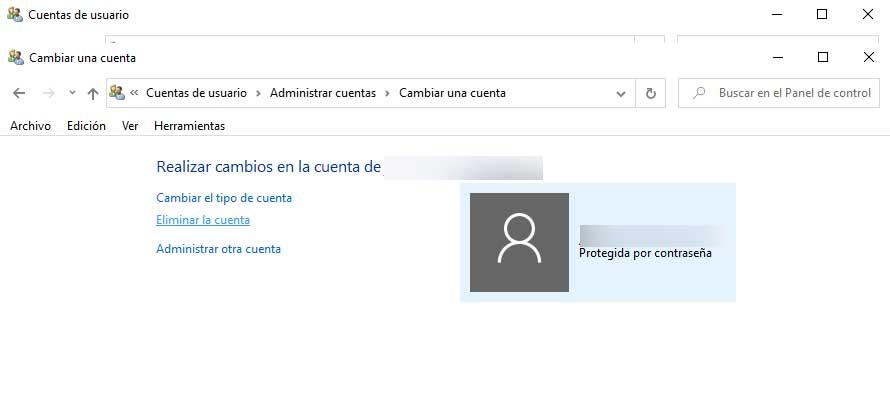
- O sistema nos perguntará se queremos excluir os arquivos dessa conta de usuário ou se, pelo contrário, queremos mantê-los.
- Escolhemos a opção correspondente e o sistema continuará a eliminar a conta de usuário.
Teremos que repetir esse processo para cada uma das contas de usuário que queremos remover do sistema.