Muitas vezes, quando temos um problema, recorremos frequentemente a soluções ou programas de terceiros que nos permitem corrigi-los. No entanto, isso nem sempre precisa ser o caso. Microsoft, além de criar Windows, possui um grande número de programas e ferramentas para tornar o uso do sistema operacional o mais confortável e fácil possível. A exclusão acidental de dados é um dos problemas mais comuns que podemos enfrentar e, embora haja um grande número de programas de terceiros para nos ajudar a recuperá-los, a Microsoft tem sua própria ferramenta gratuita que nos permite fazer isso sem depender de ninguém : Recuperação de Arquivos do Windows 10 .
O Windows 10 File Recovery é um programa criado pela Microsoft para Windows 10, cujo principal objetivo é permitir que recuperar todos os tipos de arquivos que foram excluídos do nosso disco rígido, por engano ou devido a um problema. Este programa não possui uma interface gráfica, como estamos acostumados, mas é executado a partir do CMD, semelhante ao TestDisk, e nos permite verificar e recuperar arquivos usando comandos.

Principais características
Este programa nos permite recuperar dados excluídos de praticamente qualquer tipo de dispositivo de armazenamento, seja interno, discos rígidos externos, pen drives, cartões SD ... Além disso, é compatível com um grande número de tipos diferentes de arquivos, como fotos, documentos, músicas e vídeos.
Quanto aos sistemas de arquivos suportados, este programa nos permite recuperar dados de drives NTFS, FAT, exFAT e ReFS. Assim, podemos cobrir praticamente qualquer drive que usamos no Windows, embora não nos ajude a recuperar dados de drives usados em outros sistemas operacionais, como Linux ou macOS.
Permite procurar arquivos de maneiras diferentes. Por exemplo, podemos pesquisar por nome, por palavras-chave, por rotas e até por extensões.
Obviamente, muito importante, este programa não nos permite recuperar arquivos que foram excluídos esvaziando manualmente a lixeira. Ele é focado apenas em exclusões acidentais, e esvaziar o lixo é considerado uma ação manual proposital.
Modos de recuperação de dados
Este programa nos permite analisar e recuperar os dados excluídos de diferentes modos de operação. Cada um desses modos é focado em um tipo de dispositivo de armazenamento e usa algoritmos diferentes para pesquisá-los e recuperá-los.
- Modo padrão : Este modo de recuperação de dados usa a MFT (Master File Table) no disco rígido para localizar arquivos excluídos ou perdidos. Esse é o modo padrão e geralmente retorna bons resultados quando os segmentos de registro de arquivos e MFT não foram excluídos ou substituídos.
- Modo de segmento : esse modo não depende da tabela de arquivos mestre (MFT), mas é necessário que o FRS (segmentos de registro de arquivo) dos arquivos ainda esteja presente. Esses segmentos de registro de arquivo são resumos dos dados que o sistema de arquivos NTFS armazena na tabela de partição. Entre outras informações, podemos encontrar dados sobre o nome, a data, o tamanho e a parte do disco em que está localizado.
- Modo de assinatura : se os outros dois métodos falharem ou não puderem ser executados, podemos tentar o último. Isso não depende do MFT e do FRS. Você só precisa que os dados estejam presentes na estrutura do disco, pois ele realiza uma verificação e filtragem completas com base em tipos de arquivos específicos. Se queremos recuperar dados de uma memória USB externa, é dessa maneira que devemos usar. Obviamente, devemos levar em conta que isso gera problemas com arquivos pequenos.
Se a unidade estiver NTFS, podemos recuperar os dados quando foram excluídos recentemente, há algum tempo, após formatar um disco rígido por engano ou se o disco foi corrompido por algum motivo. Caso os dados tenham sido excluídos recentemente, devemos usar o modo Padrão para recuperá-los. Se estivermos em um dos outros cenários, é melhor experimentar o modo de segmento e, caso não se recuperem, optar pelo modo de assinatura.
Se a unidade estiver em outro formato (FAT, exFAT, ReFS), devemos usar diretamente o modo Assinatura.
Obviamente, quando perdemos um arquivo, quanto menos usamos o computador, maiores são as chances de recuperá-lo. Lembramos que, quando excluímos um arquivo do PC, seu espaço é marcado como "livre". Portanto, embora as informações ainda estejam lá no momento, elas podem ser substituídas por outro arquivo a qualquer momento. E então não pode mais ser recuperado.
Recupere dados excluídos com o Windows 10 File Recovery
A primeira coisa a ter em mente é que, para usar este programa, precisamos executá-lo com permissões de administrador. Caso contrário, não poderemos explorar o disco e acessar as informações. O Windows 10 File Recovery não possui uma interface principal, portanto, embora tenha seu próprio executável, ele abrirá uma janela CMD. Podemos iniciá-lo a partir do mecanismo de pesquisa do Windows 10 ou de uma janela anterior do CMD, executando o comando:
winfr
A primeira coisa que veremos ao abrir será uma janela como a seguinte, com algumas instruções operacionais básicas.
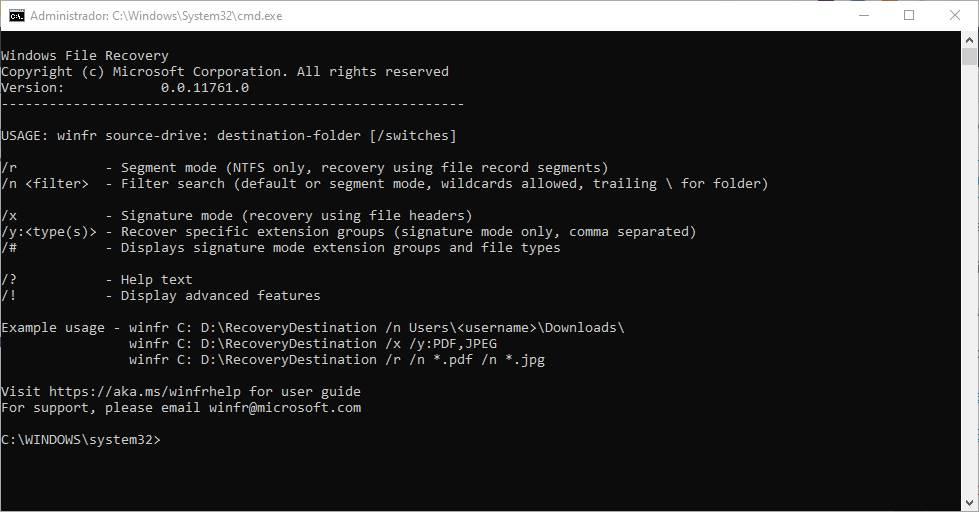
E podemos mostrar uma série de opções avançadas com o comando:
winfr /!
Este comando nos permitirá ajustar muito mais o processo de recuperação de dados, para que possamos escolher o que verificar e como recuperar os dados.
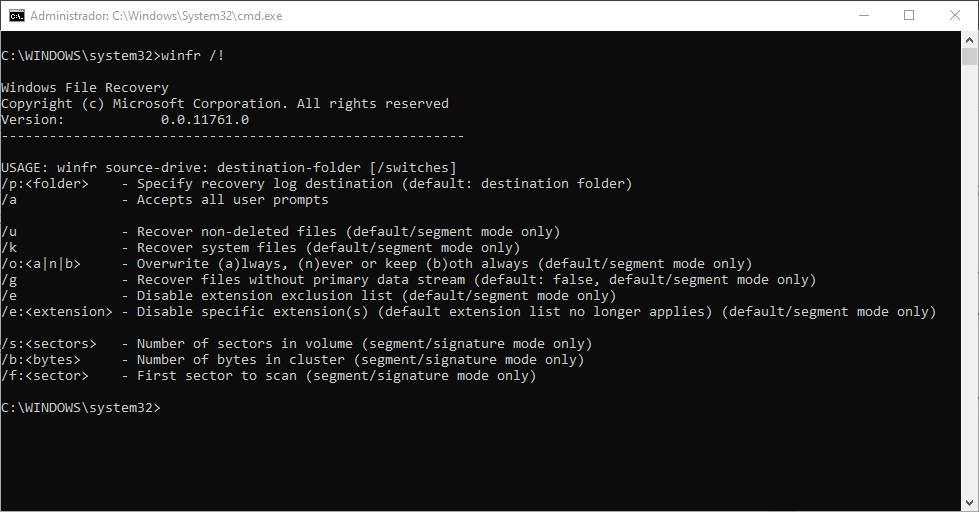
A coisa mais importante a usar este programa é executá-lo (winfr), seguido pelo disco rígido ou partição de origem (de onde iremos recuperar os dados) e o disco rígido ou partição de destino. Também podemos especificar pastas ou diretórios específicos.
winfr C: D:
Podemos adicionar, após o comando anterior, os parâmetros ou filtros que desejamos. Por exemplo, podemos executar o comando no modo de segmento, da seguinte maneira:
winfr C: D: /r
Ou no modo Assinatura, da seguinte forma:
winfr C: D: /x
O parâmetro / n nos permite configurar um filtro para poder encontrar facilmente arquivos específicos. Podemos especificar um diretório (para pesquisar apenas lá), uma extensão, um nome ou parte do nome de um arquivo, etc.
winfr C: D: /n *.pdf /n *.docx winfr C: D: /n *factura*
Também podemos usar o modo de segmento para recuperar arquivos de várias extensões diretamente da seguinte maneira:
Recuperar imágenes: winfr C: E: /x /y:JPEG,PNG Recuperar archivos comprimidos: winfr C: E: /x /y:ZIP
Quando executamos qualquer um dos comandos anteriores, poderemos ver uma tela de resumo. Nele, veremos a origem, destino, filtros, extensões, as partes do disco que serão analisadas ... todas as informações sobre o comando que executamos e como a verificação será executada.
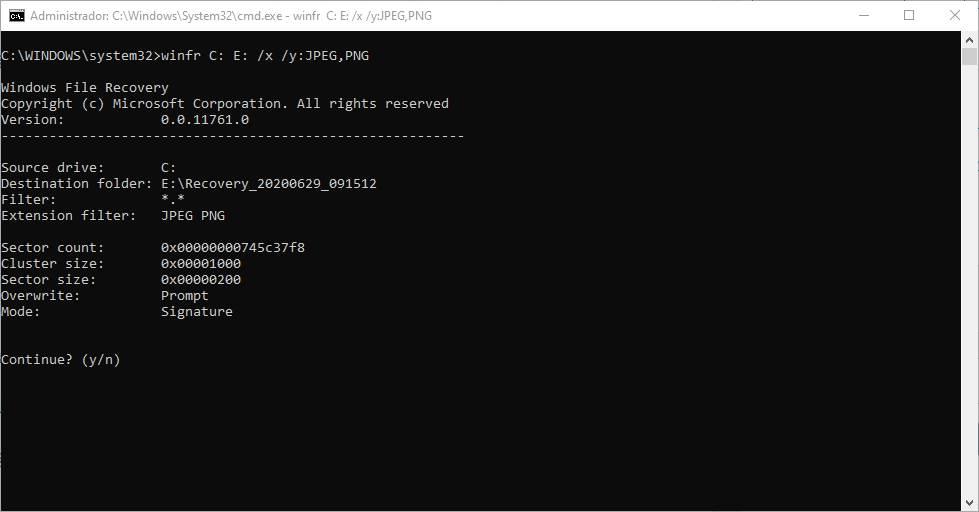
Se tudo estiver correto, confirmamos a janela do CMD e o programa começará a funcionar. Ele analisará todo o disco rígido em busca dos arquivos que podem ser recuperados e, à medida que detecta aqueles que cumprem os filtros especificados, eles serão movidos para a pasta "destino" que especificamos.
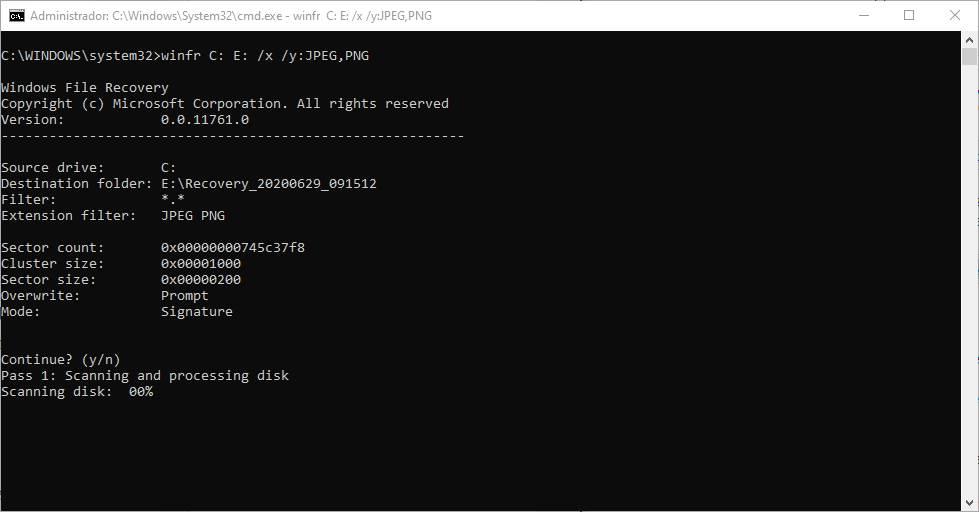
Podemos conhecer em profundidade todos os segredos e comandos desta ferramenta, desde este link .
baixar
Este programa é totalmente gratuito. Qualquer usuário que queira utilizá-lo pode baixá-lo e instalá-lo em alguns segundos na Microsoft Store.
Uma vez instalado, podemos começar a usá-lo. Podemos executar o programa na Microsoft Store, no navegador Windows ou em qualquer janela CMD executando o comando "winfs".