O espaço de armazenamento é um daqueles elementos que devemos levar em consideração ao comprar um novo PC ou atualizar o nosso. Isto é dado pelas diferentes unidades de disco que encontramos integradas nele, ou que nos adicionamos mais tarde.
Isso é o que conhecemos como Discos rígidos do PC, componentes de hardware essenciais no dia a dia do computador. E não devemos olhar apenas para o processador ou memória que o computador carrega, mas essas unidades de disco são básicas, especialmente no futuro, quando começam a se encher. É verdade que a princípio isso não vai nos dar muitos problemas, mas com o passar do tempo e do uso do PC, podem aparecer.

É por isso que, como mencionamos, pode valer a pena pagar um pouco mais por um um pouco maior SSD or HDD no início, para evitar decepções no futuro. Mas ei, uma vez que tudo isso seja conhecido, vamos focar na gestão dessas unidades assim que tivermos a equipe em nossas mãos. Mais especificamente nestas mesmas linhas, queremos falar sobre a gestão de partições que podemos realizar para melhor gerir o espaço das unidades físicas de disco.
O que são partições de disco no Windows
Em primeiro lugar, diremos que um partição de disco são as peças ou divisões que atribuímos a uma única unidade de armazenamento físico no sistema. Isso, pelo menos em um nível lógico, não físico, o que nos permite ter vários discos rígidos em um. Desta forma, em sua opinião, teremos a oportunidade de utilizar um sistema de arquivos independente para cada um deles que funcione de forma diferente.

Isso não significa que vamos aumentar o tamanho desses unidades , mas que teremos a possibilidade de gerenciá-los de forma mais eficiente se precisarmos. Na verdade, essas partições às quais nos referimos podem ser usadas para vários fins, por exemplo, para separar diferentes tipos de dados.
Usos úteis para partições de disco
Podemos criar um para informações de trabalho e outro para arquivos mais pessoais, como fotos de verão. Também podemos criar um para salvar o sistema backups . Isso nos permitirá mantê-los em um local independente, caso o principal, o sistema operacional, esteja danificado. Assim, se um vírus atacar e danificar a partição onde Windows funciona, isso não deve afetar o que criamos para salvar o backup do sistema.
Da mesma forma, também podemos fazer uso desses elementos de que estamos falando para instalar diferentes sistemas operacionais. Mais e mais usuários estão dividindo seus discos dessa forma, para usar diferentes inicializações, uma com Windows e o outro com Linux , por exemplo. Da mesma forma, eles também podem ser usados para instalar o mesmo sistema operacional, mas com estruturas de arquivos diferentes. Tudo vai depender das necessidades ou da criatividade que colocarmos nisso.
Tipos de partições
Existem vários tipos destes, começando com o que é conhecido como partição primária . Como o nome sugere, esses são os primários que o computador detecta ao inicializar. Portanto, é aqui que os sistemas operacionais são instalados. Podemos criar no máximo quatro desse tipo para instalar os sistemas de inicialização mencionados. Por outro lado, encontramos os estendidos ou secundários, onde podemos criar mais de quatro no mesmo secundário. Claro, aqui não poderemos instalar um sistema operacional, então sua principal razão de ser é para armazenar dados e aplicações .
E, finalmente, encontramos as lógicas, que são aquelas que são criadas dentro do ensino médio e representam dispositivos independentes nos quais, por exemplo, podemos usar diferentes sistemas de arquivos.
Gerenciar partições no Windows a partir do Disk Manager
Existem muitos programas de terceiros que nos permitem gerir este tipo de elementos que mencionamos, mas não é obrigatório que saiamos do Microsoft sistema. Contamos tudo isso porque o mesmo Windows da Redmond implementa sua própria funcionalidade que será muito útil nessas tarefas.
Esse é o recurso interno chamado Gerenciamento de disco. Digamos que o acessemos clicando com o botão direito no menu Iniciar , onde veremos que podemos acessá-lo a partir da lista que aparece.
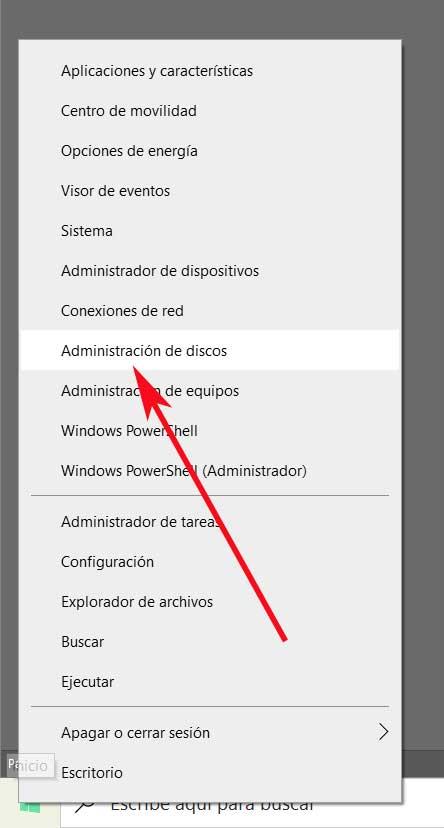
Nesse momento, uma nova janela aparecerá na tela que corresponde ao aplicativo que estamos discutindo. Nele, a primeira coisa que encontramos é uma lista com todas as partições que temos nas unidades de disco instaladas no computador . Também vemos seu sistema de arquivos, capacidade, espaço ocupado, porcentagem disponível, etc. Por outro lado, na parte inferior da janela, encontramos todos esses dados, mas representados de forma mais gráfica.
Isso nos dará uma idéia exata de como temos esses elementos distribuídos entre as diferentes unidades de disco. Deve-se ter em mente que embora não os tenhamos criado, o fabricante de PCs muitas vezes toma a liberdade de estruturar o PC discos, como vemos aqui.
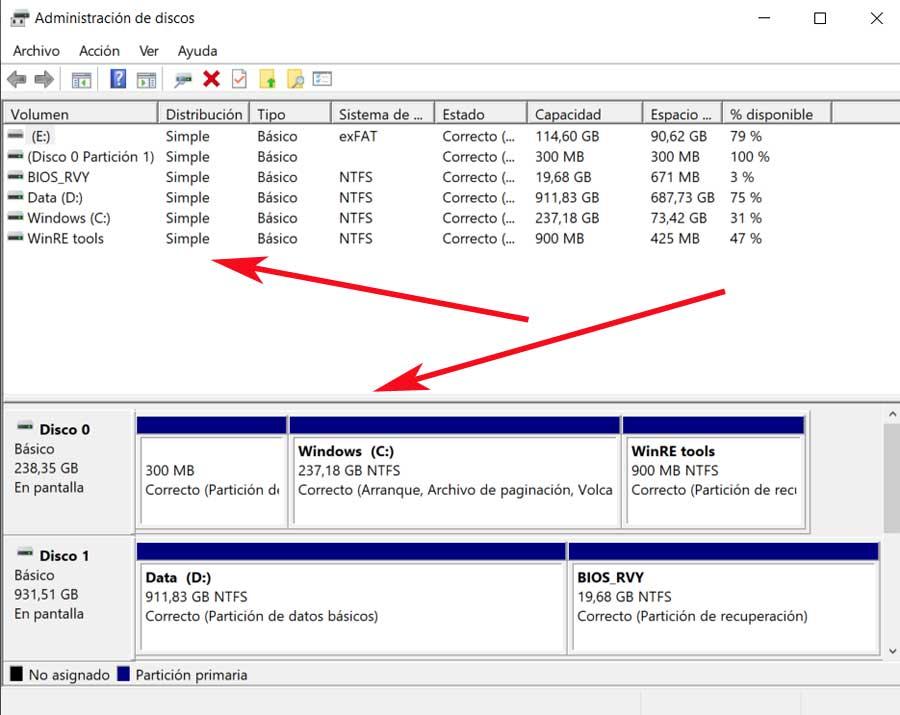
Alterar a letra da unidade
Uma das ações que podem ser muito úteis neste ponto, especialmente se trabalharmos com muitas unidades, é poder alterar a letra delas. É possível que isso seja algo que nos perguntamos em mais de uma ocasião, bem, aqui temos o solução . Isso é algo que, em princípio, não podemos fazer com a escola primária, mas podemos fazer com o resto.
Assim, o que fazemos é clicar com o botão secundário naquele que queremos modificar da lista no topo da janela. Várias opções aparecem aqui, incluindo Change Drive Letter and Paths.
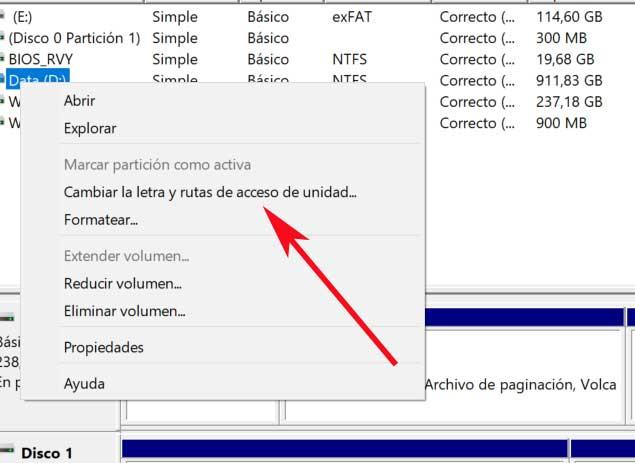
Assim, ao clicar nele, encontramos um novo janela que, a partir do botão Alterar, nos permitirá realizar a nova atribuição que mencionamos.
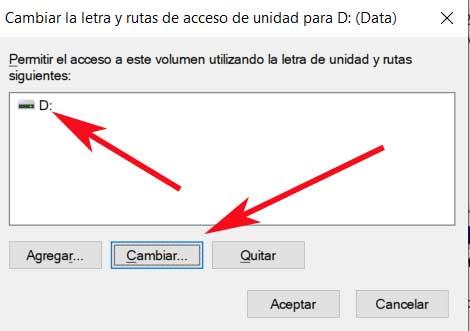
Formatar unidades de disco
Mas não é só isso que poderemos realizar a partir dessa seção, já que também podemos realizar uma formatação do unidade de disco que nós queremos. Como é fácil imaginar, isso não é possível para o principal, aquele que contém o sistema operacional, mas é possível com o resto. Portanto, novamente clicamos com o botão direito do mouse no disco em questão, e já encontramos o Formato opção.
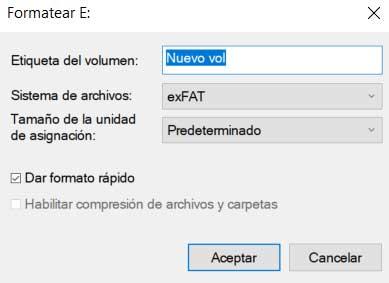
Você tem que ter cuidado com esta questão, pois ao aceitar o processo, todos os dados armazenados aqui serão excluídos. É por isso que devemos ter certeza do que fazemos neste caso.
Reduza o tamanho de uma unidade
Outra das opções muito interessantes que encontramos no menu contextual de que falamos anteriormente no administrador de discos , é reduzir o volume. Com isso, o que vamos conseguir é especificar a quantidade de espaço que queremos reduzir neste caso, por exemplo, para usá-lo posteriormente para criar uma nova partição.
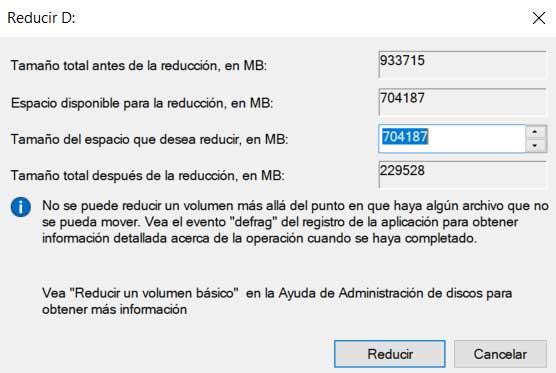
Tudo isso é algo que será especialmente útil naquele álbum para poder realizar algumas das tarefas que mencionamos no início. Claro, uma vez que o processo de redução que fazemos estiver concluído, nesta seção do Windows veremos como a partição que acabamos de criar aparece com esse espaço reduzido.
Crie uma nova partição no Windows
Então, teremos apenas que criar um novo volume com ele, atribuir uma letra a ele, especificar seu tamanho e indique o sistema de arquivos a ser usado aqui.
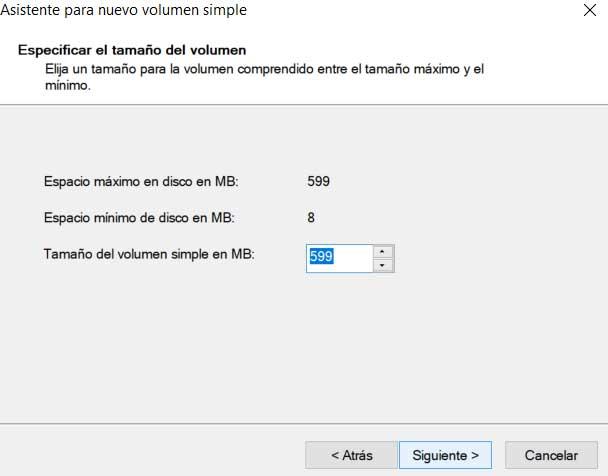
Como você pode imaginar, se no passado reduzíamos o volume de uma unidade, também a partir daqui podemos ampliá-la novamente a partir do mesmo menu contextual.
Desta forma e depois de tudo visto, como dizemos, o Windows propõe, com esta útil função, gerir o unidades e partições do PC da melhor maneira. Desta forma teremos a possibilidade de personalizar a forma como iremos gerir os dados, sistemas e aplicações entre as diferentes unidades de disco instaladas, o que será de grande ajuda.