Algo que muitos dos usuários fazem todos os dias toda vez que se sentam na frente do computador é conectar seus fones de ouvido ao PC e tocar suas músicas favoritas. Dessa forma, eles podem apreciá-lo sem incomodar ninguém ao seu redor. No entanto, um dia do nada, podemos descobrir que Windows 10 e 11 não reconhece seus fones de ouvido , se sim, então vamos mostrar como podemos resolver o problema.
O problema pode estar relacionado ao Windows, pode ser Bluetooth se forem desse tipo de fone de ouvido, ou pode até ser que tenham sido danificados ou não funcionem. Vamos discutir as diferentes maneiras de resolver este problema. Se você já tentou várias vezes, até reiniciou o computador para ver se funciona dessa maneira e tudo isso foi em vão, informaremos sobre as etapas que você deve seguir agora.

Resolva o Windows 10 e 11 não detecta os fones de ouvido e não consegue ouvir
A verdade é que se o Windows 10 não reconhecer seus fones de ouvido, pode ser por vários motivos. A primeira coisa é para ter certeza de que o problema não é com nossos fones de ouvido , pois eles podem ter sido danificados e esta é a razão pela qual o Windows 10 não os detecta. Para isso, basta conectá-los a outro PC ou sistema de som e verificar se funcionam corretamente.
Verifique a conexão e atualize os drivers
Se for assim, devemos verificar a conexões de cabo , mas se tudo estiver correto, podemos prosseguir para atualize os drivers da nossa placa de som , pois o problema pode estar no lado do computador. Para isso, basta acessar Gerenciador de Dispositivos encontre nossa placa de áudio e clicando com o botão direito sobre ela, selecione a opção Atualizar driver.
Também podemos fazer isso manualmente baixando-os do site do fabricante, basta identificar o modelo e ir até ele. Ao atualizar, ele nos perguntará se queremos usar um que já temos em nosso computador ou que o detecte automaticamente. Se houver um mais novo, ele será instalado no sistema. Às vezes, nada aparece e você precisa instalá-lo ou sugerirá se você deseja pesquisar o Windows Update. Um dos principais motivos pelos quais os fones de ouvido não funcionam são os drivers, por isso vale a pena conferir.
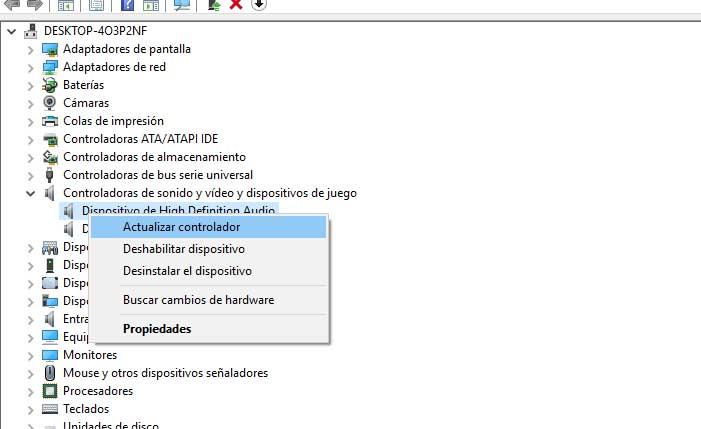
Solucionador de problemas de áudio
Se o problema persistir e o Windows 10 não reconhecer seus fones de ouvido, podemos usar o Solucionador de problemas de áudio do Windows 10 . Lembre-se disso Microsoft incluiu uma série de solucionadores de problemas na página de configuração do sistema que podem nos ajudar a resolver todos os tipos de problemas automaticamente.
Então, vamos para Configurações> Atualização e segurança > Solucione problemas e inicie o solucionador de problemas de reprodução de áudio para ver se ele consegue resolver nosso problema. Mesmo que você pense que em muitas ocasiões esse método não funcionou para você, você pode se surpreender.
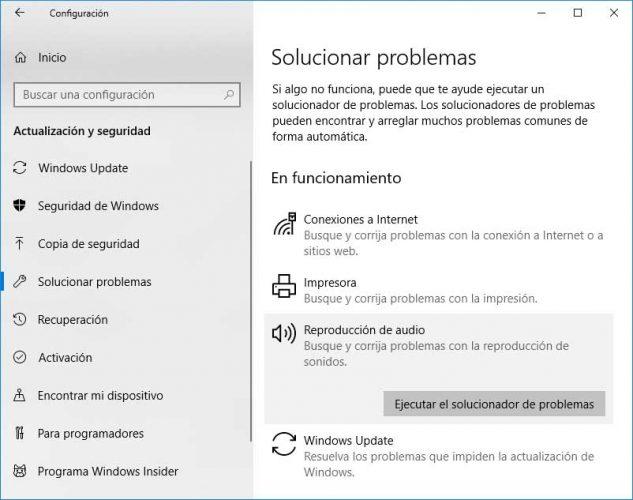
Alterar formato de som
Outra coisa que pode nos ajudar caso o Windows 10 não detecte seus fones de ouvido é para alterar o formato de som padrão . Para fazer isso, clique com o botão direito do mouse no ícone do alto-falante na barra de tarefas para entrar em Sons e clique com o botão direito do mouse no dispositivo para acessar seu Propriedades.
Se quando você quiser fazer isso não conseguir encontrar seu dispositivo, esse é o problema, que provavelmente não foi detectado e é devido à conexão. Então, enquanto você está aqui, você pode tentar esta verificação e reconectar seus fones de ouvido, se for o caso.
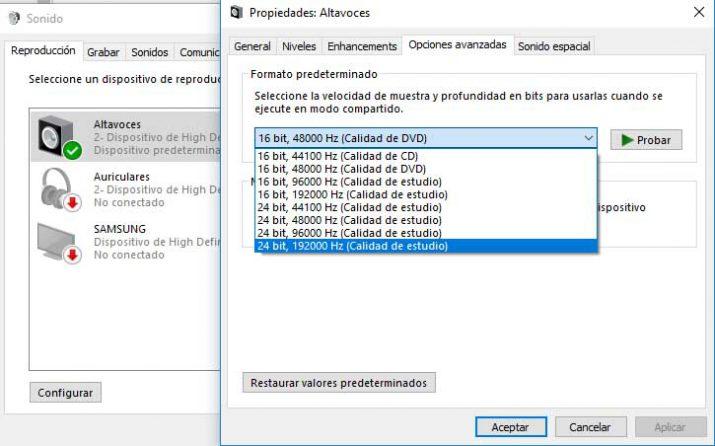
Isso abrirá uma nova janela na qual temos que ir para a guia de opções avançadas. Lá encontraremos o formato Default, que nos permite modificar a taxa de amostragem e a profundidade. Definimos o valor mais alto, salvamos as alterações e tentamos novamente para ver se o problema do Windows 10 não reconhecendo seus fones de ouvido foi corrigido.
Reinicie o serviço de áudio
Outra alternativa para resolver os problemas com nossos fones de ouvido no Windows 10 é reiniciar o serviço de áudio do sistema. Para isso:
- Abrimos uma janela do Windows Run, Vitória + R.
- Nós escrevemos services.msc e pressione Enter ou Aceitar.
- Procuramos o serviço chamado Áudio do Windows.
- Nós clicamos nele com o botão direito do mouse e selecionamos o Reiniciar opção.
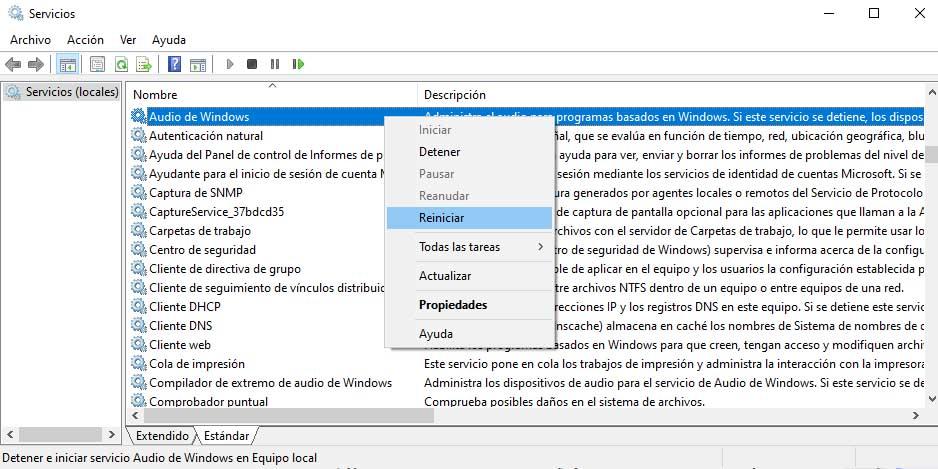
Agora podemos testar novamente se o sistema reconhece nossos fones de ouvido e se o som é ouvido corretamente através deles. Em muitos casos, o problema é resolvido com esta simples verificação.
Verifique as configurações de saída de som
Se nada for ouvido através dos fones de ouvido que conectamos ao computador, a saída de áudio do sistema pode não estar configurada corretamente. Portanto, devemos:
- Clique com o botão direito do mouse no ícone do alto-falante exibido na barra de tarefas.
- Nós escolhemos o Abra a opção Configurações de som.
- No saída seção da página de configuração, verificamos o dispositivo de saída.
- Se eles não forem nossos fones de ouvido, exibimos a lista e os selecionamos.
- Também podemos clicar no botão Gerenciar dispositivos de som opção e selecione a entrada que corresponde aos nossos fones de ouvido e verifique se eles são ouvidos corretamente clicando no botão Test botão.
Você também pode chegar lá nas Configurações do Windows, no início e no ícone de engrenagem ou com o atalho Windows + I. Em seguida, dê Sistema e Som.
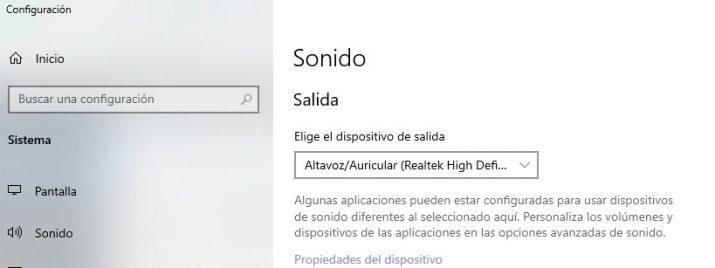
Solucionador de problemas de Bluetooth
Para este tipo de erro e outros que podemos encontrar com o Bluetooth no Windows 10, recomendamos que você siga estas etapas onde explicamos como ativar e desativar o Bluetooth, etapas a seguir para adicionar novos dispositivos e como resolver os problemas mais comuns com o Bluetooth no Windows 10 e 11.
Se você tiver um fone de ouvido Bluetooth com problemas no Windows, é recomendável para tentar desconectar e conectá-los novamente . É surpreendente quantos problemas são resolvidos com este simples gesto.
No entanto, você pode ter que desemparelhar e emparelhá-los novamente para eles trabalharem. Para fazer isso, abriremos o menu Configuração do Windows ou pressionaremos a combinação de teclas Win + I. Lá, procuraremos a seção Bluetooth e outros dispositivos. Clicaremos no dispositivo e marcaremos "Remover dispositivo". Em seguida, vamos desligar e ligar o Bluetooth para que ele comece a procurar os fones de ouvido (em alguns casos, é necessário pressionar um botão neles).
A próxima coisa que podemos tentar é o Solucionador de problemas de Bluetooth que está embutido no próprio sistema operacional. Para fazer isso, abriremos novamente o menu Configuração do Windows ou pressionaremos a combinação de teclas Win + I. Agora teremos que procurar e clicar no “Atualização e segurança” seção.
Na coluna da esquerda, devemos navegar para "Solucionar problemas" e lá será suficiente procurar “Solucionadores de problemas adicionais”. Isso abrirá uma nova janela na qual teremos o Bluetooth como uma das opções. O sistema deixa claro para nós que está acostumado a Encontre e corrija problemas com dispositivos Bluetooth , então não perdemos nada tentando. Teremos apenas que clicar em “Execute o solucionador de problemas” e espere pacientemente para ver se a coisa se resolve.
Há muitos que não têm muita fé nos solucionadores do Windows, mas a verdade é que eles podem nos surpreender às vezes. Nesse caso, não perdemos nada tentando, desde que tenhamos esgotado todas as etapas que explicamos anteriormente.
Se nenhuma das opções acima funcionar, pode ser um problema de hardware . Se os capacetes estiverem na garantia, tente processar falando com o estabelecimento onde os comprou, se não estiverem na garantia, talvez seja necessário passar pelo caixa para obter novos.