Hoje em dia, todo mundo tem uma conexão com a Internet em seu computador e, embora quando se trata de um PC de mesa, quase sempre usamos uma conexão com fio , há muitos usuários que usam uma rede sem fio Wi-fi conexão, seja por conveniência ou por limitações físicas onde eles possuem o PC. Será que o seu computador não se conectar ao Wi-Fi? Neste artigo, vamos dizer quais são as causas e as possíveis soluções.
A seguir, vamos dizer quais são as causas e soluções se o seu computador não se conectar ao seu WiFi doméstico, mas embora muitos deles valham a pena por um laptop, vamos nos concentrar principalmente em um computador desktop, onde é mais É raro que você use WiFi em vez da rede com fio.

Meu computador não se conecta ao WiFi, o que há de errado?
Como a conexão Wi-Fi sem fio foi estabelecida em residências, praticamente todos os dispositivos a utilizam… laptops, tablets, smartphones e até PCs de mesa. No entanto, e embora pareça óbvio, a primeira coisa a verificar é se o seu PC de mesa TEM WiFi , já que apenas as placas-mãe de última geração incorporam WiFi integrado. Obviamente, existem Placas de expansão PCIe com WiFi , além de adaptadores USB que podem facilitar esse tipo de conexão com qualquer PC.

Uma vez que você tenha certeza de que seu computador tem a capacidade de se conectar a um WiFi, a segunda coisa que recomendamos que você tente é reinicie o roteador (se você tiver o ONT de fibra óptica separado, geralmente não precisará reiniciá-lo também), pois é possível que o próprio dispositivo tenha sido bloqueado ou esteja saturado e é por isso que seu computador não se conecta.
Se as coisas continuarem as mesmas, a terceira coisa que você deve verificar é se você tem o Drivers para o seu receptor WiFi instalado no seu PC… seja um WiFi integrado, um adaptador USB ou uma placa de expansão PCIe, você precisará dos drivers instalados. e trabalhando. Para fazer isso, logicamente com o dispositivo conectado, clique com o botão direito do mouse no botão Iniciar e selecione “Gerenciador de dispositivos”. Na janela que se abre, verifique se o seu dispositivo WiFi aparece sob o “Network adaptadores” e que não apresenta nenhum sinal de mau funcionamento (como um ponto de exclamação sob um fundo amarelo).
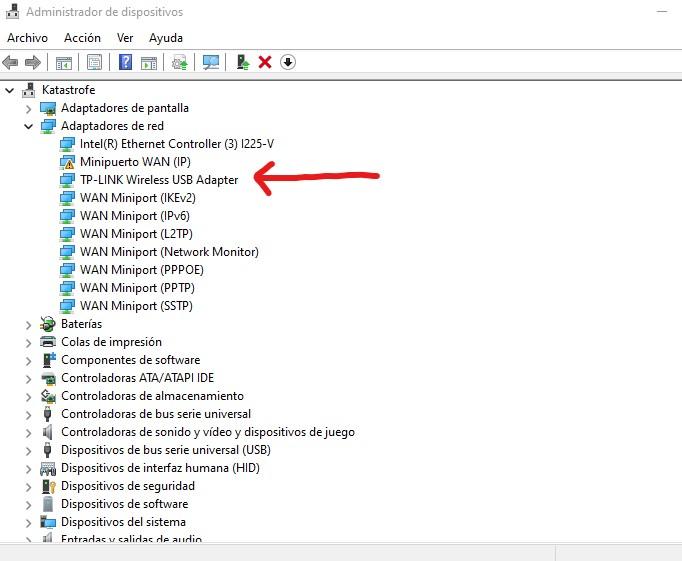
Mesmo que pareça correto, se você estiver com problemas de conexão, não custa clicar com o botão direito do mouse no dispositivo e selecionar ” Atualizar driver “. Será aberto um assistente que o guiará passo a passo pelo processo, mas o normal é selecionar “Pesquisar drivers automaticamente” e deixar seu PC detectar qual é o dispositivo e se conectar à Internet para baixar o driver apropriado.
Se tudo estiver correto neste momento, a próxima coisa a verificar é se o dispositivo está funcionando bem. Para fazer isso, clique em Iniciar e vá para Configurações (o ícone de engrenagem). Em seguida, navegue até Rede e Internet e clique em “Configurações avançadas de rede”. Lá você verá seu dispositivo e, depois de clicar nele para exibir os detalhes, poderá ver se ele está desativado ou se não está funcionando bem.
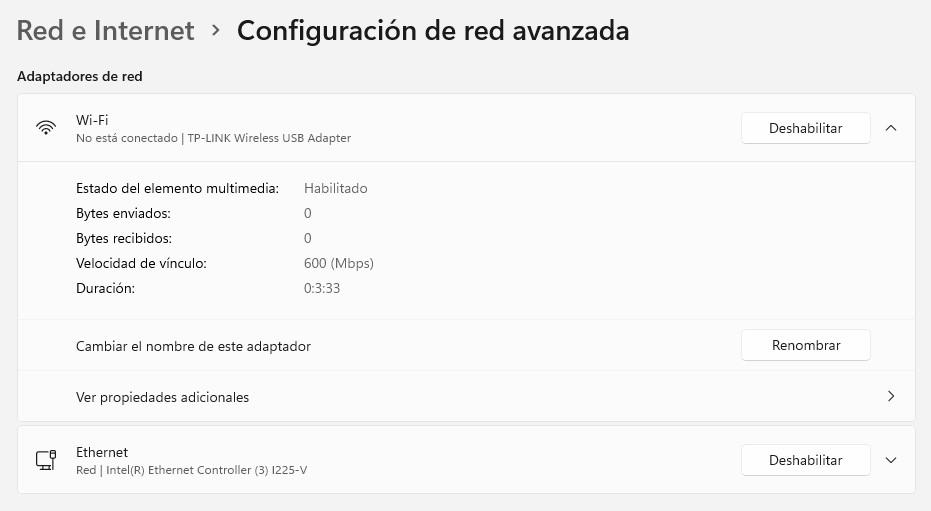
Outra coisa que pode parecer boba, mas que você também deve observar é simplesmente clicar no ícone de rede que você localizou no lado direito da barra Iniciar, ao lado do relógio, e verificar se o WiFi está ativado (isso é diferente de desativado , olho). Ele deve aparecer em azul, como na imagem a seguir, ou então clicar no ícone WiFi para que fique azul, o que significa que está ativado.
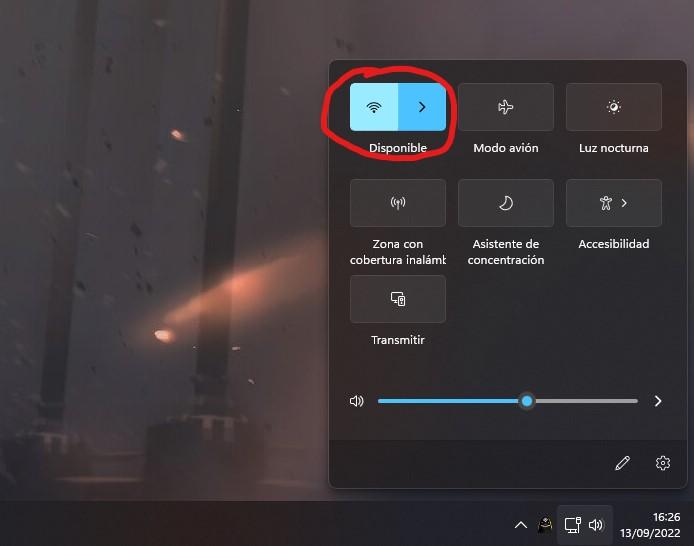
Por fim, e embora pareça óbvio que passamos por algo, verifique se você está tentando se conectar à rede WiFi correta e se está digitando a senha corretamente.