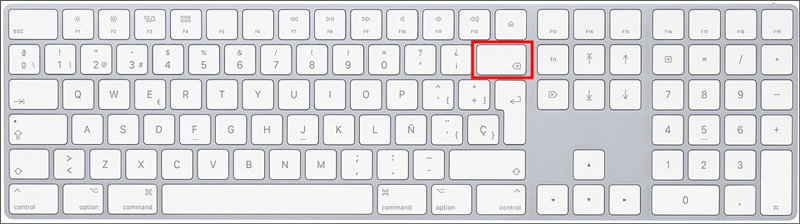Você pode ter o problema de que leva alguns segundos para as letras digitadas aparecerem, o teclado parou de funcionar após pressionar letras maiúsculas ou você precisa desativar o famoso chaves de filtro porque eles não são práticos para você. Talvez ocorra o caso oposto, em que você precisa neutralizar pequenos erros de digitação ou ter as mãos trêmulas, situações em que isso pode ajudá-lo. Portanto, iremos informá-lo do que são, como ativá-los, desativá-los e resolver alguns erros relacionados a eles.

O que eles são
Chaves de filtro são um Windows recurso que foi projetado para pessoas com movimentos trêmulos das mãos, pois foram criados para neutralizar pequenos erros de digitação , ignorando breves pressionamentos de tecla ou sua repetição em rápida sucessão. Isso permite que você contorne breve ou repetido pressionamentos de tecla, mas também reduza a taxa de repetição do teclado, se necessário.
Se tiver problemas de mobilidade ou destreza reduzida, ou devido a um acidente encontrar necessidade de recorrer a esta opção de acessibilidade do Windows, irá descobrir que esta função, assim como outras, torna mais fácil utilizar o computador para melhorar o seu experiência em cada um de seus aplicativos e programas.
Não deve ser confundida com outras teclas nas opções de acessibilidade do Windows, como teclas especiais ou teclas de alternância, pois sua função não tem nada a ver com elas. Se você já tiver essa opção ativada, poderá abri-los mantendo a tecla Shift pressionada no lado direito do teclado por 8 segundos. Mas você pode não ter habilitado, então vamos te contar sobre as diferentes maneiras de fazer isso passo a passo para tornar mais fácil para você e, aliás, você pode ativar esta opção.
Como ativá-los
Se pretende utilizar as teclas adesivas porque são muito práticas ou porque necessita delas, iremos informá-lo como deve habilitá-las no Windows para aproveitar as suas vantagens e configurá-las de acordo com as suas necessidades específicas. É uma função de teclado Windows muito interessante em alguns casos, portanto sua configuração estará na seção correspondente.
Como em cada um dos computadores a ativação pode ser diferente, para que seja muito mais fácil para você encontrar sua opção de configuração e ativar, vamos lhe dizer como você pode fazer isso no Windows 11, Windows 10 e outras versões do sistema operacional. Assim, você encontrará os passos mais indicados dependendo do sistema operacional que possui em todos os momentos. Depois de fazer isso, você verá que pode configurá-lo com as opções de seu interesse.
Windows 11
A primeira coisa que você deve fazer é abrir as Configurações do Windows 11. Depois de fazer isso, na janela exibida, você deve ir para Acessibilidade e, mais tarde, para o teclado. Aqui é onde você verá uma opção chamada Chaves de filtro ou chaves de filtro . Você apenas tem que marcar a caixa que marca Desativado para habilitá-los. Uma vez ativado, já estaria.
Você também pode fazer isso a partir do painel de controle . Você apenas tem que ir até ele. Você verá Acessibilidade, você deve conceder e ela o levará para a Central de Acessibilidade. Ao vê-lo, você pode alterar as configurações de login, que podem ser encontradas no menu esquerdo da tela. Posteriormente, você deve fornecer uma opção que diz «pule os pressionamentos de tecla adicionais se uma tecla for pressionada rapidamente - teclas de filtro).
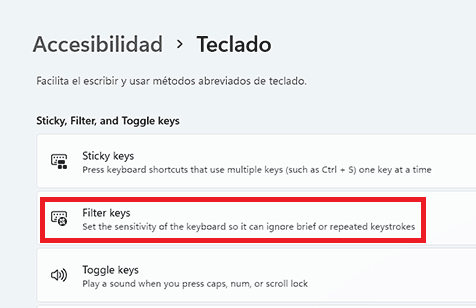
Windows 10
Para fazer isso no Windows 10, você deve pressionar o Windows + I atalho. Você deve abrir o menu Iniciar, clicar em Configurações e acessibilidade . Lá você deve dar para Facilitar o uso do teclado ou Teclado, e para Use chaves de filtro . Verifique a opção.
Você também pode clicar “Permitir tecla de atalho para iniciar as teclas de filtro” para usar esta opção. Desta forma, basta manter pressionada a tecla Shift da direita por 8 segundos para ativá-los.
Depois de ativá-los, você verá que também poderá habilitar as opções para emitir um som quando uma tecla for pressionada ou aceita (ou desabilite esta opção e mostre o ícone Teclas de Filtro na barra de tarefas (ou não).
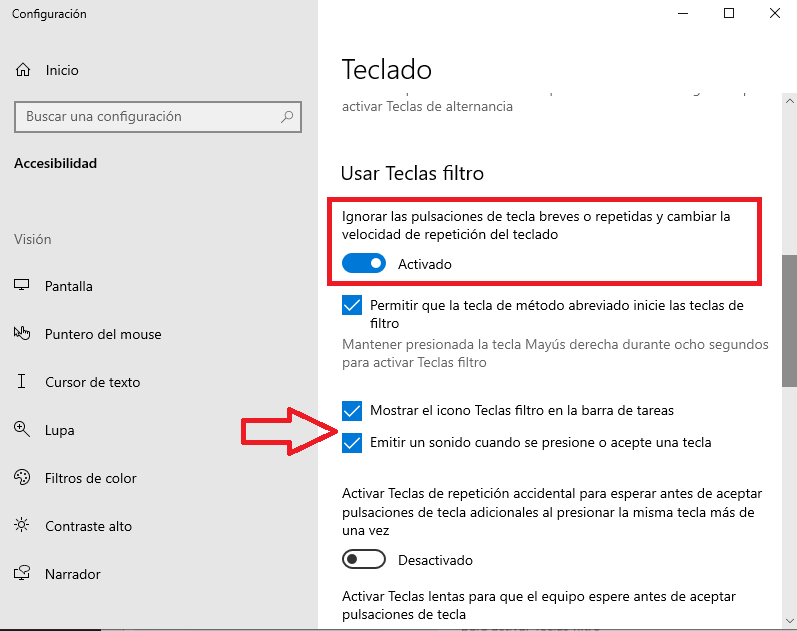
Se você quiser fazer isso a partir do painel de controle, é muito mais fácil do que parece. As etapas são as seguintes:
- Dê Painel de Controle.
- Acessibilidade.
- Centro de acessibilidade.
- Facilite o uso do teclado.
- Você verá a opção Ativar chaves de filtro.
- Pressione a opção para que seja marcada.
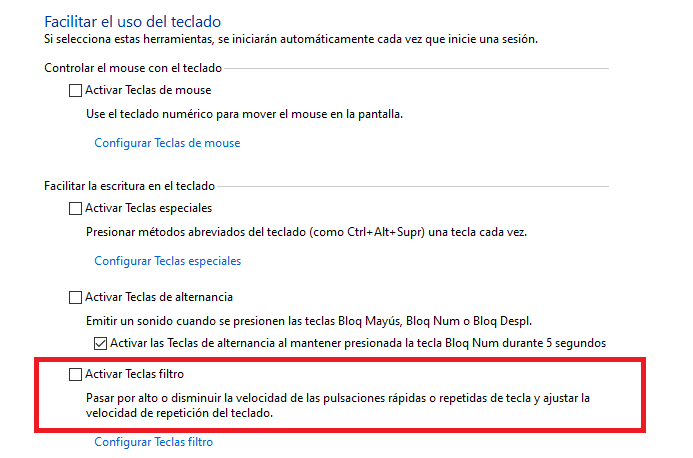
Outras versões
Também é interessante que você saiba como fazê-los funcionar do seu computador em outras versões não tão recentes do Windows porque podem ser as que você tem no seu computador. Portanto, dizemos a você como fazê-lo no Windows 7, 8 e 8.1. É muito mais fácil do que você pensa e você pode fazer isso em menos de um minuto.
Para fazer em Windows 7 , você deve ir para Iniciar, Painel de controle. Pesquise por ícones pequenos. Vá para a Central de Facilidade de Acesso e torne mais fácil usar o teclado. Marque a opção de Ativar chaves de filtro e clique em OK.
In Janelas 8 / 8.1 basta dar o atalho, Windows + I e ir para o Centro de Acessibilidade. Lá você deve clicar em Facilitar o uso do teclado, ou Teclado, e Usar teclas de filtro. Marque a opção para ativá-los.
Desative-os
Se eles estão lhe trazendo problemas que você deve resolver, como os que falaremos mais tarde, você percebe que quando você pressiona muito a tecla shift, eles são ativados sem que você queira ou simplesmente não esteja interessado em tê-los em seu computador Windows, nós lhe diremos quais são as etapas que você deve executar para desativá-los.
Você pode encontrar diferentes possibilidades de configurá-los no Windows 10, 11, 8, 8.1 e 7. Vamos informá-lo resumidamente de como desabilitá-los nas diferentes versões do Windows para que você possa encontrar mais facilmente a função em seu computador, embora você notará que é muito semelhante na ativação (nas etapas a seguir).
Para desabilitá-los no Windows 11, você deve fazer o mesmo processo de habilitá-los. Você apenas tem que ir para Configurações, acessibilidade e teclado. Você encontrará a opção Filtrar Chaves e deve clicar no botão ativado caixa para desativá-los. Verifique se diz Desativado e o que você deseja fazer estará pronto. De painel de controle , você pode ir para Acessibilidade, Centro de Acessibilidade, Alterar Configurações de Login e Chaves de Filtro. Desative-os a partir daí, dando a opção.
No Windows 10
Para fazer isso no Windows 10, você deve pressionar o atalho Windows + I, abrir o menu Iniciar, clicar em Configurações e Acessibilidade. Lá você deve dar para Facilitar o uso do teclado ou Teclado, e alternar Usar teclas de filtro. Desmarque a opção para desativar chaves de filtro .
Você também pode clicar “Permitir que a tecla de atalho inicie as teclas de filtro” para desativar esta opção se estiver ativada e, assim, evitar que você faça isso inadvertidamente pressionando a tecla shift por 8 segundos. Da mesma forma, você pode fazer isso a partir do painel de controle por seguindo os mesmos passos para ativação, mas no final desmarcando a opção correspondente.
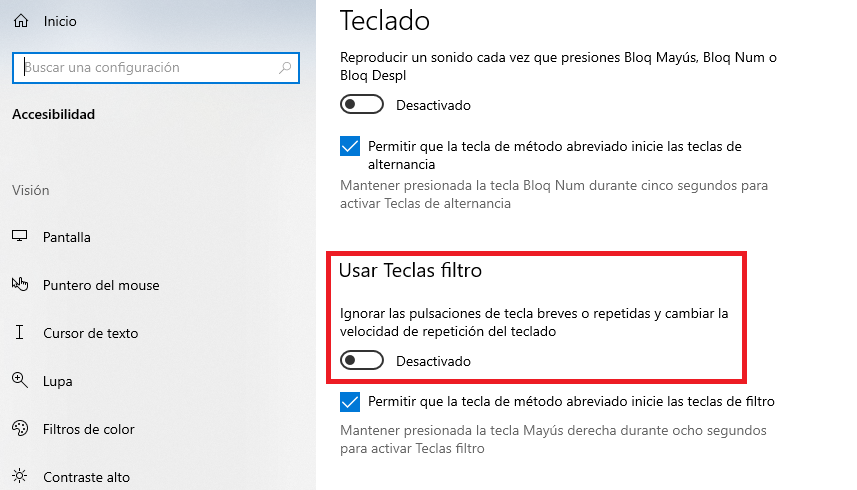
Outras versões
Se você quiser se livrar desta opção em Windows 7, 8 ou 8.1 você apenas tem que seguir o mesmo processo para habilitar. Em todos eles deve-se ir ao Centro de Acessibilidade, e na hora de dar para Facilitar o Uso do Teclado ou Teclado você tem que clicar Use chaves de filtro e verifique se a opção está desativada. Depois de fazer isso, você pode conferir. Se ainda assim não funcionar depois de fazer isso, pode ser necessário reiniciar o computador.
Se foi ativado, basta verificar e será desativado. É tão simples quanto seguir estes pequenos passos, o mesmo processo da ativação, mas desativando a opção, e você não os terá mais no seu computador. Se você tiver problemas com eles, ou achar que pode ser por causa disso, não deve fazer isso para testar se estão resolvidos.
Erros
Existem vários erros que pode ocorrer por ter as chaves de filtro ativadas ou que estão relacionadas a elas, então vamos comentar algumas das mais importantes e como elas podem ser resolvidas se realmente são devidas a elas. Caso contrário, você terá que buscar outras soluções, embora essa causa geralmente seja bastante frequente.
Essas teclas podem causar problemas importantes para você, como o fato do teclado ter parado de funcionar, a tecla backspace não funcionar ou outros, por isso é tão importante saber o que fazer em cada caso. Mencionaremos dois dos principais problemas que geralmente estão relacionados a essas chaves.
Corrigir “o teclado não funciona após pressionar shift”
Um dos erros mais frequentes que geralmente ocorrem, e com o qual você pode ter encontrado neste momento, é que seu teclado foi bloqueado e você não pode digitar nele. Se quiser pressionar qualquer tecla, você ouvirá um bipe do computador confirmando o bloqueio. Geralmente acontece que não funciona depois pressionando letras maiúsculas.
Isto se deve às teclas de filtro, um ajuste que se tivermos ativado é provavelmente a causa do teclado não funcionar, pois em qualquer aplicação em que estejamos se tivermos pressionado a tecla shift por 8 segundos o teclado trava e impede de continuar digitando, uma vez que não funciona mais.
Portanto, se você está neste caso, o que você deve fazer é simplesmente desativá-los, pois você poderia tê-los ativado inadvertidamente. Você apenas tem que ir para a Central de Facilidade de Acesso e Facilitar o uso do teclado, desativando as teclas de filtro marcando a opção correspondente.
A correção do retrocesso não está funcionando
Embora haja vários motivos pelos quais essa falha pode ocorrer, uma das principais soluções e configurações a serem observadas é as teclas de filtro e as teclas aderentes , funções que devem ser desligadas para ver se já estão. Se esses recursos estiverem ativados, você pode ter o problema de que a tecla backspace não funciona. Para resolver este problema, você só precisa desabilite-os e verifique se realmente é isso. Caso contrário, você pode recuperá-los se estiver interessado e procurar outras soluções para esse erro.
Outros soluções para esse problema são reinstalar os drivers do teclado, manter o Windows atualizado, testar o teclado em outro computador, fazer a varredura com antivírus e antimalware, desativar a inicialização rápida ou reparar problemas do computador, pois eles não podem ser a causa do problema . , mas não custa tentar antes de mais nada para descartá-lo.