Um dos aspectos que devemos levar em consideração quando usamos o computador é o consumo de energia. Por este motivo, é importante que, quando não o estivermos utilizando, evite que a tela permaneça ligada com todo o sistema em funcionamento. Para fazer isso, Windows tem a capacidade de funcionar no modo de suspensão. Desta forma, o PC é posicionado consumindo a menor quantidade de energia. Para reativá-lo, podemos configurá-lo para que possamos fazê-lo com o teclado ou mouse.
Se utilizarmos nosso teclado ou mouse, basta apertar uma tecla ou clicar no botão do mouse para fazer o Windows despertar novamente, saindo do modo de hibernação para poder utilizá-lo novamente a qualquer momento. Desta forma, podemos continuar a nossa atividade no mesmo ponto em que estava antes de dormir, sendo uma opção mais rápida e recomendável do que a hibernação.
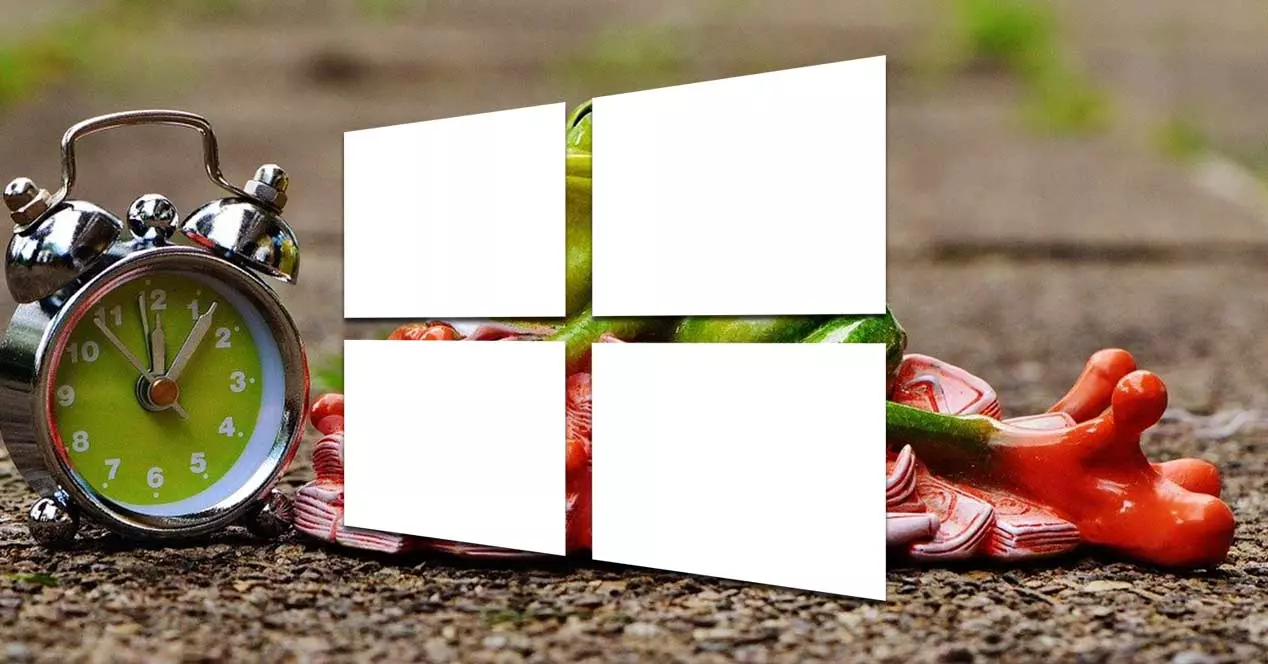
E é que às vezes podemos ser incapazes de reativar o Windows depois que ele entra no modo de hibernação por meio de seus periféricos, então só podemos fazer isso pressionando o botão liga / desliga do PC. Isso pode ser devido ao fato de que o sistema ao entrar no modo de hibernação desativa a energia dos periféricos para economizar mais. Por este motivo, será necessário indicar ao Windows que o teclado e / ou o mouse permanecem ativos, para poder retomar a atividade do sistema quando este estiver suspenso.
Modo de suspensão do Windows 10
Quando usamos o modo de suspensão ou “Modo de suspensão” em nosso computador Windows 10, o equipamento entra automaticamente em um modo de economia de energia , onde o consumo deste é mínimo. Na verdade, ele só usa o que é necessário para manter o RAM em. Nessa memória é onde o estado atual do nosso sistema é armazenado. Desta forma, quando o ativarmos novamente, encontraremos tudo como deixamos.
Em geral, os computadores usam automaticamente a opção “Suspender” quando param de ser usados por um longo período, ou se temos um laptop e fechamos a tampa. Isso é algo que podemos configurar ao nosso gosto na seção Opções de energia no Painel de controle do Windows. Para retornar do modo de espera, basta pressionar um botão ou levantar a tampa.
Se quisermos sair do modo de hibernação, na maioria dos computadores, basta pressionar o botão liga / desliga. Da mesma forma, com apenas um clique ou pressionando uma letra, podemos configurá-lo para poder ser ativado com nosso teclado ou mouse, bastando fazer alguns ajustes simples
Desperte o PC do modo de espera com um teclado
Se quisermos que nosso teclado se encarregue de ativar nosso PC do modo de hibernação, podemos fazê-lo a partir do Gerenciador de dispositivos . Para fazer isso, a primeira coisa que vamos fazer é pressionar o atalho de teclado “Windows + X” e um menu suspenso aparecerá à esquerda da tela. Aqui, devemos selecionar o Gerenciador de Dispositivos.
Assim que a nova janela aparecer, devemos expandir a guia “Teclados”. Em seguida, clicamos com o botão direito em nossa entrada de teclado. Isso fará com que apareça um pequeno menu contextual, onde devemos clicar em Propriedades. Na nova janela, devemos selecionar a guia “Gerenciamento de energia” e marcar a caixa “Permitir que este dispositivo reative o computador”. Clique em OK, e a partir deste momento podemos usar o teclado para reativar o Windows 10 quando estiver em modo de espera.
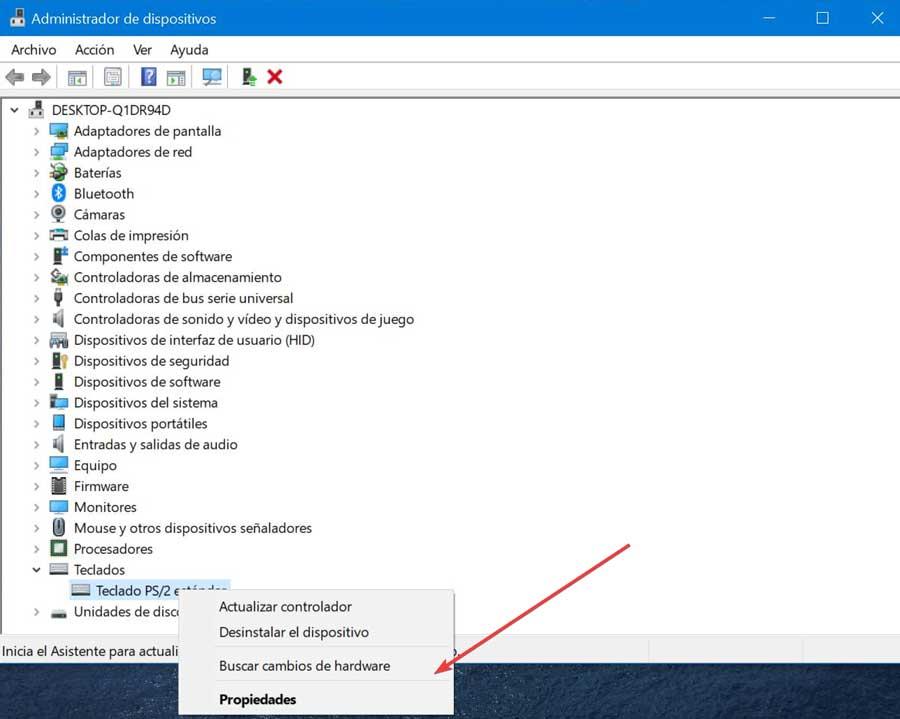
No caso de não conseguirmos encontrar a guia Gerenciamento de energia, isso significa que nosso teclado não suporta a capacidade de reativar o PC quando o sistema está no modo de hibernação. Isto é algo que pode acontecer especialmente conosco se estivermos usando um laptop, já que, neste caso, seu teclado integrado normalmente não é compatível com estas opções.
Saia do modo de hibernação do PC usando o mouse
Também é possível selecionar nosso mouse para que através dele possamos sair do modo de hibernação do PC. Para fazer isso, pressionamos o atalho de teclado “Windows + X” para acessar o Gerenciador de Dispositivos. Posteriormente, devemos exibir a entrada de “Mouse e outros dispositivos apontadores”. Em seguida, clicamos com o botão direito do mouse e selecionamos a opção Propriedades no menu de contexto.
Na nova guia Propriedades do mouse, clique na guia “Gerenciamento de energia”. Aqui, devemos ter a opção “Permitir que este dispositivo reative o equipamento” marcada. Finalmente, clicamos em OK e agora podemos usar nosso mouse para retornar ao Windows 10 do modo de suspensão.
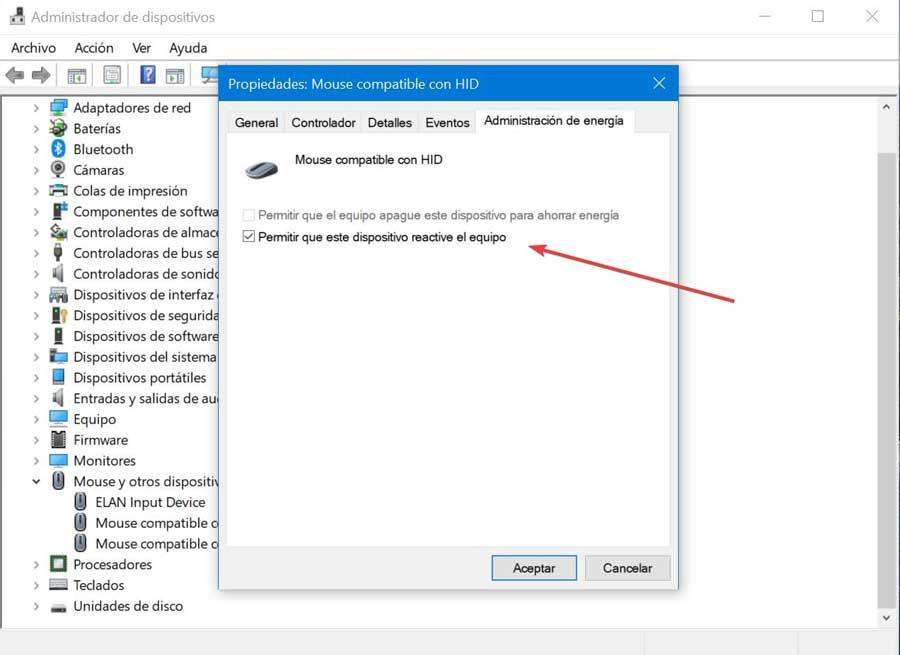
Este método é válido tanto para o mouse quanto para o trackpad, caso tenhamos um laptop. Caso a guia Gerenciamento de energia não apareça, indica que não é compatível com a ativação do PC do modo de hibernação.
Permitir ativar o PC com teclado ou mouse do CMD
Outra possibilidade que temos de ativar o PC com o teclado ou o mouse é usar o Prompt de Comando. Para fazer isso, devemos digitar cmd na caixa de pesquisa localizada ao lado do menu Iniciar e executar Prompt de comando como administrador. Assim que a janela aparecer, devemos escrever o seguinte comando e pressionar Enter.
powercfg -devicequery wake_from_any
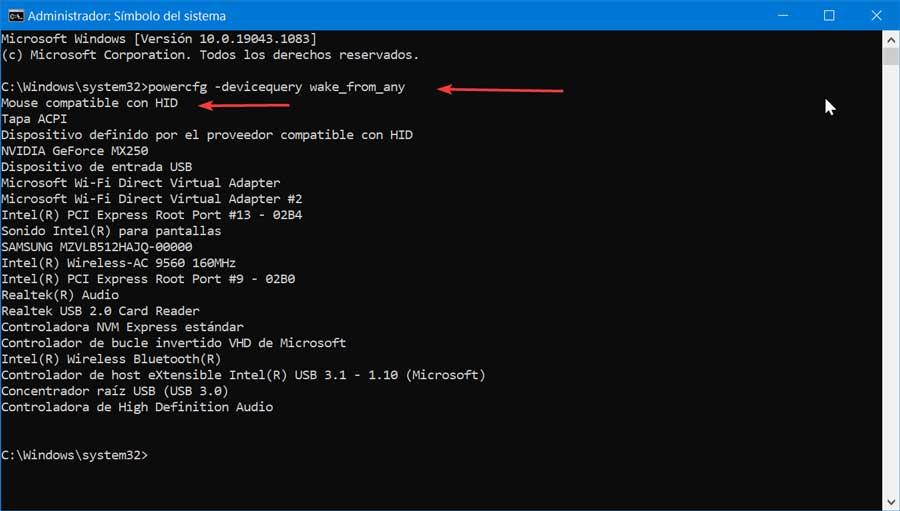
Feito isso, aparecerá uma lista completa dos dispositivos que são capazes de causar a ativação do nosso PC. Anotamos o nome do dispositivo que queremos permitir a ativação.
Posteriormente, escreveremos o seguinte comando, substituindo “Nome do dispositivo” pelo nome do dispositivo que anotamos na etapa anterior e pressione Enter novamente.
powercfg -deviceenablewake "Device Name"
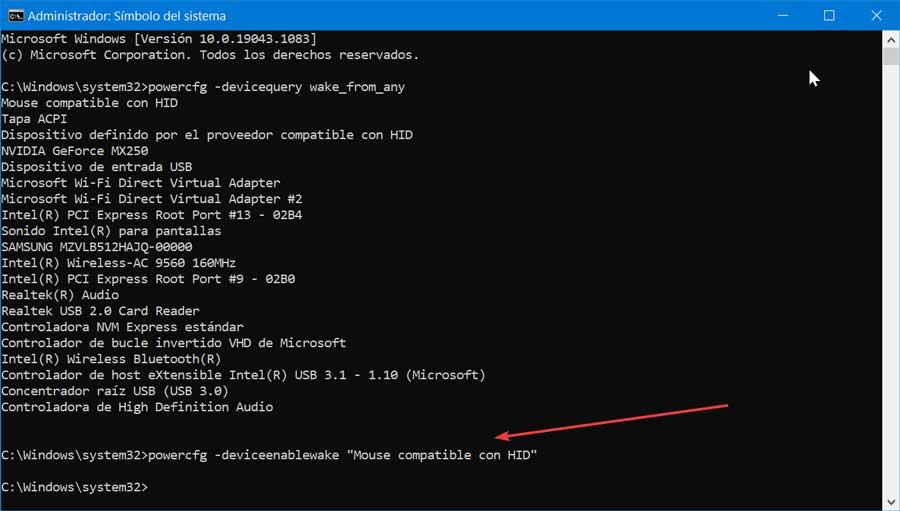
Desta forma, podemos ativar o teclado e o mouse para ativar o Windows do modo de suspensão. Da mesma forma, caso por padrão tenhamos a função ativada ao realizar esta opção, ela estaria desativada.