Fazer chamadas ou chamadas de vídeo do nosso computador tornou-se uma tarefa altamente necessária nos últimos tempos. Seja por motivos de teletrabalho, por motivos académicos ou simplesmente para comunicar com os nossos amigos, a utilização de programas como Skype ou Discord, entre outros, disparou. Durante o uso, podemos ter notado como o volume do som aumenta ou diminui automaticamente.
Isso pode ser muito frustrante e muitos usuários ficaram incomodados com esse problema de adulteração de volume aparentemente aleatório. Felizmente, este não é um problema aleatório e é fácil de corrigir. É por isso que vamos ver por que isso acontece e como evitar que isso aconteça novamente.

Por que o Windows altera apenas o volume
Às vezes, podemos descobrir que ao fazer uma chamada ou chamada de vídeo de um aplicativo em Windows 10 ou Windows 11, o sistema se encarrega de alterar o volume automaticamente, para que ele sobe ou desce sem que façamos nada.
Existem várias causas que podem causar esse problema. A primeira coisa é descartar que seja uma falha de hardware, portanto, devemos verificar se o controle de volume de nossos fones de ouvido ou alto-falantes está com defeito.
No caso de ser um problema de software, isso pode ser de um configuração de som incorreta , a um controle de volume defeituoso, aos drivers de áudio Realtek estarem em mau estado ou ao fato de termos ativado a função Fade no aplicativo Discord. . Todos eles podem causar alterações automáticas no som.
Independentemente do motivo, corrigir esse problema deve ser relativamente fácil para nós. A seguir, veremos como resolver esse problema em nosso computador Windows 10 ou Windows 11.
Etapas de solução de problemas
A seguir, veremos diferentes ações que podemos realizar para resolver que o Windows 10 ou o Windows 11 aumenta ou diminui automaticamente o volume do som.
Desative a função de ajuste automático de volume
Esta é uma função que o Windows incorpora por padrão através da qual é responsável por ajustar o volume automaticamente quando usamos o PC para receber chamadas. Caso o tenhamos instalado, é possível que encontremos o problema de que o volume diminui automaticamente ao fazer chamadas ou chamadas de vídeo em aplicativos como Skype ou Discord, para que possamos resolvê-lo desativando a função. O processo é semelhante no Windows e no Windows 11.
A primeira coisa que vamos fazer é pressionar a combinação de teclas Windows + R para iniciar o comando Executar, digite mmsys.cpl e pressione Enter. Isso abrirá a janela Sons, onde clicaremos no Comunicações aba.
Aqui descobrimos que existem várias opções que nos permitem decidir o que o Windows fará quando detectar “atividade de comunicação”, ou seja, quando acreditar que estamos fazendo uma chamada ou chamada de vídeo. Por padrão, a opção de Reduzir o volume do restante dos sons em 80% está marcada, então verificamos o Fazer nada caixa.
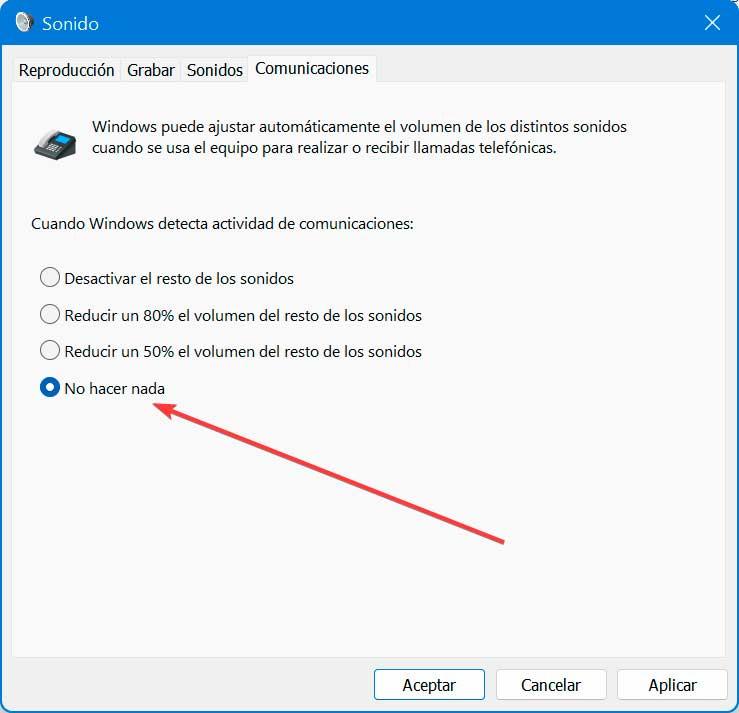
Após clicar em Aplicar e OK feche a janela “Som” e as alterações serão salvas. Na próxima vez que fizermos ou recebermos uma chamada através do nosso PC Windows 10 ou Windows 11, o som não será reduzido enquanto a outra pessoa estiver falando.
Desativar efeitos sonoros e aprimoramentos de áudio
O Realtek em áudio O driver possui vários recursos de aprimoramento adicionais projetados para ajustar o Bass Boost, Headphone Configurações de exibição e EQ de volume. No entanto, essas melhorias têm a contrapartida de que o volume do sistema pode mudar automaticamente sem nossa intervenção.
É por isso que desabilitar todas essas melhorias pode nos ajudar a resolver o problema de que o Windows aumenta ou diminui automaticamente o som. Para fazer isso, pressione o atalho de comando Windows + R, escreva mmsys.cpl e pressione Enter. Isso abrirá a janela Sons, onde clicaremos no Reprodução aba.
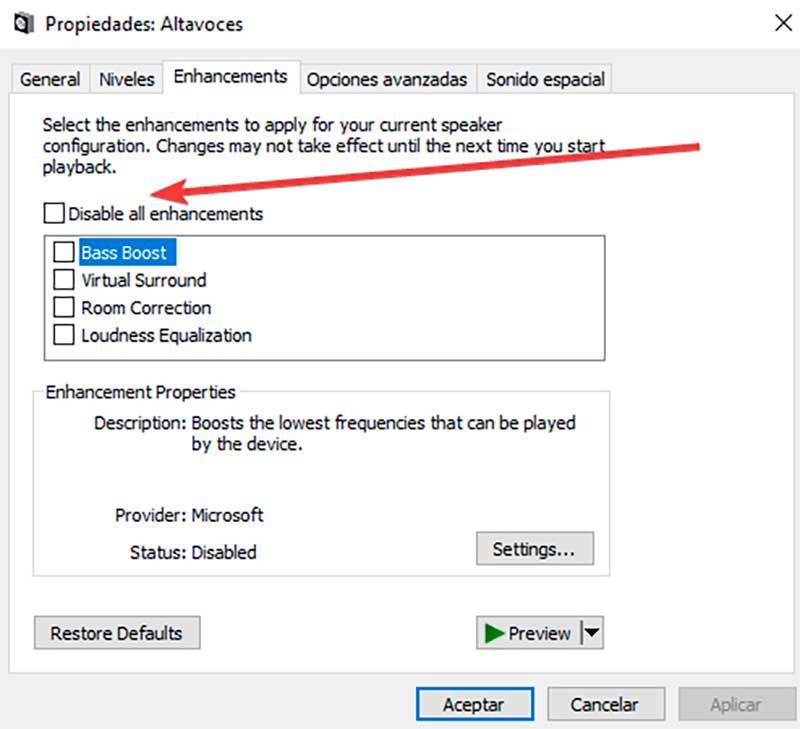
Em seguida, clicamos com o botão direito do mouse no dispositivo de som afetado e selecionamos Propriedades. Aqui clicamos no Melhorias guia e marque o Desativar todos os aprimoramentos caixa. Agora basta clicar em Aplicar e Aceitar para salvar as alterações e reconectar os fones de ouvido para verificar se há melhorias no som.
Desinstale os drivers de áudio Realtek
É possível que o culpado por trás do aumento ou diminuição do volume automático no Windows sejam os drivers Realtek instalados, então podemos tentar desinstalá-los para ver se isso resolve o problema.
Para fazer isso, pressione o atalho de teclado Windows + X e selecione a opção Gerenciador de dispositivos no menu. Em seguida, expandimos a seção Som, controladores de vídeo e controladores de jogos, para clicar com o botão direito do mouse no Áudio Realtek (R) seção.
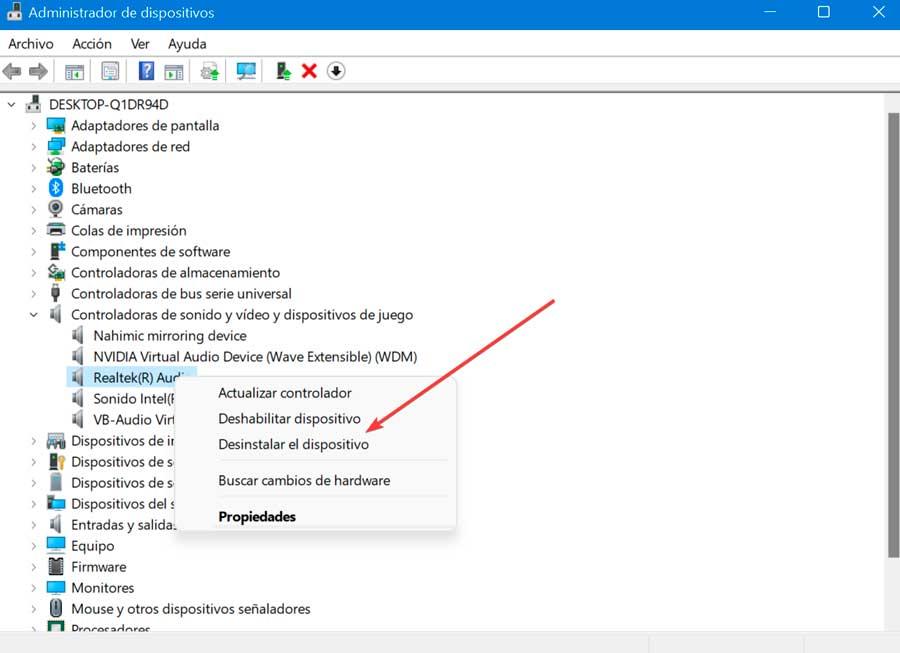
No novo menu que aparece, selecionamos Dispositivo de desinstalação . Clicamos em OK para confirmar a operação e aguardamos a conclusão da desinstalação. Uma vez terminado, reiniciamos o sistema e verificamos se o Windows ainda está produzindo alterações automáticas no volume.
Executar solução de problemas do Windows
Tanto o Windows 10 quanto o Windows 11 possuem uma ferramenta chamada Troubleshooter, com uma função dedicada para áudio, com a qual podemos corrigir qualquer problema com o som, para que possamos tentar resolver por que o Windows altera automaticamente o volume do som ao fazer chamadas e chamadas de vídeo.
Para fazer isso, pressione a combinação de teclas Windows + I e abra o menu Configurações. No Windows 10, no menu Configurações, clique na seção Atualização e segurança e, na coluna da esquerda, clique em Solucionar problemas e Solucionadores de problemas adicionais. Se usarmos o Windows 11, no menu Configurações, clique em Sistema, depois em Resolução de problemas e Outros problemas adicionais .
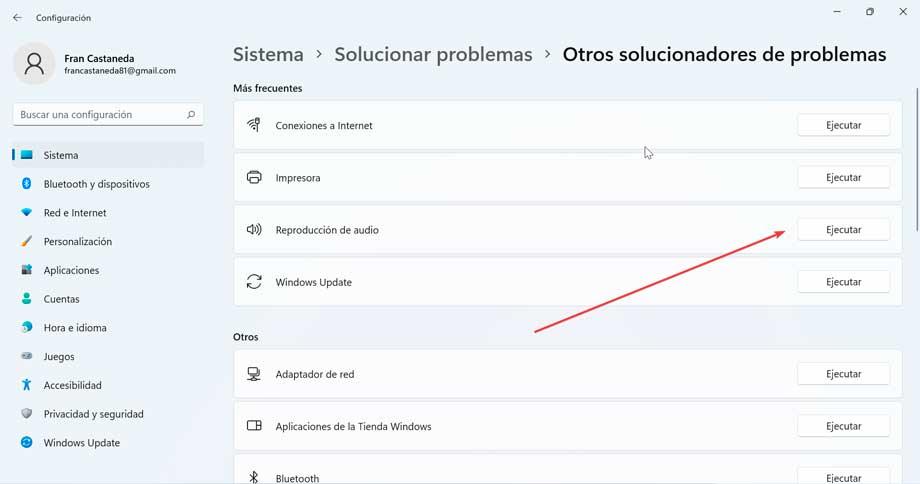
Em seguida, clicamos em Reprodução de áudio e, finalmente, em Execute o solucionador de problemas. Assim para iniciar o Solucionador de problemas de áudio do Windows. Ele verificará imediatamente nosso sistema em busca de possíveis problemas de áudio.
Se tivermos vários dispositivos de áudio conectados, selecionamos o afetado e clicamos em Avançar. Seguimos as instruções na tela e aplicamos a solução recomendada. Uma vez terminado, conectamos o dispositivo e verificamos se o problema de aumentar e diminuir o volume nas chamadas foi resolvido.
Desative o recurso de escurecimento no Discord
O problema de o Windows aumentar ou diminuir automaticamente o volume do som pode ocorrer quando a função Fade no Discord está ativada, portanto, devemos desativá-la completamente.
Para fazer isso, abrimos o Discord e clicamos no ícone Configurações que tem a forma de uma engrenagem e que encontramos no canto inferior esquerdo. Na janela Configuração, clicamos no botão Voz e vídeo seção na coluna da esquerda. Em seguida, no lado direito, rolamos até encontrar o Desvanecer seção e deslize a barra para a esquerda até ler 0% para desativar completamente o fade.
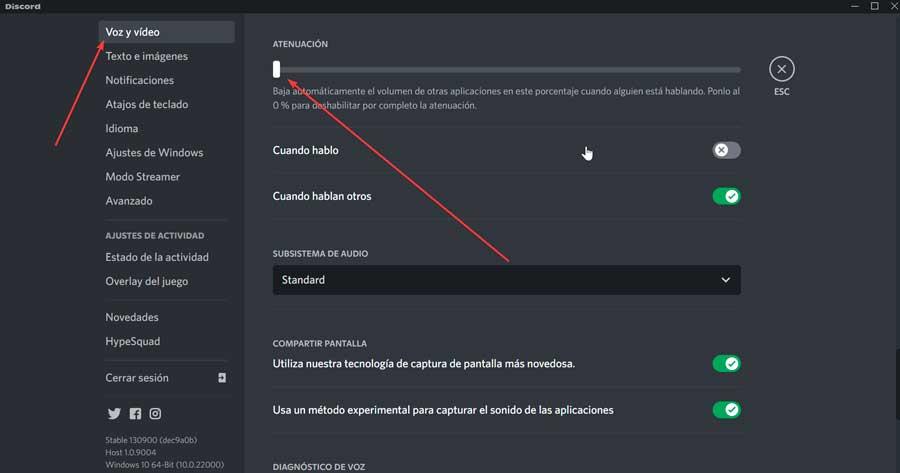
Uma vez terminado, reiniciamos o Discord e verificamos se isso resolve o problema.