À medida que a tecnologia evoluiu, dispositivos como chromecast, TV de fogo, Apple A TV e outros se tornaram o melhor método para consumir conteúdo de plataformas de streaming de vídeo e o que armazenamos em nosso computador. Mas, há alguns anos, a solução foi usar o Windows aplicativo Media Center, um aplicativo, apesar de ter sido descontinuado pela Microsoft, Podemos use-o sem problemas no Windows 11.
Se temos uma grande biblioteca de filmes e séries e as plataformas de streaming de vídeo não satisfazem nossas necessidades, podemos usar nosso computador como um centro multimídia com o Windows Media Center, um aplicativo com o qual também podemos acessar a música que armazenamos no equipamento junto com as fotografias. Poderíamos dizer que é a coisa mais próxima de Kodi hoje mesmo.

Devemos ter em mente que, como não é atualizado há vários anos, não é compatível com vídeos de qualidade 4K, assim como não é compatível com a tecnologia HDR, portanto, se nossa intenção é reproduzir esse tipo de conteúdo, com Windows O Media Center não será possível. No máximo, podemos reduzir vídeos em resolução 1080.
Baixe o Windows Media Center para Windows 11
Como mencionei acima, o Windows Media Center não está disponível nos canais oficiais de distribuição da Microsoft, pois o aplicativo deixou de receber suporte há vários anos. No entanto, podemos usar o seguinte link através do Archive.org baixar. Este link, que tem pouco menos de 90 MB, inclui a versão 8.8.5, uma das últimas versões deste aplicativo lançadas.
Instale o Windows Media Center
Como é um aplicativo que a Microsoft incluiu nativamente no Windows, depois de descompactar o arquivo que baixamos, verificamos se não há arquivo executável (.exe) dentro dele. Para instalar o Windows Media Center no Windows 11 ou Windows 10 (também funciona sem problemas), devemos acessar o Prompt de Comando e instalar a partir daí.
Uma vez que acessamos a linha de comando do Windows através do CMD com permissões de administrador, acessamos o diretório onde o aplicativo está localizado usando o comando “cd” seguido do caminho do diretório. Se a pasta com o Windows Media Center estiver no diretório Downloads de nossa conta de usuário, digitaremos o comando:
cd c:/users/nombredeusuario/donwloads
Finalmente, para instalar o Windows Media Center devemos executar o arquivo InstallerBLUE com o seguinte comando
InstallerBLUE
E esperamos alguns segundos até que a instalação seja concluída.
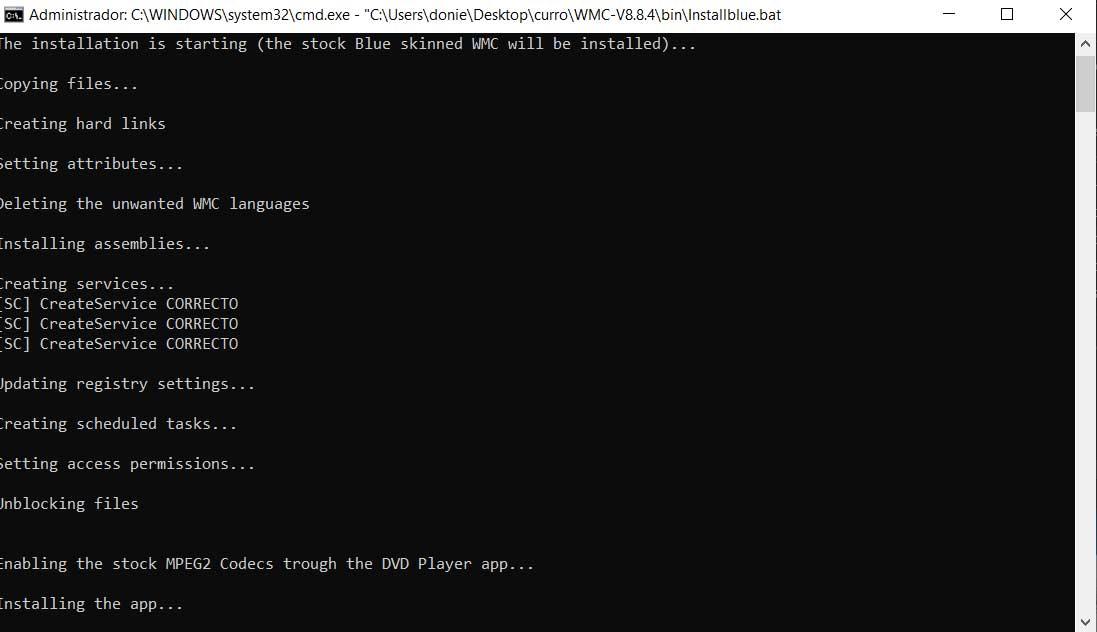
Execute o Windows Media Center
Depois de instalar o Windows Media Center no computador, basta acessar a caixa de pesquisa do Windows e procurar seu nome para executá-lo no computador ou usar o acesso direto que é criado na área de trabalho do nosso computador.
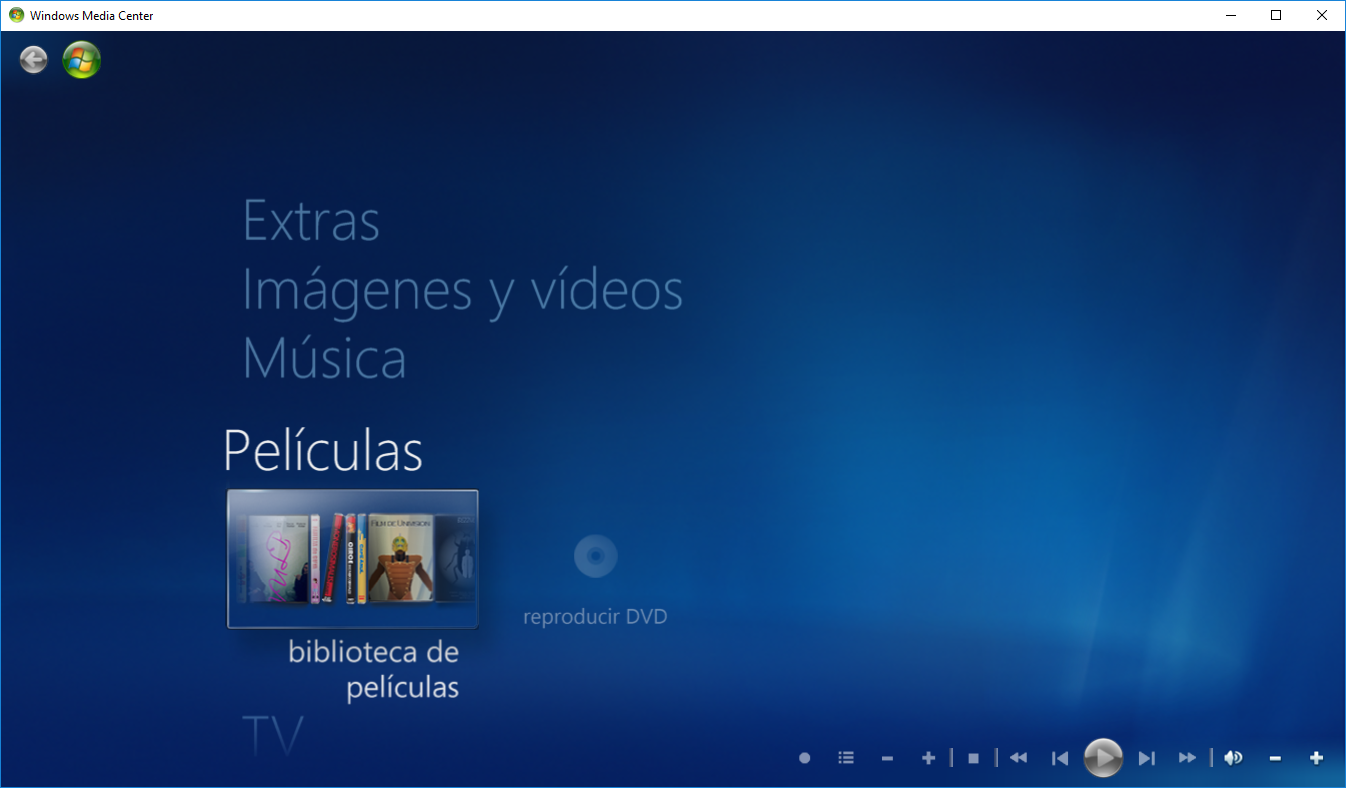
Em seguida, devemos seguir o tutorial de configuração que nos permitirá adicione todo o conteúdo multimídia que queremos ter acesso através do Windows Media Center.
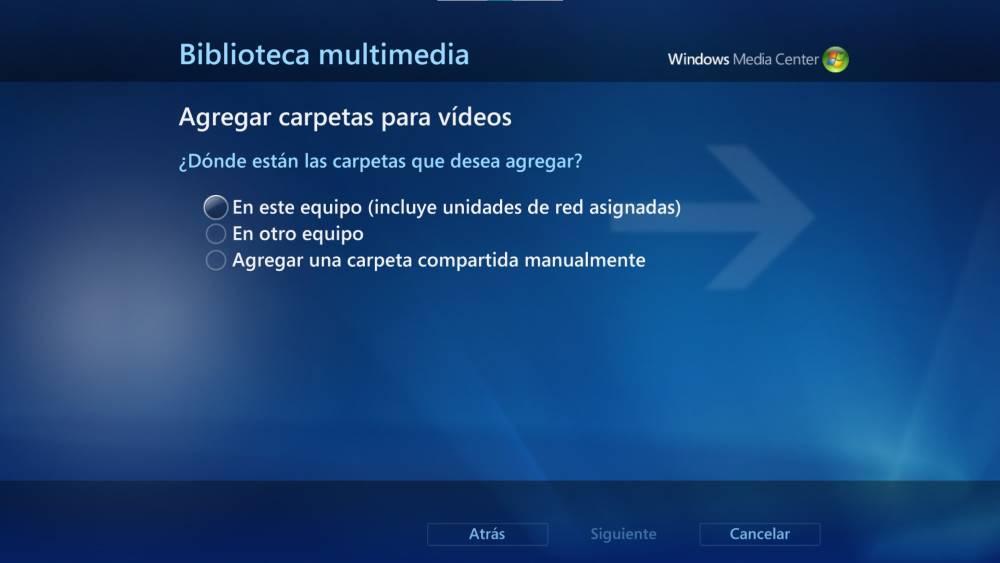
Como podemos ver, o funcionamento é praticamente o mesmo do Kodi, economizando as distâncias e limitações de um aplicativo que não é atualizado há anos.