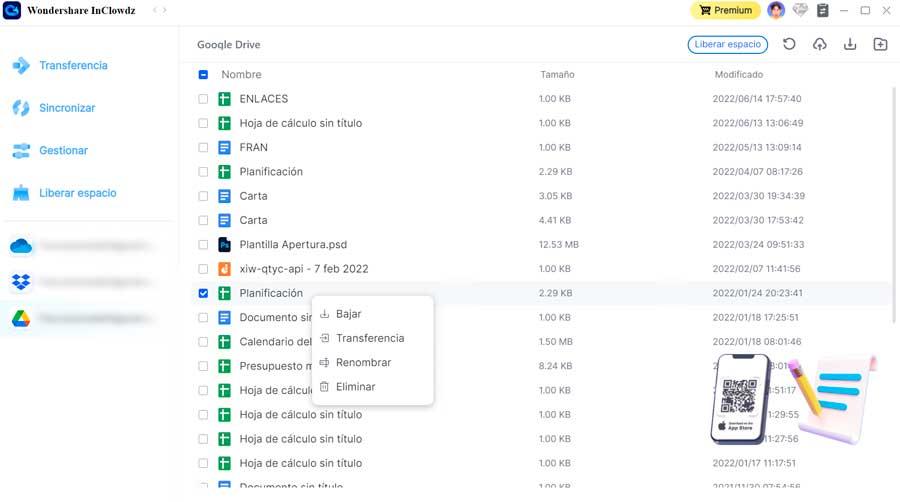Uma das muitas possibilidades que a Internet nos oferece é a possibilidade de compartilhar arquivos, seja com outros usuários ou fazer nossas cópias de segurança. Se usarmos Google drive para armazenar nossos documentos, fotos e outros arquivos, veremos como podemos sincronizá-los para tê-los sempre disponíveis.
O Google Drive é um dos sistemas de armazenamento em nuvem mais populares, oferecendo 15 GB grátis para que possamos armazenar todo tipo de conteúdo e disponibilizá-lo em qualquer dispositivo. Vamos aprender então como poder sincronizar o conteúdo do nosso computador com a nuvem em sua totalidade ou sincronizando apenas esses arquivos e pastas específicos.

Por que sincronizar pastas do PC com o Google Drive?
Sincronizar as pastas que temos em nosso disco rígido com o Google Drive pode ser uma ótima ideia, quer queiramos faça backup de nossos arquivos mais preciosos ou compartilhá-los com outras pessoas. Também nos permite acessá-los de forma rápida e fácil, procurando todo o conteúdo do nosso computador. A sincronização é realizada de forma simples através da web de onde podemos abrir Windows aplicativos como Word, Excel, Photoshop, etc.
Outra função interessante é que os arquivos estarão disponíveis offline e é armazenado em cache, conectando-se à Internet para realizar a sincronização. O backup das fotos pode ser feito facilmente no Google Fotos usando o aplicativo Drive para computador. Além disso, é possível compartilhar a mesma identificação e o mesmo arquivo sem problemas entre diferentes usuários.
Em suma, usar um aplicativo de armazenamento em nuvem como o Google Drive pode ser mais útil do que um cartão SD ou pendrive para fazer backup e compartilhar arquivos, pois eles sempre estarão protegidos contra possíveis roubos, falhas no sistema ou roubo. unidade, perdas, etc.
Diferentes maneiras de sincronizar arquivos e pastas
A seguir, veremos diferentes maneiras que podemos realizar para sincronizar todo o conteúdo do nosso computador com a nuvem do Google Drive.
Configurar o aplicativo Google Drive para computador
O Google tem seu próprio aplicativo de desktop para Windows que podemos download de graça e use-o para sincronizar arquivos e pastas. Através dele, poderemos gerenciar as pastas em nosso computador que queremos sincronizar com o Google Drive ou aquelas que queremos criar uma cópia de segurança no Google Fotos, acessando todo o conteúdo diretamente de nosso PC ou Mac.
Uma vez instalado, ele criará um acesso direto na bandeja do sistema. Se clicarmos nele com o botão direito podemos acessar seu seção de preferências, clicando no ícone em forma de engrenagem.
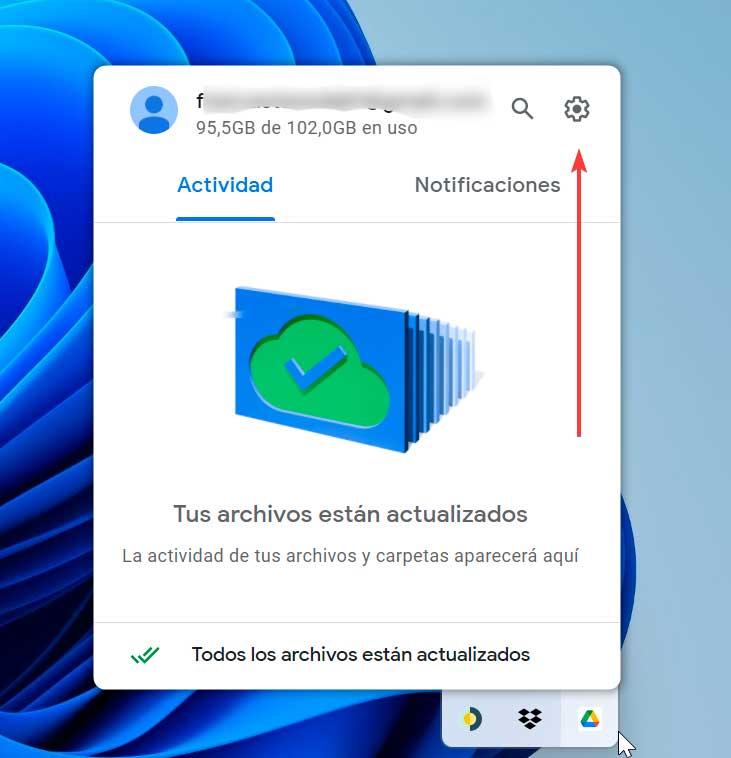
Isso abrirá uma nova janela para nós. Na guia Meu Computador/Laptop, clique no botão adicionar pasta botão. Dessa forma, poderemos selecionar as pastas nas quais queremos fazer um backup e adicioná-las à nuvem.
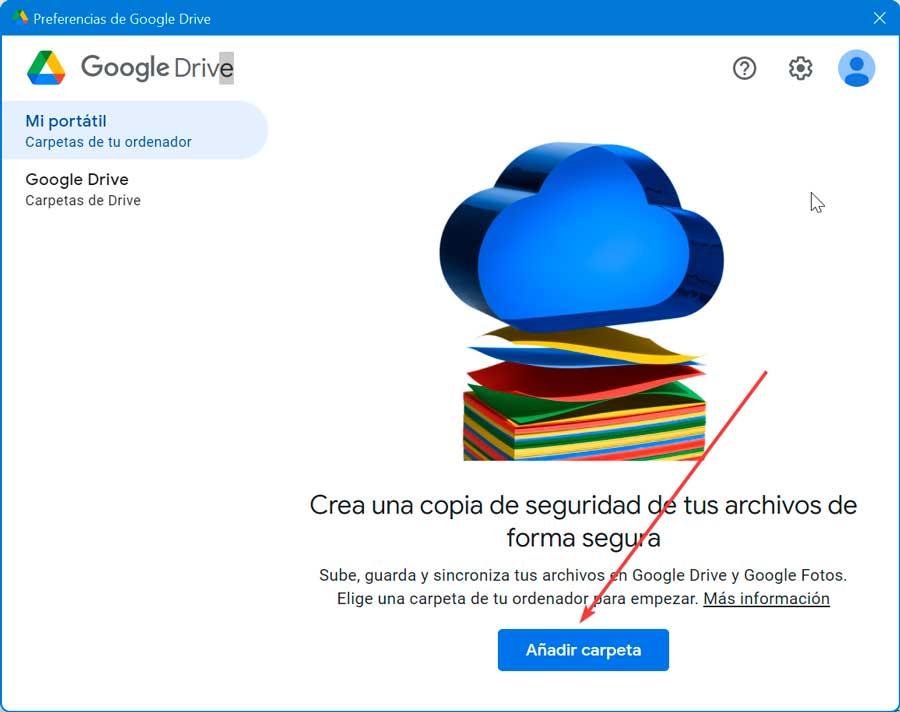
Em seguida, ele nos perguntará se queremos sincronizar com o Google Drive or faça um backup no Google Fotos , e clique em Pronto para confirmar.
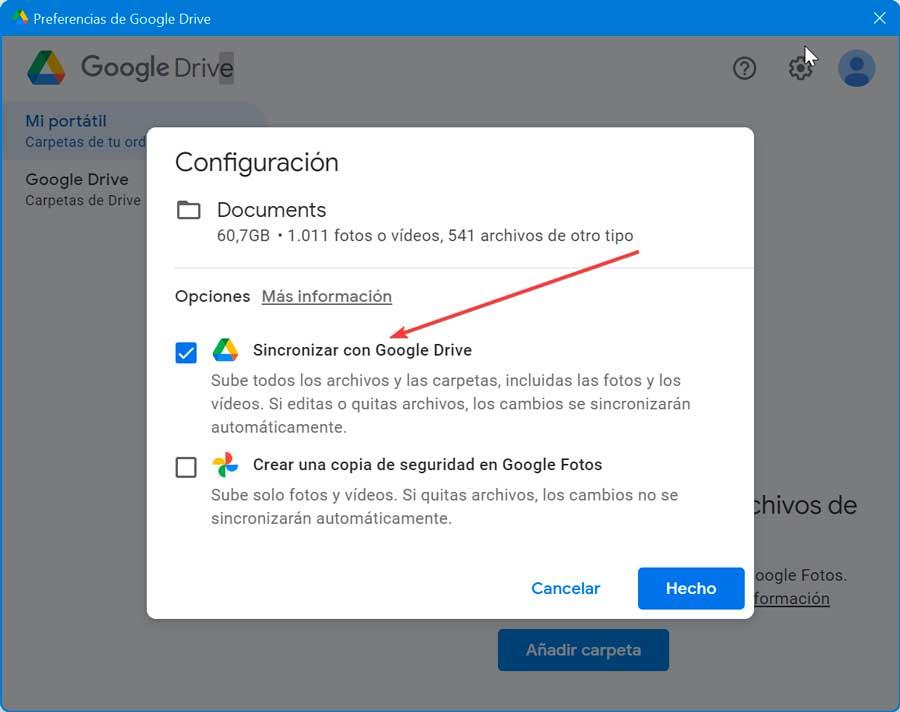
Mais tarde, podemos optar por sincronizar todo o disco do nosso PC ou sincronizar pastas específicas no Google Drive que podemos adicionar manualmente clicando no botão Adicionar pasta. Feita a seleção, clicamos Salvar para garantir que todo o conteúdo selecionado seja sincronizado automaticamente com o Google Drive.
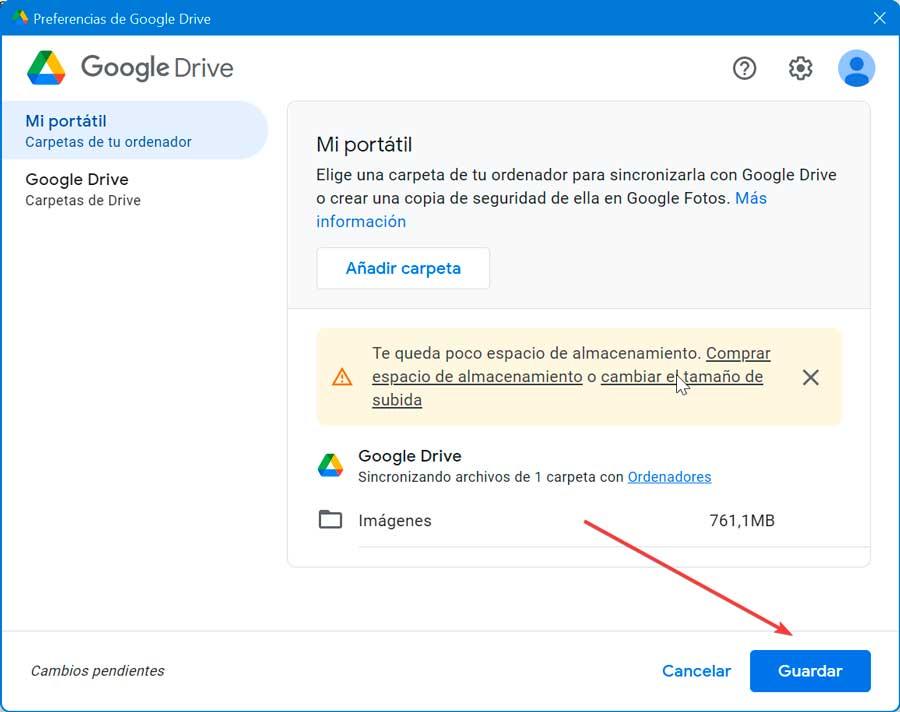
Através do drive criado pelo Google Drive
Com a instalação do aplicativo de desktop Drive, uma nova unidade do Google Drive será criada no sistema, como podemos ver no Windows File Explorer. Todos os nossos arquivos armazenados no Google Drive podem ser encontrados aqui. Se clicarmos duas vezes nesta pasta e depois clicarmos duas vezes em Minha movimentação ele nos mostrará todos os arquivos e pastas que estão salvos na nuvem.
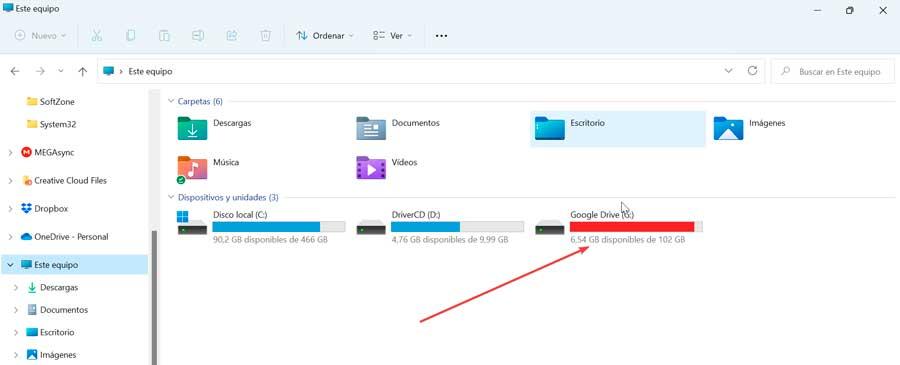
Se adicionarmos qualquer arquivo ou pasta, ele será sincronizado automaticamente com a nuvem; portanto, se acessarmos a web do Google Drive, veremos como ele está disponível instantaneamente. Portanto, basta arrastar e soltar qualquer arquivo na pasta ou através dos comandos Copiar e Colar para que a sincronização ocorra.
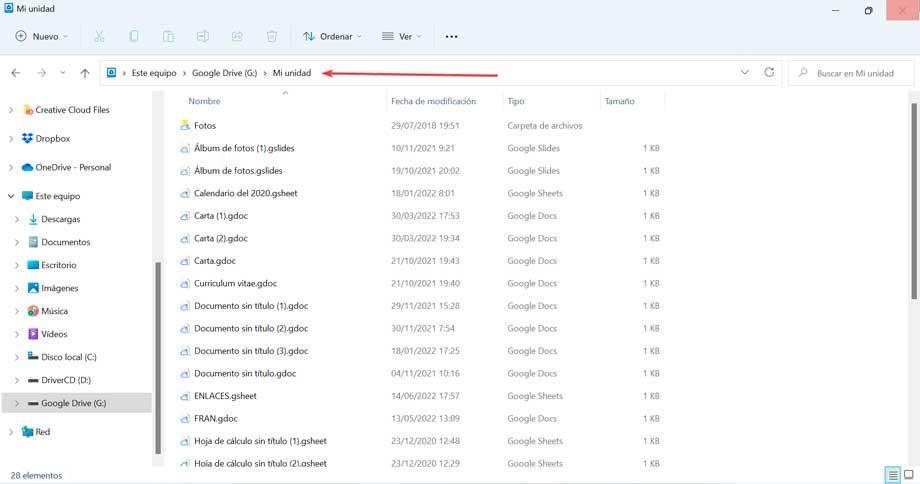
Por aplicativo de terceiros
Outra possibilidade é realizar a sincronização de nossas pastas com o Google Drive por meio de aplicativos de terceiros, como os que veremos a seguir.
AOMEI Backupper
Este programa permite sincronizar qualquer arquivo ou pasta que quisermos, tanto fora quanto dentro da pasta do Google Drive. Também nos permite configurar esta tarefa para ser realizada com uma certa frequência (diária, semanal ou mensal). Ele é responsável por sincronizar arquivos e alterações recém-adicionados no Google Drive por padrão, embora também possamos escolher se deseja sincronizar itens excluídos da pasta local.
Além de poder realizar uma sincronização automática da pasta local com o Google Drive, também permite sincronizá-la com outros sistemas de armazenamento em nuvem, como onedrive ou Dropbox. O programa tem uma versão gratuita que podemos baixar do site oficial .
Uma vez instalado, clique em Sincronizar e depois em Sincronização básica do lado direito da janela. Mais tarde clicamos no adicionar pasta botão para selecionar as pastas a serem sincronizadas do nosso computador.
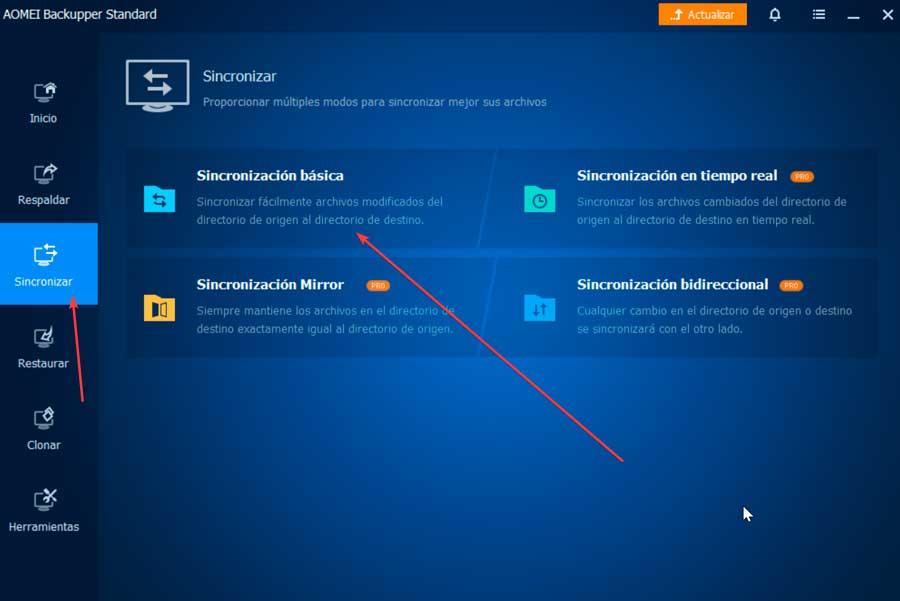
Em seguida, clicamos no menu suspenso inferior e escolhemos a opção de Selecione uma unidade na nuvem , onde veremos todos os dispositivos de armazenamento em nuvem disponíveis, então escolhemos Google Drive e clicamos em OK. Por fim, confirmamos que tudo está correto e clicamos em Sincronização para iniciar.
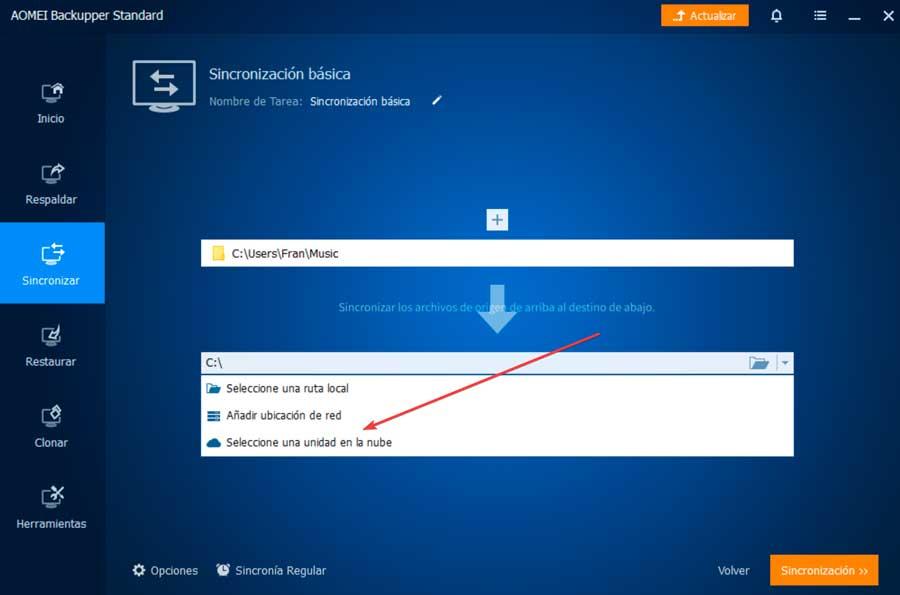
Wondershare InClowdz
Estamos falando de um aplicativo especialmente desenvolvido para facilitar a sincronização de uma pasta local com nossa conta do Google Drive e vice-versa. Também é responsável por facilitar a migração de arquivos de uma unidade para outra, bem como o gerenciamento de arquivos em nossa unidade na nuvem.
Com este programa será possível fazer uma cópia de segurança de nossos arquivos de música, foto e vídeo para manter nossos arquivos seguros. Além disso, podemos gerenciar todos os drives de nuvem como Google Drive, Dropbox, OneDrive, entre outros, em um só lugar. Podemos baixá-lo do site do desenvolvedor .
Uma vez instalado, a primeira coisa será Entrar e crie uma nova conta.
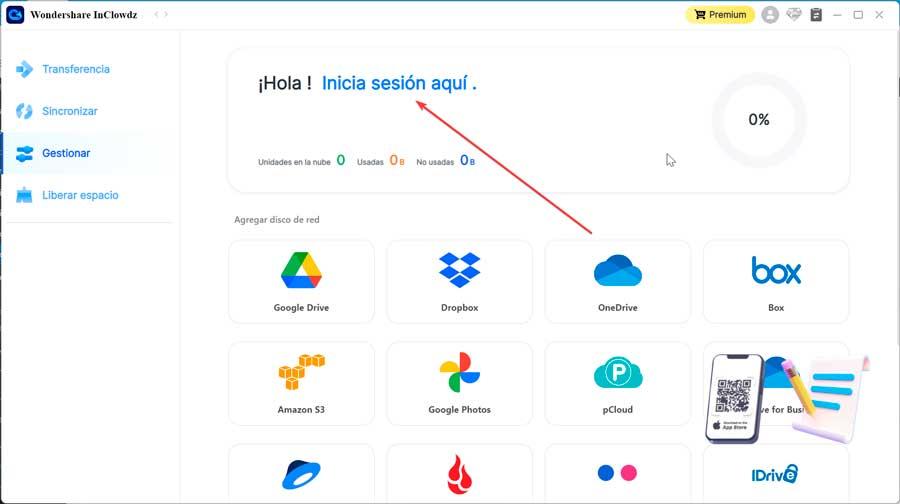
Mais tarde vamos conecte nossa unidade com a nuvem com o qual escolheremos o Google Drive na lista de opções disponíveis para realizar sua sincronização entre o programa e nossa conta.
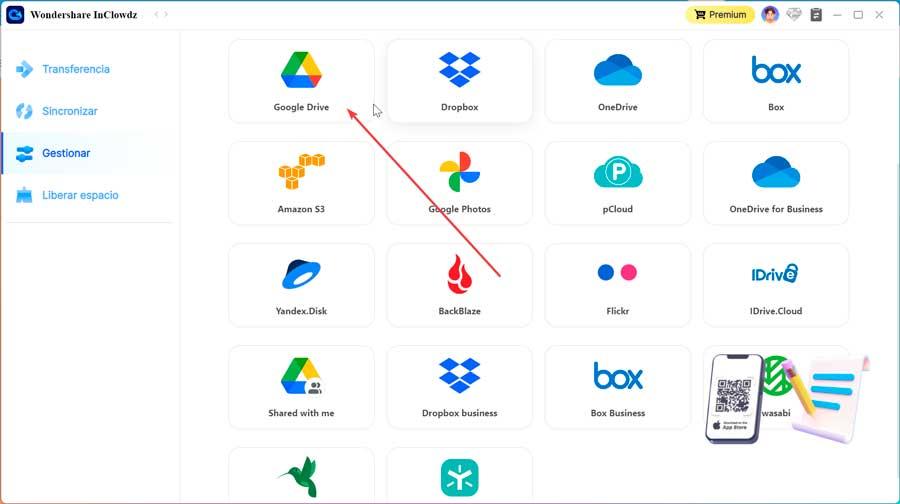
De Gerencie seção, poderemos adicionar nossa conta do Drive para a qual devemos seguir as instruções na tela para poder usá-la. Em seguida, clicamos no Google Drive para abrir o aplicativo. Selecionamos os arquivos que queremos sincronizar e clicamos com o botão direito e escolhemos a opção correspondente em seu menu de opções.