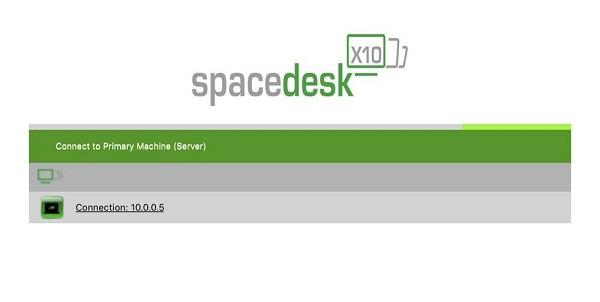Se precisarmos de um segundo monitor para nosso computador desktop e, assim, sermos capazes de expandi-lo ou ter duas visualizações diferentes, podemos escolher usar o de nosso laptop , algo que pode ser de grande ajuda quando chegar a hora.
Não há dúvida de que poder contar com o monitor do laptop como uma segunda tela e até principal se for o caso, é realmente interessante. Saberemos como podemos fazer isso.
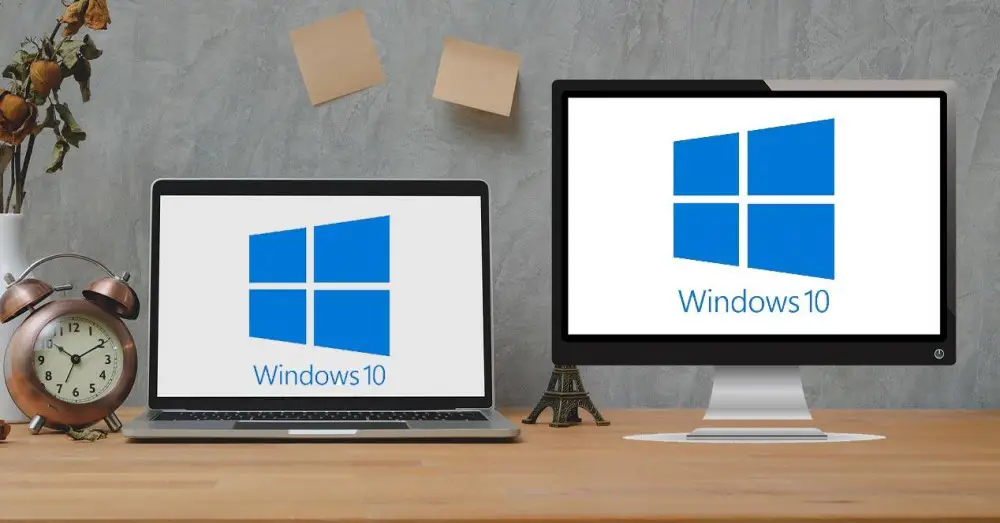
Vantagens de usar o laptop como monitor
Existem várias vantagens que podemos considerar para que nosso laptop sirva de tela, principalmente se tivermos um desktop que usamos muito e o outro computador que temos para quando viajamos, dificilmente o usamos. O que vamos fazer pode ajudá-lo a ligar pelo menos de vez em quando.
Monitor principal
Podemos usá-lo como monitor principal, ou seja, se o que normalmente temos está falhando, essa pode ser uma ótima solução, pois não vamos gastar o dinheiro que um novo valeria a pena.
Além disso, se falarmos sobre um painel de qualidade , com certeza a solução será muito boa, mesmo que a tela seja menor. Pode ser uma solução emergencial ou considerá-la definitiva, que já está nas mãos de cada um.
Monitor secundário
Ele também pode ser usado como um monitor secundário, já que podemos dar-lhe funções como expandindo nossa tela , para que tenhamos um espaço maior no Windows desktop ou como um duplicar do que já temos, ter o mesmo em ambos.
Formas de conexão
Para que a conexão do nosso laptop seja eficaz, podemos ter duas opções, como usar uma rede sem fio ou usar um cabo. O segundo é o mais difundido e o que dá os melhores resultados, já que o primeiro tem um pouco menos de usabilidade.
Sem Fios
A única maneira que temos de conectar sem fio o sinal de nosso desktop ao laptop, para que este sirva como uma tela, seria usando Tecnologia Miracast . O problema é que a maioria desses aparelhos não é compatível, então teríamos que recorrer ao cabo.
Com cabo
Obviamente com o cabo podemos consegui-lo, pois é a forma que sempre utilizamos para este tipo de tarefas. O que vamos precisar é de um cabo HDMI e que ambos os computadores possuem portas deste tipo, caso contrário teríamos que recorrer a algum tipo de adaptador . Por exemplo, se tivermos apenas entradas USB Tipo C como ocorre em muitos laptops hoje, seria bom poder adquirir um sistema para transformar esse tipo de entrada em HDMI.
Se um deles é DisplayPort e o outro é HDMI, também temos que escolher um adaptador para poder conectá-los com sucesso. Obviamente, se ambos forem do tipo DisplayPort, para nós é o mesmo que os dois HDMIs.
Temos que fazer nosso laptop servir como uma tela e para isso teremos que fazer certas configurações em nosso computador principal e também conectá-lo um ao outro. Vamos ver como vamos conseguir.
Conecte-se via HDMI com o Windows
A primeira coisa que precisamos fazer é conecte os dois dispositivos usando um cabo HDMI, embora já tenhamos visto que o DisplayPort também funcionaria para nós. Feito isso, devemos configurar o Windows 10 no dispositivo principal.
Configure dois monitores no Windows
Para configurar dois monitores no sistema operacional, devemos realizar as seguintes etapas:
- Clique com o botão direito na área de trabalho do Windows e selecione Configurações de tela .
- Dentro da Peneira veremos que já temos uma representação onde duas telas aparecem com os números 1 e 2. Isso significa que ambos já estão configurados para poder usá-los ao nosso gosto.
- Se um dos dois não nos detectar, devemos clicar em Detectar .

O espelhamento de tela
Ficar nessa guia é a hora de escolher o que queremos fazer com todas as telas. Se o que queremos é duplicar a tela, ou seja, ver a mesma coisa em ambos , devemos fazer o seguinte:
- Se descermos, veremos uma seção chamada Várias telas.
- A seguir, selecionamos, na lista suspensa para determinar como sua área de trabalho será exibida nas telas, aquela que diz Duplique essas telas .
- Então damos para Manter as mudanças .
Devemos ter em mente que se as telas forem de resolução diferente, uma das duas pode ficar pior, geralmente afetando a maior.
Estender tela
Para estender, ou seja, fazer com que as duas telas sejam uma só e com as quais possamos trabalhar as duas ao mesmo tempo, devemos realizar praticamente as mesmas etapas do exemplo anterior, mas alterando o resultado final.
- Devemos voltar para Várias telas.
- No menu suspenso, desta vez, o que temos que escolher é Estenda essas telas .
- Em seguida, clicamos em Manter as mudanças .

Resolução de ambos os painéis
Se algum deles não parecer bom, devemos colocá-los na mesma resolução, pois certamente ambos não coincidem neste termo. Para conseguir isso, faremos o seguinte:
- No interior do Configurações de tela (botão direito do mouse na área de trabalho), veremos as duas telas marcadas com 1 e 2 novamente.
- Dentro Peneira devemos clicar naquele que queremos alterar a resolução para adaptá-lo e assim tudo é visto perfeitamente.
- Então devemos entrar Escala e distribuição . Agora escolhemos o mesmo que temos na outra tela para garantir que os dois sejam iguais e não tenhamos mais nenhum tipo de problema.
Conecte-se sem fio
Já comentamos no início deste artigo que, para conectar sem fio a menos de um laptop, é um tanto complicado, pois não trazem, na grande maioria das vezes, o Sistema Miracast . Se assim fosse, seria possível realizar a tarefa que desejamos.
O caminho seria o seguinte:
- Voltamos a Configurações de tela .
- Em seguida, devemos estar dentro Peneira e procure por Múltiplas telas .
- Agora vamos clicar em Projeção sem fio .
- Naquela época irá procurar por todas as opções ele precisa se conectar sem fio e, se encontrar nosso laptop, só temos que selecioná-lo.
- No laptop, seremos solicitados a dar permissão e eles serão pareados.
Este tipo de conexão é o normalmente usado para conectar um computador Windows com uma próxima geração Smart TV.

Outras ferramentas
Podemos usar outras ferramentas além do próprio sistema operacional para nos conectar e, assim, ter a tela do nosso sistema operacional em um laptop. Existem vários ferramentas de terceiros que podemos usar de forma intercambiável, mas o que funciona melhor é o SpaceDesk. Agora vamos falar sobre todas as virtudes desta ferramenta que também nos serve perfeitamente para a tarefa que hoje nos ocupa.
EspaçoDesk
EspaçoDesk funciona através da rede local, então o único requisito é que o PC principal e o dispositivo para o qual vamos enviar a imagem sejam conectado ao mesmo roteador e que ambos os computadores têm Windows 10 .
Com este programa podemos fazer o mesmo que explicamos acima com a área de trabalho do sistema operacional, ou seja, podemos estenda ou duplique-o na tela secundária.
Para nos conectar por meio deste aplicativo, teremos que fazer o seguinte:
- Primeiro instale o servidor do programa no principal e no cliente em que vai ser secundário.
- O servidor que abrimos no principal aparecerá na tela principal do cliente.
- Nós só temos que clique no IP para que o segundo monitor comece a funcionar automaticamente.
- Todas as configurações e os diferentes modos de operação são alterados no Windows, da mesma forma que vimos antes.