O Wi-Fi é mais importante para os usuários todos os dias, já que a maioria dos nossos dispositivos se conecta dessa forma. Um dos elementos estrela que mais usamos neste tipo de rede são os smartphones. Às vezes, gostaríamos de poder verificar o status de nossas conexões sem fio. Para realizar esta tarefa, podemos usar aplicativos móveis que podem nos oferecer uma grande informação. Assim, usando aplicativos podemos saber as informações do Wi-fi redes que temos por perto, seus canais, seu sinal e muito mais de forma simples. Neste tutorial, vamos aprender como usar WiFiman, um aplicativo móvel gratuito para Android e IOS que nos permitirá saber o estado das redes Wi-Fi, seu sinal e muito mais.
A primeira coisa que vamos fazer é descobrir o que esse aplicativo móvel pode nos trazer. Em seguida, examinaremos cada uma de suas seções em profundidade.
Recursos do WiFiman e o que podemos fazer
WiFiman é uma aplicação móvel que nos permitirá monitorizar o estado da nossa rede Wi-Fi, testar a velocidade de ligação à Internet e conhecer os dispositivos da nossa rede local aos quais podemos fazer uma série de testes.
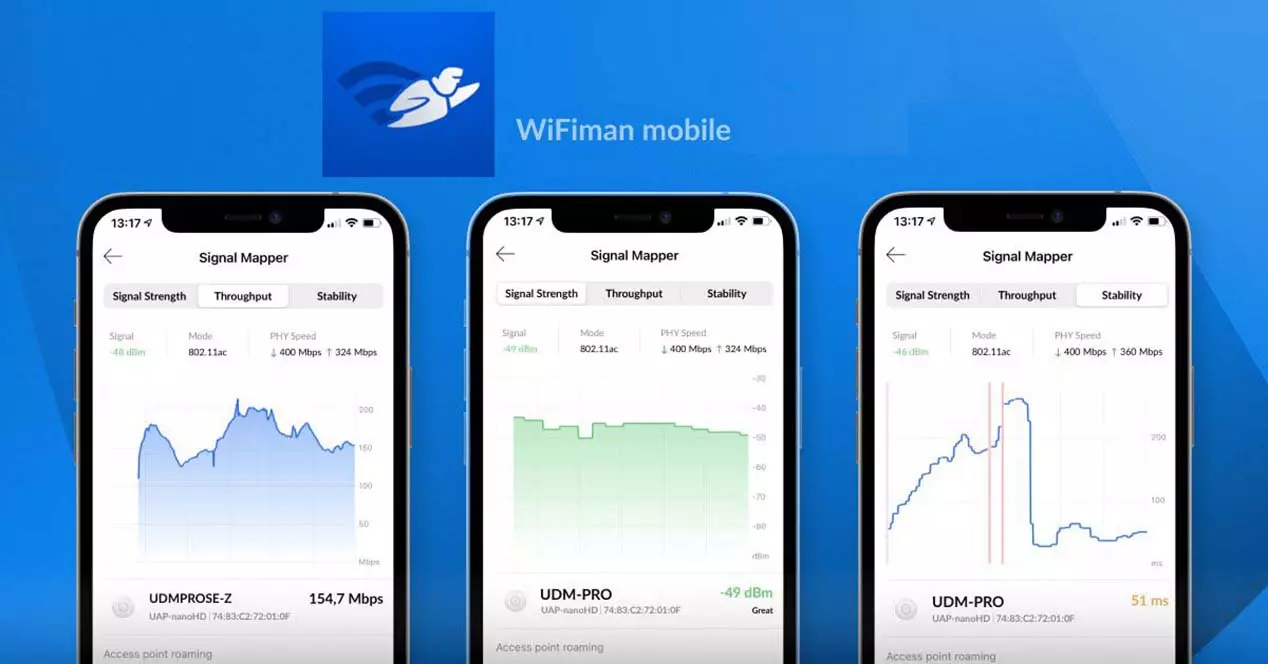
É um aplicativo da desenvolvedora e fabricante Ubiquiti que é sem e livre de publicidade. Graças a WiFiman e suas ferramentas, poderemos realizar as seguintes ações:
- Descubra redes WiFi e dispositivos Bluetooth LE disponíveis.
- Analise uma rede wireless, ela possui suporte a WiFi 6 e um medidor de intensidade de sinal.
- Execute o teste de velocidade do WiFi.
- Ele vem equipado com um scanner de rede para detecção de dispositivos.
- Faça a varredura das sub-redes da rede para obter detalhes adicionais sobre os dispositivos descobertos.
- Tem um scanner de portas que indicará quais estão abertas.
- Obtenha informações aprimoradas sobre todos os dispositivos Ubiquiti em nossa rede.
Como você pode ver, isso nos permitirá realizar uma série de testes com os quais podemos diagnosticar se temos algum problema em nossa rede wi-fi.
Instalação e primeiros passos com o aplicativo
A primeira coisa que temos que fazer é baixar o aplicativo. Nesse sentido, convém referir que está disponível nas duas principais plataformas móveis. Se você tem Android, pode baixá-lo no Google Play Armazene aqui:
Por outro lado, para aqueles de vocês que têm iOS você pode obter o WiFiman aqui:
Antes de começar, comente que a versão que usamos é a versão Android, embora a versão iOS seja bastante semelhante a esta. Assim que o programa estiver instalado, na primeira vez que o usarmos veremos uma tela como esta.

Aqui, ele nos pede para conceder ao aplicativo a permissão de localização. Neste tipo de aplicação de rede é muito comum pedir, o mais adequado é aceitar. Caso contrário, por exemplo, o nome da nossa rede Wi-Fi não aparece. Esta é a tela principal do WiFiman:

No topo, temos o nome da rede Wi-Fi à qual estamos conectados. Logo abaixo você tem o roteador e o smartphone que estou usando marcados com duas caixas vermelhas. Se você clicar neles, poderá obter mais informações sobre eles. Então, na parte inferior, você tem as quatro seções essenciais do programa:
- Teste de : para realizar um teste de velocidade à ligação Wi-Fi à qual estamos ligados. No momento, estamos nessa tela.
- Status : aqui veremos como está o nosso sinal de Wi-Fi e móvel, bem como alguns gráficos detalhados.
- Sem Fios : nesta seção podemos verificar as redes Wi-Fi disponíveis, canais e Bluetooth.
- Pesquisar : fornece informações detalhadas sobre os dispositivos conectados à nossa rede local.
Agora vamos ver o desempenho de nossa conexão Wi-Fi clicando no Iniciar teste de velocidade botão.

Se clicarmos em ” Compartilhe os resultados ”Podemos enviá-los, por exemplo, WhatsApp.
Status do sinal de Wi-Fi e celular
Agora vamos com o Status WiFiman seção, que é o segundo botão da parte inferior do menu principal.

Aqui, vemos todas as informações relevantes sobre nossa rede Wi-Fi, como seu nome ou SSID, velocidade de conexão e intensidade do sinal Wi-Fi. A seguir, logo abaixo, temos algumas informações sobre o smartphone com o qual nos conectamos a essa rede wi-fi. Se formos um pouco mais abaixo, podemos ver um gráfico do sinal wi-fi.

Você também pode ver como ele está fazendo ping no Google, Facebook e o gateway do roteador ao mesmo tempo. Por outro lado, se clicarmos no Mapa de Sinal botão, obtemos gráficos mais detalhados. Aqui em Signal vemos sua intensidade em “db” e abaixo estão as duas bandas Wi-Fi do meu roteador.

Então também temos outro gráfico para ver a latência em que você pode ver que é 4 ms conectado na minha banda de 5 GHz.

A outra seção dentro Status is Sinal de celular , mas para usá-lo você tem que clicar em Solicitar permissões e permite fazer e gerenciar chamadas. Se você fizer isso, será possível ver um gráfico como este:

Seção sem fio WiFiman para redes Wi-Fi e Bluetooth
Uma das seções principais do aplicativo é a seção Wireless do aplicativo. No momento em que clicarmos nele, acessaremos o Redes WiFi opção, embora haja mais duas que veremos mais tarde.

Aqui vemos as redes Wi-Fi disponíveis junto com seu canal e intensidade do sinal. Em todas as seções no canto superior direito, temos um ícone com 3 linhas horizontais de opções. Lá, podemos classificar por SSID, sinal e segurança dependendo do que precisamos.

Se clicarmos em qualquer rede Wi-Fi disponível, podemos obter dados mais precisos:

Aqui vemos um gráfico com a força do sinal Wi-Fi, sua segurança e os pontos de acesso próximos. Além disso, se clicarmos em « Mapa de sinal »Veremos os mesmos gráficos de quando vimos a seção Status em relação ao sinal e latência. Então, dentro de « Sem Fios " no " Canais »Seção podemos ver os gráficos das redes Wi-Fi que estão nessa banda. Esses seriam os resultados para a banda de 2.4 GHz.

E este é o gráfico da banda de 5 GHz:

A próxima seção seria a do Bluetooth, que também tem opções para ordenar a lista que nos oferece.

Neste caso, permite-nos ordenar as ligações Bluetooth com base no seu nome, sinal e endereço MAC.

Além disso, se clicarmos em um dispositivo desse tipo, ele nos oferecerá informações adicionais.

Aqui vemos seu endereço MAC e que o tipo de Bluetooth que ele usa é de baixo consumo de energia.
Seção “Pesquisar” deste aplicativo Ubiquiti
Nesta seção do WiFiman, seremos capazes de detectar todos os dispositivos que estão conectados à nossa rede local. Nesse sentido, é capaz de descobrir nosso roteador, PCs, laptops, PLCs, plugs inteligentes, smartphones, tablets e muito mais. Esses são os computadores que ele detectou em minha rede local;

Também deve ser observado que ele permite que você classifique por endereço IP e nome:

Então, se clicarmos em cada um dos dispositivos, ele nos oferecerá informações mais detalhadas, como o seguinte:

Neste caso é o roteador onde você pode ver sua marca, modelo, IP, endereço MAC, ping e muito mais. Também nos permite fazer um teste de portas abertas se clicarmos em Inicie a verificação da porta .

Estas seriam as informações e os resultados de um PC na rede doméstica conectado por um cabo de rede:

Por outro lado, seria se optássemos por um PLC:

Como você pode ver, WiFiman oferece informações valiosas e detalhadas sobre nossas redes, permitindo que outras pessoas façam uma verificação de porta em qualquer dispositivo que detecte.