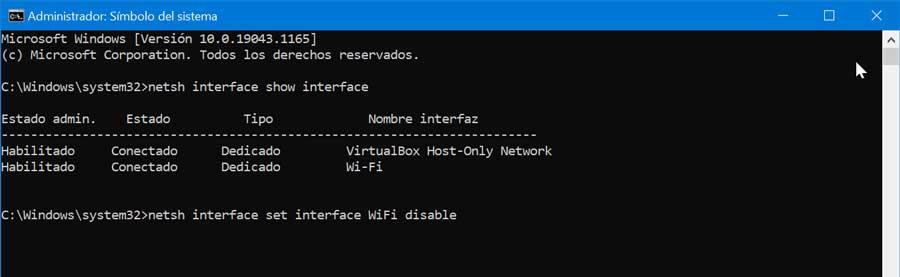A conectividade sem fio se tornou um padrão e um grampo em qualquer computador. Tanto o Bluetooth quanto o Wi-Fi são elementos que podem ser usados regularmente. No entanto, pode haver certas circunstâncias em que não iremos usá-los, então se deixá-los ligados, isso significará um maior gasto de energia, esgotando a bateria do nosso laptop mais rapidamente, além de alguns riscos de segurança.
O Bluetooth nos permitirá conectar nossos dispositivos sem fio uns com os outros, bem como enviar e receber arquivos. O Wi-Fi, por sua vez, é o método de conexão à Internet mais utilizado, pois nos permitirá estabelecer uma conexão sem fio sem a necessidade de cabos.

Como desativar o Bluetooth
Manter o Bluetooth ativado quando não precisaremos dele é uma ação indesejável. É por isso que veremos maneiras diferentes de desativá-lo em nosso Windows Computador 10.
Na seção Configuração
Para poder desativar o Bluetooth na seção “Configurações”, devemos pressionar o atalho de teclado Windows + I para acessá-lo. Aqui clicamos na seção “Dispositivos” e na coluna da esquerda em “Bluetooth e outros dispositivos “. Para desativá-lo, basta deslizar o controle do Bluetooth para a posição desligado.
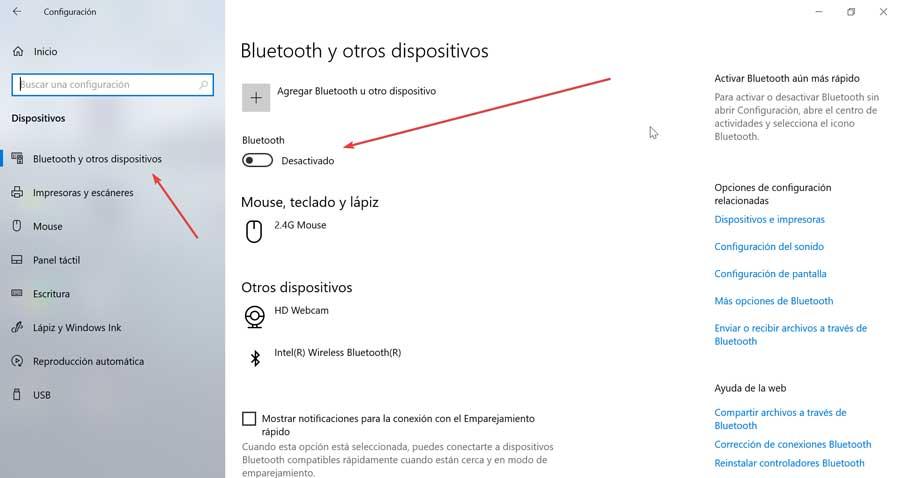
Outra possibilidade do menu Configurações, também podemos desligá-lo, é clicando no Network e seção Internet. Aqui, na coluna da esquerda, clique na seção Modo avião. À direita da tela, na seção Dispositivos sem fio, podemos ativar ou desativar o Bluetooth.
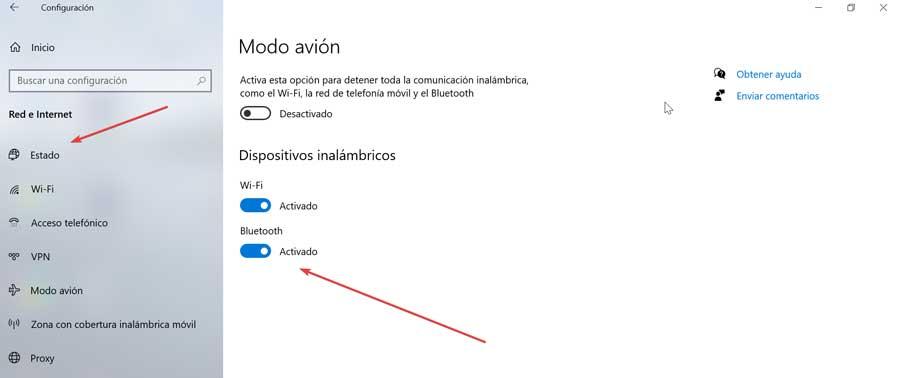
Usando o Centro de Ação
O Windows 10 também possui um centro de atividades localizado na parte inferior direita da barra de tarefas, onde podemos encontrar notificações de aplicativos e ações rápidas. Assim que clicamos nele, encontramos o ícone do Bluetooth ativado em azul . Basta pressionar para desligá-lo completamente.
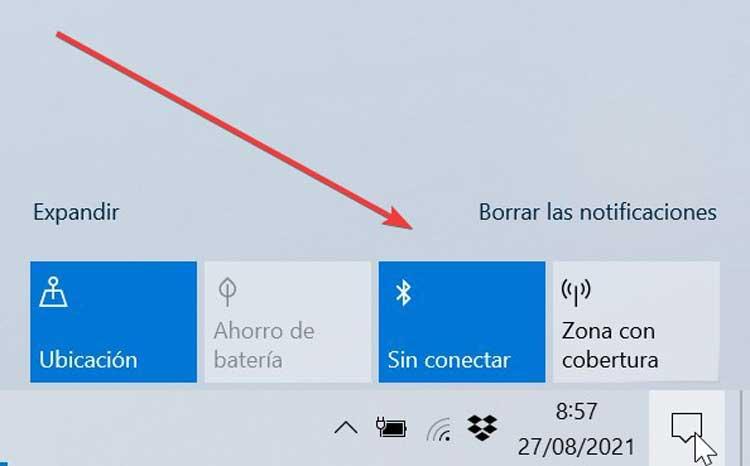
Usando o Gerenciador de Dispositivos
Outra possibilidade de desabilitar o Bluetooth é fazê-lo a partir do “Gerenciador de Dispositivos” do Windows. Para fazer isso, devemos pressionar o atalho de teclado Windows + X e selecionar Gerenciador de Dispositivos na lista de opções. Uma vez dentro, acessamos a seção “Bluetooth” e exibimos.
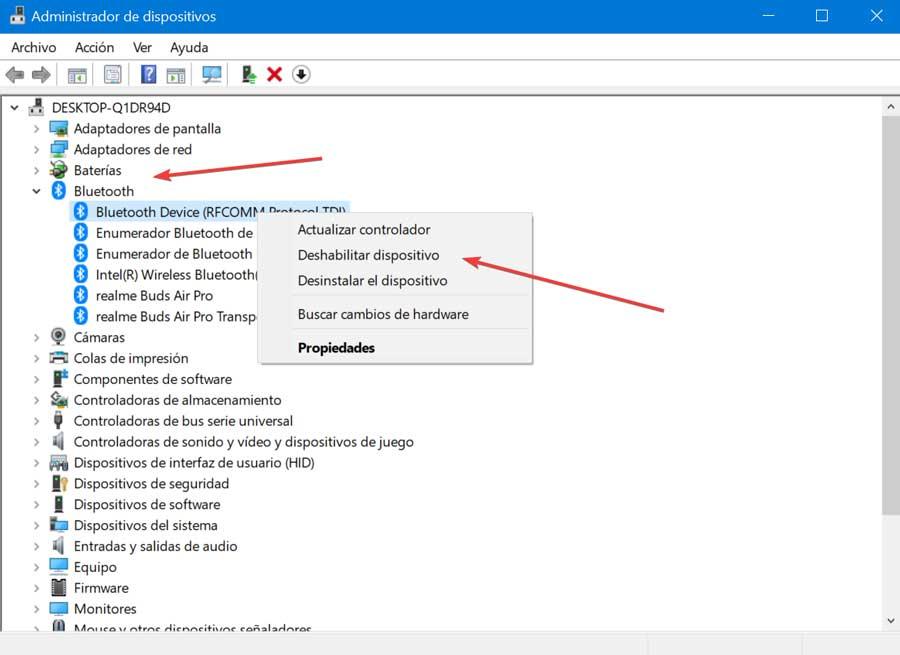
Agora só temos que clicar com o botão direito em nosso dispositivo Bluetooth, para que um menu contextual apareça e clique em “Desative o Bluetooth”.
Use o painel de controle
Também podemos desativar o Bluetooth no painel de controle do Windows 10. Para fazer isso, devemos escrever painel de controle na caixa de pesquisa do menu Iniciar. Em seguida, clique em “Redes e Internet” e “Centro de redes e recursos compartilhados”. Finalmente, selecionamos "Alterar as configurações do adaptador" . Aqui clicamos com o botão direito do mouse na seção Bluetooth e na opção “Desativar”.
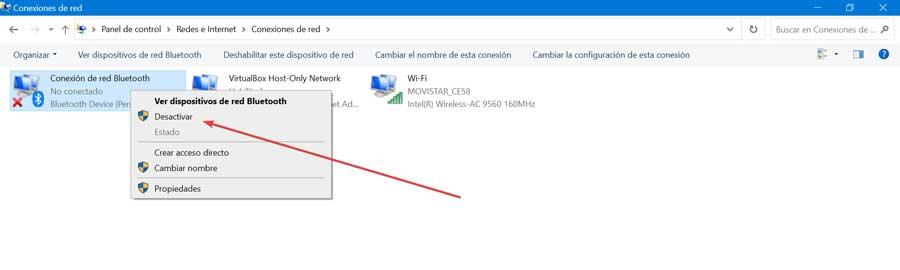
De Windows Services
Se não planejamos usar o Bluetooth por um longo período, podemos optar por desativá-lo usando o aplicativo de Serviços. Este método envolve interromper o serviço de suporte Bluetooth, que é responsável por descobrir e associar os vários dispositivos. Para fazer isso, pressionamos o atalho de teclado “Windows + R” e lançamos o comando “Executar”. Aqui vamos escrever services.msc e pressione Enter ou o botão OK.
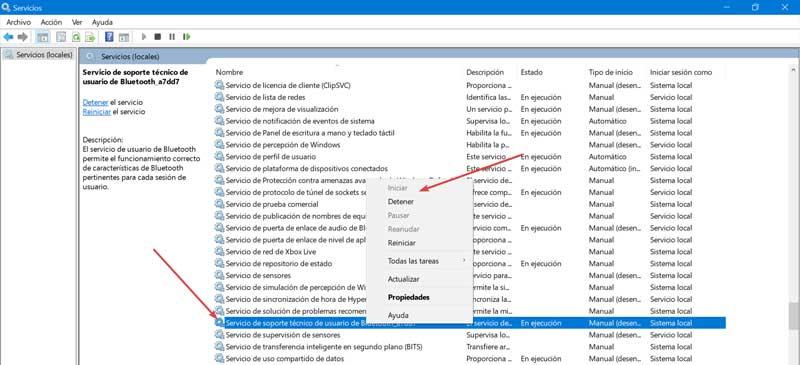
Aqui devemos procurar o “Serviço de suporte técnico ao usuário Bluetooth” . Clique nele com o botão direito e selecione Parar. Feito isso, fechamos o aplicativo de Serviços e reiniciamos o PC.
Maneiras de desativar o Wi-Fi
Se vamos usar o nosso computador e não vamos precisar de uma ligação à Internet ou se não estiver disponível, é aconselhável desactivar o Wi-Fi para poupar energia. A seguir, veremos diferentes maneiras de desligá-lo no Windows 10.
Da barra de tarefas
A maneira mais fácil de desativar o Wi-Fi no Windows 10 é a partir da barra de tarefas do Windows 10 no canto inferior direito. Tudo que você precisa fazer é clicar no Símbolo Wi-Fi e você verá uma série de opções. Devemos clicar na caixa Wi-Fi que aparece em azul para que fique em branco e com isso seja desativada.
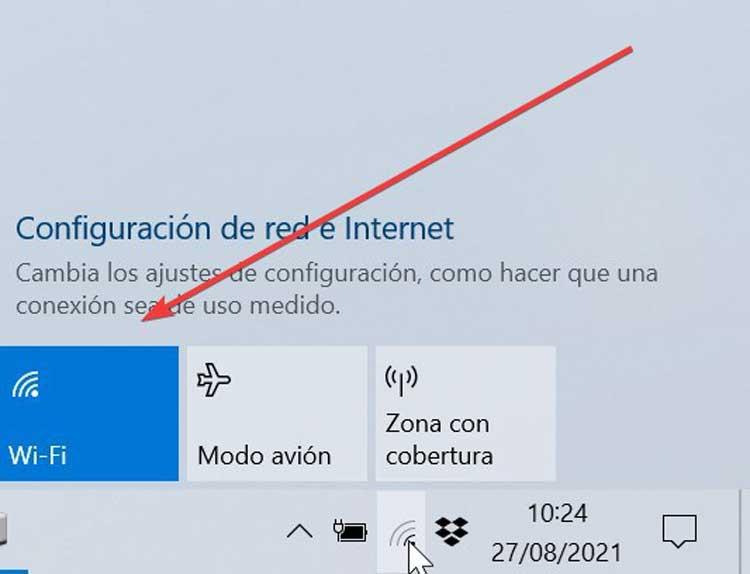
Também podemos clicar no modo Avião, mas neste caso iremos desligar todas as comunicações sem fio em nosso computador, incluindo wi-fi.
Por meio do menu Configurações
Outra opção que temos para desligar o Wi-Fi é através do menu Configurações. Para acessá-lo deve-se pressionar o atalho de teclado “Windows + I”. A partir daqui, iremos para a seção “Rede e Internet”. Aqui, encontraremos um único interruptor para ligar ou desligar o Wi-Fi , então só temos que pressioná-lo para desativá-lo.
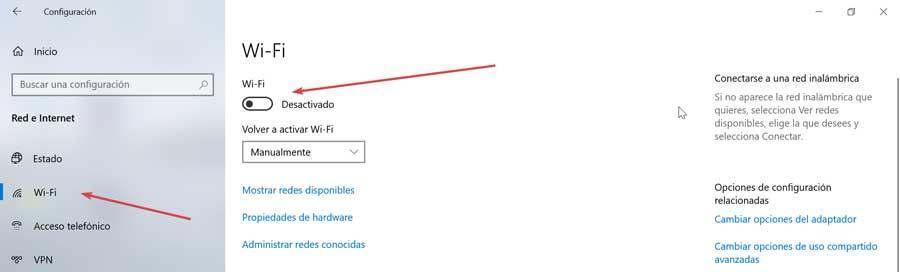
Usando o Painel de Controle
Também podemos desativar o Wi-Fi no Painel de Controle do Windows 10. Para fazer isso, devemos escrever painel de controle na caixa de pesquisa do menu Iniciar. Em seguida, clique em “Redes e Internet” e “Centro de redes e recursos compartilhados”. Finalmente, nós selecionamos “Alterar as configurações do adaptador”. Aqui clicamos com o botão direito do mouse na seção Wi-Fi e escolhemos a opção Desativar.
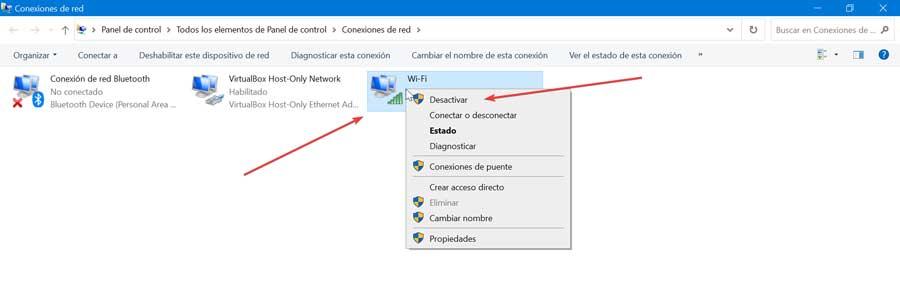
Use o Gerenciador de Dispositivos
O Gerenciador de Dispositivos do Windows também nos permitirá desativar o Wi-Fi em nosso computador. Para fazer isso, pressionamos o atalho de teclado “Windows + X” e selecionamos o Gerenciador de Dispositivos. Posteriormente, exibimos a categoria Adaptadores de rede e clique com o botão direito do mouse no adaptador Wi-Fi. No menu contextual que aparece, clique em “Desativar dispositivo” .
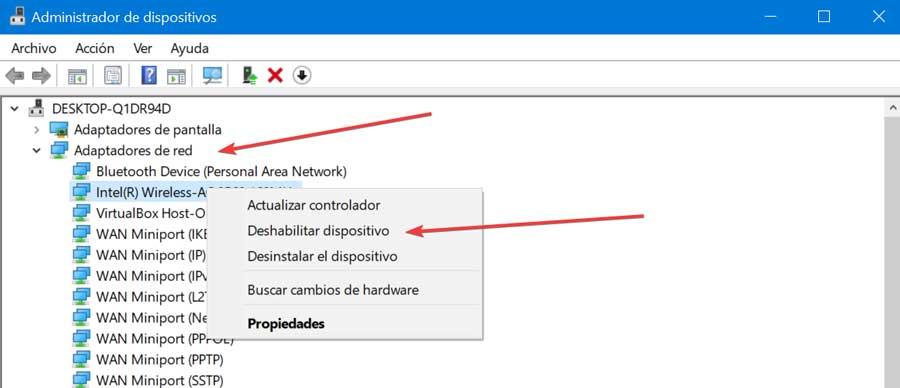
Por meio do Windows PowerShell
Também podemos usar o Windows PowerShell para desabilitar nossa conexão Wi-Fi. Para isso, devemos escrever powershell na caixa de pesquisa do menu Iniciar e executá-lo como direitos de administrador. Em seguida, escrevemos o seguinte comando para identificar o nome do adaptador que queremos desabilitar e pressione Enter:
Get-NetAdapter | format-table
Mais tarde, para desabilitar nossa conexão Wi-Fi, devemos escrever o seguinte comando e pressionar Enter.
Disable-NetAdapter -Name Wi-Fi -Confirm:$false
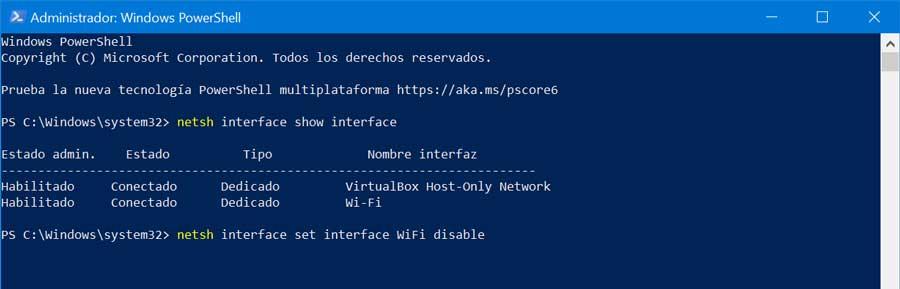
Usando o prompt de comando
Se desejarmos, o prompt de comando nos permitirá desabilitar o Wi-Fi por meio de um comando específico. Para fazer isso, digitaremos prompt de comando na caixa de pesquisa do menu Iniciar e executá-lo como administrador. Posteriormente, escrevemos o seguinte comando para identificar o adaptador que queremos desabilitar:
netsh interface show interface
Em seguida, escrevemos o seguinte comando para desativar o adaptador Wi-Fi:
netsh interface set interface Wi-Fi disable