Durante anos, computadores desktop e laptops e até mesmo alguns tablets têm uma ou mais portas USB para que possamos conectar certos dispositivos a eles. No entanto, podemos conectar repentinamente algo ao nosso computador por meio de uma porta USB e o sistema não detectá-lo. A seguir, vamos mostrar como resolver os problemas com uma porta USB que não funciona em Windows 10 e 11.
Os problemas com as portas USB em um desktop, laptop ou tablet Windows podem ser causados por vários motivos. Desde uma atualização de software que os desativou por algum motivo estranho até motivos mais físicos, como sujeira ou algo que está obstruindo a porta em questão. Seja como for, este é um resumo de problemas e soluções.

Soluções para uma porta USB que não funciona
Em primeiro lugar, a primeira coisa a saber é se o problema está na porta USB ou no próprio dispositivo. Para fazer isso, podemos tentar conectá-lo a outra porta para ver se funciona assim ou conectá-lo a outro computador. Se o dispositivo for detectado normalmente em outra porta ou em outro computador, é claro que o problema está nessa porta.
Reinicie o sistema
Embora normalmente seja uma das primeiras coisas que vêm à mente quando encontramos um erro deste tipo, vale lembrar que podemos reiniciar nosso computador para ver se o problema foi resolvido. Reiniciar ou desligar o computador e ligá-lo novamente pode causar um erro específico a ser resolvido e quando o sistema for reiniciado com todos os serviços e drivers, tudo voltará a funcionar corretamente.

Porta suja ou danificada
Nesse caso, podemos tentar limpe a porta USB isso não funciona bem, pois o acúmulo de poeira ou qualquer outra sujeira pode ser a causa do nosso problema. Com um soprador podemos tentar remover qualquer tipo de sujeira da porta USB que não funcione, reinicie o computador e verifique se o problema foi resolvido.
Se não, então podemos ter um problema em o nível de hardware , ou seja, que o USB falhou, ou que o Programas que controla é aquele que não é capaz de reconhecer o dispositivo que conectamos. No primeiro caso, substituir uma porta USB que não funciona não é uma tarefa fácil, já que, em geral, costumam estar soldadas às motherboard. Portanto, a única solução seria substituir toda a placa-mãe.
Levando em consideração que a maioria dos dispositivos externos que conectamos a uma porta USB do PC precisam de energia do PC, se ao conectar um dispositivo a uma porta ele não fizer nada, é possível que haja um dano no fornecimento de energia do o Porto. Alguns dos sintomas desse tipo de dano é que o aparelho conectado não faz nada, reinicia ou trava sem explicação, faz muito barulho e claro, cheira a queimado.

Pendrive com defeito
Às vezes, a solução mais simples é aquela em que não conseguimos pensar e o problema não é realmente com a porta USB do computador . Neste caso, devemos ter certeza de que o pendrive ou periférico USB que estamos tentando conectar funciona corretamente. No nível físico, verificaremos se o cabo não está danificado e se o conector está limpo. Nada deveria ter sido molhado com água ou exposto a qualquer tipo de líquido.
Para verificar isso, a coisa mais rápida a fazer é recorrer a outro computador. Basta ligá-lo e ver se funciona ou não. Se funcionar, podemos continuar a descartar problemas no computador original. Se não funcionar, o problema está na memória USB ou no dispositivo USB que não funciona corretamente.
Malware ou vírus no computador
É possível que a falha de uma porta USB em nosso computador esteja relacionada a um vírus ou malware que se alojou em nosso computador. Podemos até descobrir que uma porta USB para de funcionar quando conectamos um dispositivo específico, e pode ser o próprio dispositivo que está infectado e não o computador. Portanto, é conveniente tentar conectar outros dispositivos USB na mesma porta para ver se falha com todos eles ou apenas com um.
Nesse caso, o ideal seria tentar limpar o aparelho em questão, embora nunca seja demais fazer uma análise completa do nosso computador para ver se temos algum vírus ou malware que possa estar causando falha em um ou mais dispositivos USB portas do computador.
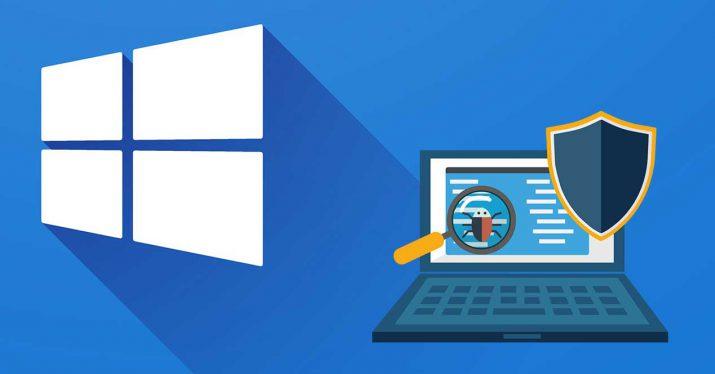
43 código de erro
Se o sistema nos mostrar uma janela de erro referente ao código 43, é importante saber que esse erro se refere a um problema específico de hardware no dispositivo que está conectado via cabo USB. Portanto, isso significa que há uma conexão ruim ou o cabo está danificado e, portanto, o dispositivo não pode ser reconhecido. Nesse caso, podemos fazer um teste conectando o mesmo dispositivo com outro cabo para verificar se o problema foi resolvido.
No entanto, em algumas ocasiões, também podemos evitar esse erro do código 43 desativando a economia de energia e o controlador de barramento universal do gerenciador de dispositivos do sistema.
Driver ou driver desatualizado
Mas, antes de mais nada, podemos verificar se o driver que controla nossa porta USB que não funciona está atualizado corretamente . Para fazer isso, abrimos o Gerenciador de dispositivos do Windows 10 e 11, procure o drivers de barramento serial universal e implantar essa opção.
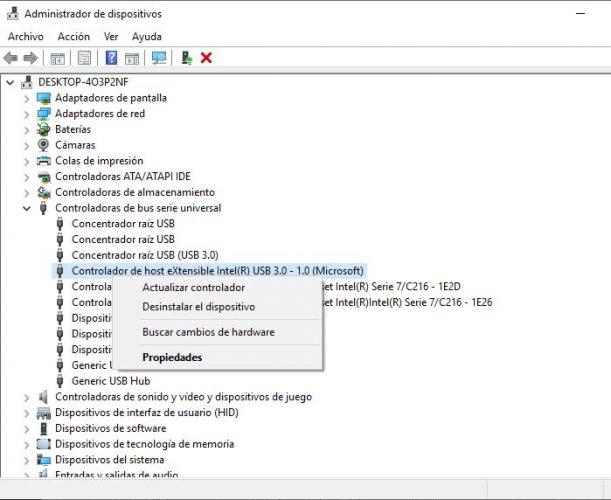
Lá nós encontraremos o Microsoft Controlador host , onde temos que clicar com o botão direito do mouse para depois selecionar a opção Desinstalar o dispositivo do menu de contexto. Se tivermos mais host controllers, devemos repetir o processo com cada um deles e uma vez eliminados todos, reiniciamos o computador para que o Windows possa instalá-los novamente e verificar se o problema foi resolvido.
Se não encontrarmos nenhum controlador de host USB no Gerenciador de Dispositivos, devemos ir para a opção do menu superior Ação> Pesquisar alterações de hardware e espere que o sistema verifique o hardware do nosso computador para verificar se o driver USB aparece.
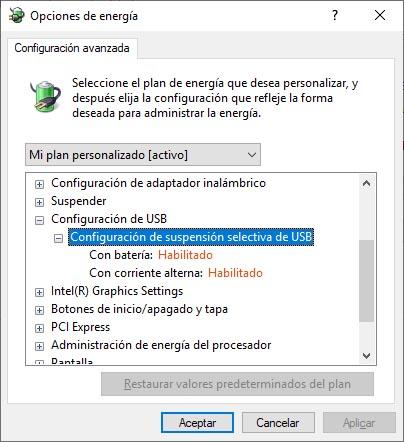
Desativar recurso de suspensão seletiva de USB
Se o problema persistir e a porta USB não funcionar, podemos tentar desative a função de suspensão seletiva de USB , pois é possível que as configurações de energia estejam substituindo o driver USB e isso esteja fazendo com que ele não funcione corretamente. Lembremos que a suspensão seletiva USB é uma configuração de economia de energia que tem a capacidade de reduzir o uso da bateria do nosso laptop fazendo uma espécie de corte na alimentação do equipamento.
Ter esta função ativa no computador faz com que o driver USB do computador seja sobrescrito e, portanto, a porta USB pode não funcionar como deveria. Portanto, podemos tentar desativá-lo e ver se o problema desaparece.
Para fazer isso, abrimos o Painel de controle e vai para Hardware e som> Opções de energia. Agora entramos em Alterar configurações de plano e, em seguida, em Alterar configurações de energia avançadas.
Na janela Opções de energia, procuramos a opção de configuração USB, implementamos e na configuração de suspensão seletiva de USB, desativar a propriedade . Se tivermos um laptop, teremos a opção de desativar esta opção tanto quando estivermos usando a bateria, quanto quando tivermos o equipamento conectado diretamente à energia. Por fim, reiniciamos o computador e verificamos se a porta USB que não funciona já consegue detectar um dispositivo conectado a ela.
AVANÇADO: conserta o registro do Windows
Se tudo isso não funcionar para nós, temos que fazer coisas mais complicadas e reservadas apenas para os usuários mais avançados. Recomendamos que você vá em frente apenas se souber o que é o registro do Windows 10 e 11 e se alguma vez “mexeu em coisas” nele. Caso contrário, é melhor procurar outras alternativas, como substituir o computador, formatar ou qualquer outra solução mais drástica.
Para acessar o registro, pressionaremos a combinação de teclas Windows + R e digitaremos regedit . Pressionaremos enter e o registro do Windows será aberto. Lá, teremos que procurar a chave de registro:
[HKEY_LOCAL_MACHINESYSTEMCurrentControlSetServicesUSB]
No qual procuraremos a entrada DesabilitarSeletivoSuspender. Se não existir, clicaremos com o botão direito em uma área vazia e, em seguida, em Novo> valor DWORD (32 bits). Vamos chamá-lo de DisableSelectiveSuspend e clicar duas vezes para atribuir o valor 1. Reiniciaremos o PC para que as alterações sejam aplicadas.