Hoje em dia (e já há muitos anos), praticamente todos os teclados de PC incorporam um ou até dois Windows chaves , com o logotipo da Microsoft sistema operacional. O uso mais frequente e lógico dessa tecla é para abrir o menu Iniciar, mas você sabia que existem dezenas de funções adicionais que você pode executar com esta chave? Neste artigo, vamos dizer quais são os mais interessantes e, depois de lê-lo, você certamente começará a usá-lo com muito mais frequência.
Para a maioria dos usuários de PC, a tecla Windows passa quase despercebida (na verdade, em muitos teclados voltados para jogos, ela pode ser desativada para que você não a pressione acidentalmente) e é usada para pouco mais do que abrir o menu Iniciar e acessar à configuração ou aos aplicativos aos quais não temos acesso direto na área de trabalho. Porém, conhecendo suas funções avançadas pode ser um poderoso aliado para muitos usuários.

A tecla Windows faz muito mais do que abrir o menu Iniciar
É provável que muitos de vocês já conheçam alguns atalhos para a tecla Windows no teclado e os utilizem com certa frequência, como WIN + R para abrir diretamente a janela Executar no Windows, algo realmente muito útil, pois com um simples gesto evitamos clicar com o botão direito do mouse em Iniciar e depois selecionar Executar… Em outras palavras, economiza movimentos do mouse, pressionamentos de tecla e, finalmente, tempo.
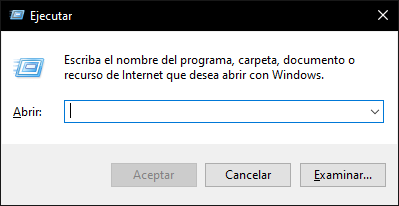
Existem muitos atalhos de teclado com a tecla Windows, embora seja verdade que muitos deles são muito específicos para a maioria de nós nos interessar (como os de gerenciamento de desktops virtuais, pois embora seja algo muito útil, poucas pessoas realmente usa-os). Então, a seguir, falaremos sobre as funções avançadas que, pessoalmente, consideramos muito úteis e que muitos usuários apreciarão conhecer porque economizarão muito tempo e esforço quando se acostumarem a usá-las.
- GANHAR + E -> Abra o explorador de arquivos.
- WIN + R -> Como já mencionamos, abra a janela Executar.
- WIN + calça estampada -> Faça uma captura de tela e salve-a em um arquivo (você a encontrará em Documentos -> Imagens -> Capturas de tela).
- GANHAR + L -> Bloqueia a sessão do Windows (e solicitará uma senha novamente se estiver ativada).
- GANHAR + M -> Minimizar todas as janelas e mostrar a área de trabalho (se você pressionar WIN + SHIFT + M depois, ele restaura todas as janelas como estavam).
- GANHAR + D -> Minimize todas as janelas e mostre a área de trabalho. Se você pressioná-lo novamente, ele os deixará como estavam.
- GANHAR + EU -> Abra as configurações do sistema.
- GANHA + S -> Abra o menu Iniciar, mas na busca para você escrever diretamente o que precisa.
- WIN + TAB -> É como o habitual ALT + TAB, mas você não precisa segurá-lo e pode clicar no aplicativo para o qual deseja alternar. Também serve para gerenciar desktops virtuais.
- GANHAR + V -> Abra o histórico do que você copiou para a área de transferência.
- WIN + Cursores para cima e para baixo -> Na janela ativa, vai de Maximizado para o tamanho atual e depois para minimizado.
- Teclas WIN + mais (+) e menos (-) -> Abra a ferramenta Lupa e aumente ou diminua o tamanho do que você vê na tela.
- GANHAR + ESC -> Fecha a ferramenta Lupa e retorna o zoom ao seu estado normal.
- GANHAR + MUDANÇA + S -> Abre a ferramenta Windows Snipping, mas também inicia um recorte diretamente para que você não precise pressionar o botão.
- GANHAR + CTRL + SHIFT + B -> “Acordar” PC do estado de suspensão, tela branca ou tela preta.
Por outro lado, se você usa a ferramenta Windows Virtual Desktops (disponível para Windows 11 e Windows 10), esses atalhos são interessantes para você:
- WIN + CTRL + D ->Adicione uma área de trabalho virtual.
- WIN + CTRL + Cursores direito e esquerdo -> Alterne entre as áreas de trabalho virtuais que você criou para a direita ou para a esquerda.
- GANHAR + CTRL + F4 -> Feche a área de trabalho virtual que você está usando no momento.
Agora que você sabe o que a tecla do Windows pode fazer por você, vai começar a usá-la com mais frequência?