Não há nada pior do que tentar trabalhar em Photoshop e ter o mouse em forma de ampulheta sem deixar você fazer nada, e ter que esperar longos períodos de tempo para fazer qualquer coisa quando o que você mais precisa é de agilidade. Neste artigo, vamos dizer quais são as causas mais comuns da execução do Photoshop muito lento no pc , e o que você pode fazer para remediar isso.
Há muitas, muitas coisas que podem fazer com que o Photoshop fique lento, e muitas delas têm a ver com configurações; no entanto, somos um site de hardware e, portanto, informaremos sobre os problemas relacionados ao hardware isso pode fazer com que o Photoshop não funcione como deveria (embora alguns também tenham a ver com a configuração, é claro). Vá em frente.

Causas e soluções se o Photoshop estiver lento no seu PC
A primeira coisa que lhe diremos é: funcionou bem no início e, com o tempo, tem funcionado cada vez mais devagar? Ou, pelo contrário, sempre funcionou devagar, desde o início? Nesse caso, você deve estar ciente de que o Photoshop possui certos requisitos de hardware para funcionar sem problemas, portanto, se você tiver um PC muito antigo, talvez seja hora de atualizar. No entanto, vamos ver o que você pode fazer sobre isso.
Seu PC está com pouca memória RAM
O Photoshop é um programa que requer bastante of RAM , então os desenvolvedores decidiram limitar a quantidade que o programa pode usar dependendo da quantidade total instalada no sistema. Esse valor é definido como 60% por padrão, mas é claro que em PCs com muito pouca RAM, isso implica em muito pouca quantidade disponível para o programa.
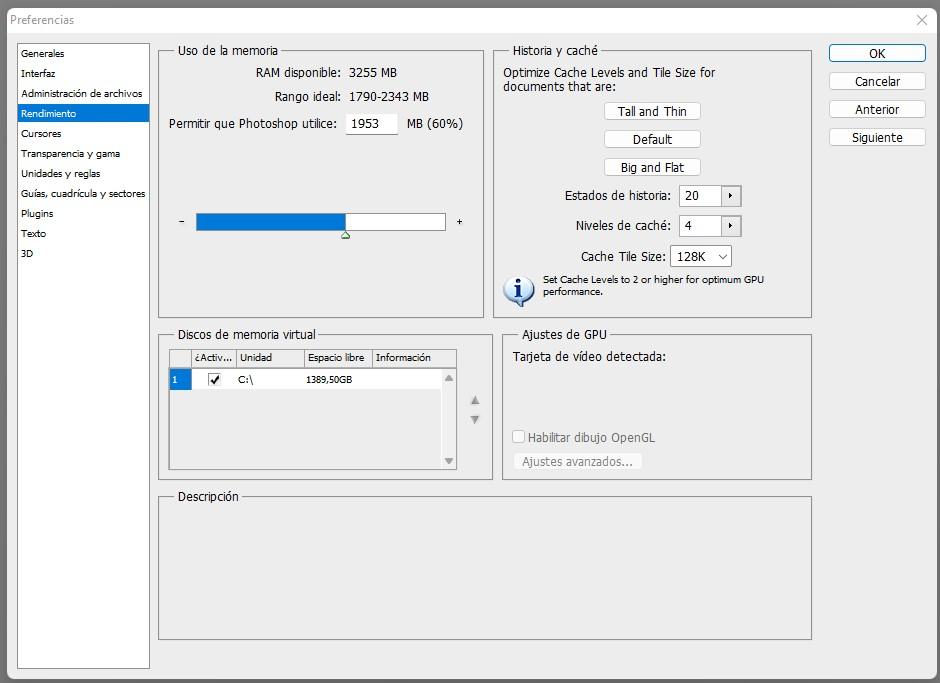
Se você for em Preferências -> Desempenho, poderá definir manualmente a quantidade de RAM que deseja permitir que o Photoshop consuma no máximo, mas lembre-se de que, se você alocar muito, sobrará muito pouco para outras coisas e seu PC desacelerar em geral. Em última análise, o ideal é que você expanda a capacidade de memória RAM do seu PC.
Lembre-se também de que, se você passar algumas horas editando imagens no Photoshop, o programa ficará cada vez mais lento porque salva o histórico de ações na memória, além de caches e outros. Por isso também é bom para fechar e reabrir o programa de tempos em tempos.
Neste mesmo menu você pode ver do lado direito” Histórico e cache “, que é precisamente o que acabamos de falar. Reduzir os valores padrão o tornará menos intensivo em memória e mais rápido, mas lembre-se de que você também reduzirá o número de etapas que pode desfazer ao editar imagens.
Seu armazenamento pode tornar o Photoshop lento
A unidade de armazenamento também tem muito a ver com o desempenho do Photoshop, então você já vai supor que se tiver um SSD ele terá um desempenho melhor do que se você tiver um disco rígido convencional. Por outro lado, você também deve ficar de olho na quantidade de espaço disponível em disco, já que o Photoshop requer 20% de espaço disponível para funcionar corretamente.
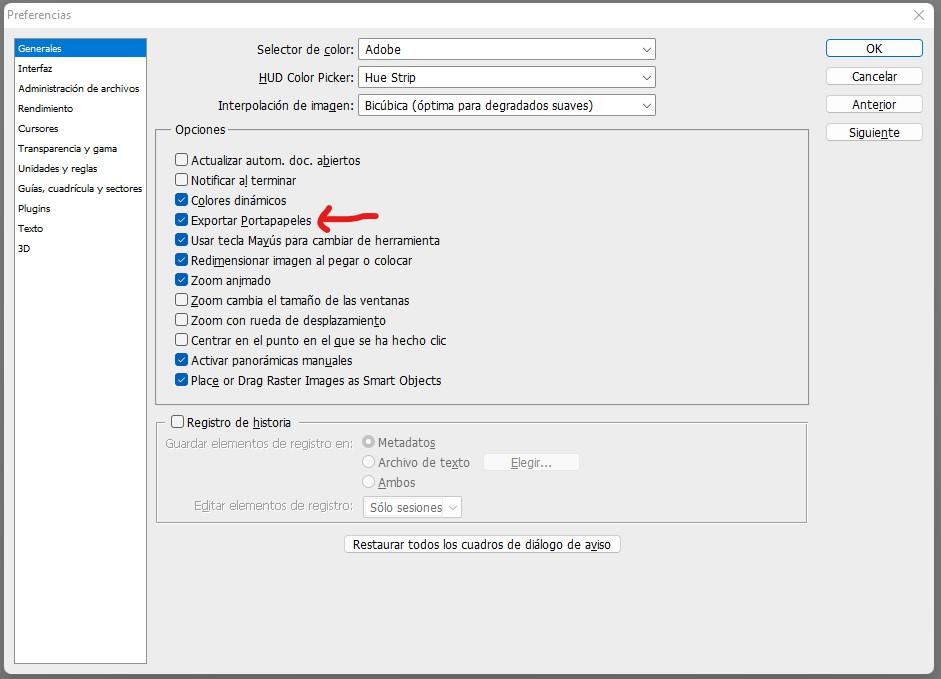
Na captura de tela acima (acessando novamente as Preferências) você pode ver que marcamos uma opção que, ao desmarcar, removemos a possibilidade de o Photoshop levar o que você copiou para a área de transferência, limitando você a usar apenas “arrastar e soltar”. Isso pode parecer bobo, mas faz com que o programa use menos memória e seja menos dependente da unidade de armazenamento.
Por outro lado, mais uma vez em relação ao armazenamento, lembre-se de que o Photoshop funciona melhor ao lidar com imagens que estão em seu disco rígido ou SSD; se você usar como fonte arquivos que estão em uma unidade USB ou em uma unidade de rede (como um NAS, por exemplo), também pode ser um motivo para um desempenho lento.
Outro truque para acelerar o Photoshop
Se você já levou em consideração o que explicamos até agora, mas as coisas não melhoraram muito, há outras coisas que você pode tentar. Reabra as Preferências (CTRL + K) e vá para a aba Desempenho, onde você encontrará (dependendo da sua versão do Photoshop) opções relacionadas a processamento gráfico (sim, só recomendamos fazer isso se você tiver um PC antigo ou de alcance muito baixo).
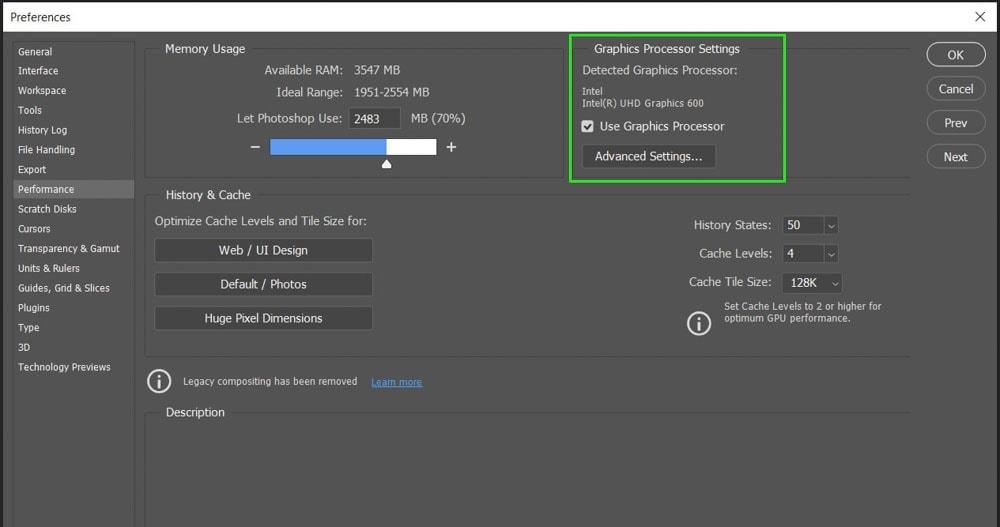
Ao clicar nas opções avançadas, o modo de desenho assumirá o padrão Avançado, e a recomendação para melhorar o desempenho é selecionar o modo Básico.
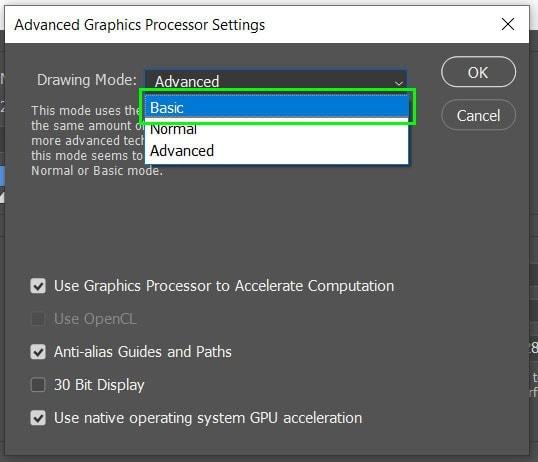
Isso fará com que o cursor do pincel se mova mais suavemente e não produzirá “lags”. Certifique-se também de ter selecionado a opção de usar sua placa gráfica para acelerar os cálculos, mas apenas se o seu PC tiver uma placa gráfica dedicada (se você usar gráficos integrados, não obterá muito desempenho com isso).