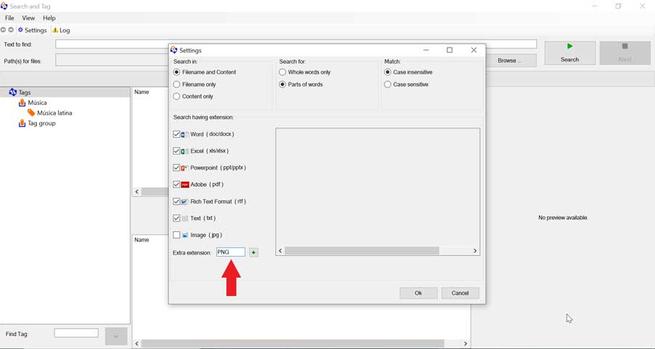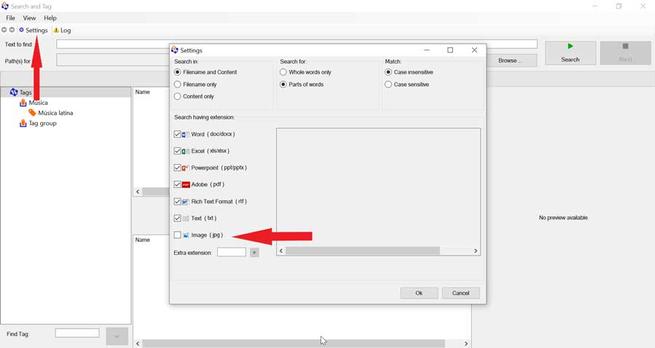Se formos um usuário que usa muito nosso computador, é provável que tenhamos muitos arquivos e pastas bagunçados em Windows, o que pode causar mais do que uma dor de cabeça quando tentamos pesquisar um arquivo ou pasta específica, especialmente se tivermos o disco rígido cheio. Para nos ajudar com a organização, temos aplicativos como Marcação para Windows .
A marcação para Windows é uma ferramenta completamente sem ferramenta que nos ajudará com a categorização de arquivos e pastas no Windows 10. Dessa forma, sempre podemos encontrar rapidamente qualquer arquivo necessário, com apenas algumas configurações simples. Obviamente, devemos deixar claro que não estamos falando de um explorador de arquivos como o XYPlorer, mas de um tipo de gerenciador de arquivos que funciona integrado no Windows Explorer.

Como usar a marcação para Windows
Baixe e instale
Para começar a usar o Tagging For Windows, faça o download do arquivo de instalação em SUA PARTICIPAÇÃO FAZ A DIFERENÇA . Uma vez instalado, iremos abrir o Windows Explorer, onde encontraremos um novo painel chamado "Tag" na parte inferior. No momento, o painel está em branco esperando que etiquetemos os arquivos.
Após o download e a instalação, o programa solicitará a inserção de uma chave de licença. Essa chave deve ser solicitada gratuitamente a este link . A única coisa que teremos que colocar é o nosso nome e um válido email endereço. Posteriormente, receberemos um primeiro e-mail onde seremos solicitados a confirmar o endereço. Uma vez confirmado, receberemos outro email que inclui a chave de ativação.
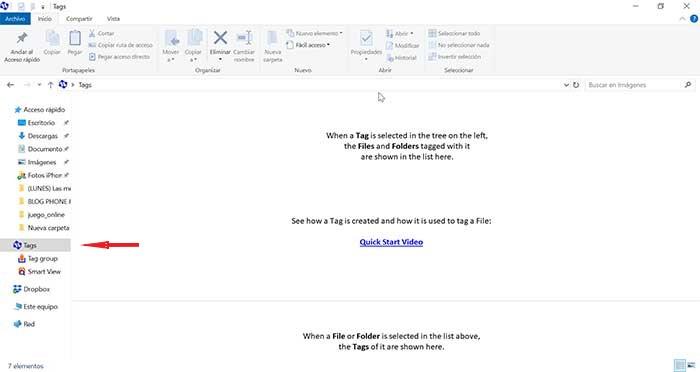
Crie etiquetas no Windows Explorer
Agora, vamos selecionar alguns arquivos ou pastas nas quais clicaremos com o botão direito do mouse para que um menu apareça. Dentro deste menu, selecionaremos a opção "Marcar com" e, em seguida, clique em "Mais tags". Em seguida, uma janela pop-up chamada "Selecionar tag" será aberta. O próximo passo é clicar com o botão direito do mouse na palavra Tags e a opção "Novo grupo de tags" será exibida.
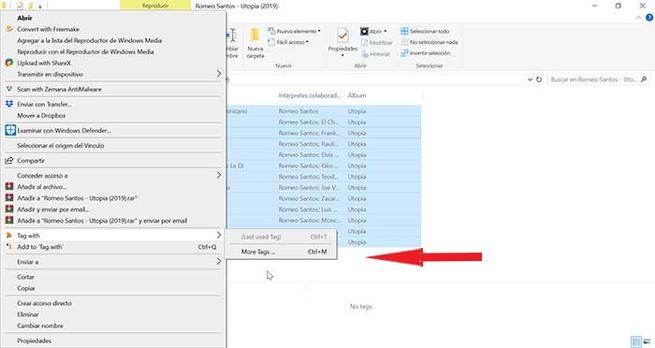
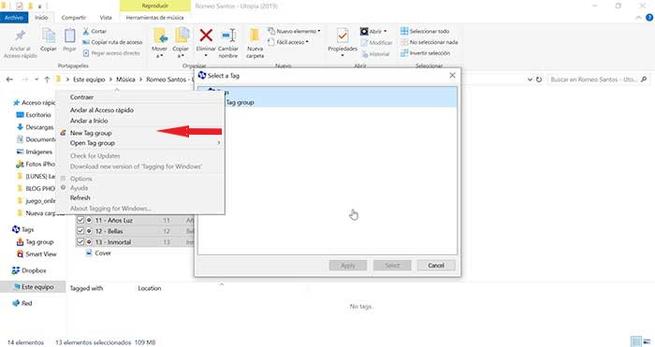
Usaremos a opção "Novo grupo de tags" para criar nossa primeira grupo de tags , poder mudar o nome para nos organizar melhor. Agora, com o botão direito, clicaremos no grupo de marcadores e criaremos um novo marcador. Em seguida, clicaremos em Aplicar ou podemos selecionar um novo rótulo para os arquivos que selecionamos. Dessa forma, os ícones mudarão e terão um rótulo.
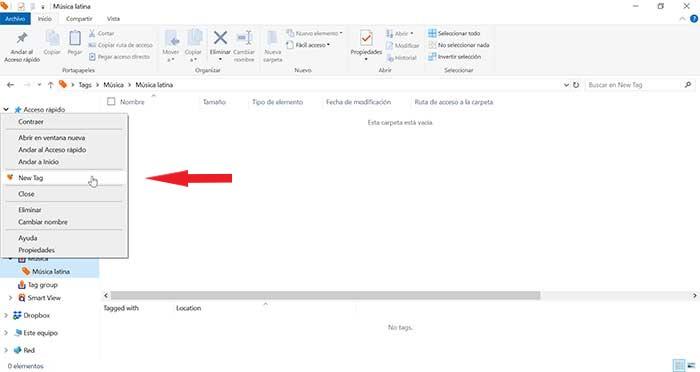
Também verificaremos se o painel Rótulos que apareceu vazio na parte inferior do Windows Explorer agora mostra o nome com o qual rotulamos o arquivo e a localização desse rótulo. Sempre que quisermos usar essa tag, será necessário selecionar apenas no menu contextual sem precisar passar por esse processo novamente. Cada arquivo ou pasta pode tem mais de uma tag , assim como uma tag pode ser associada a vários arquivos ou pastas.
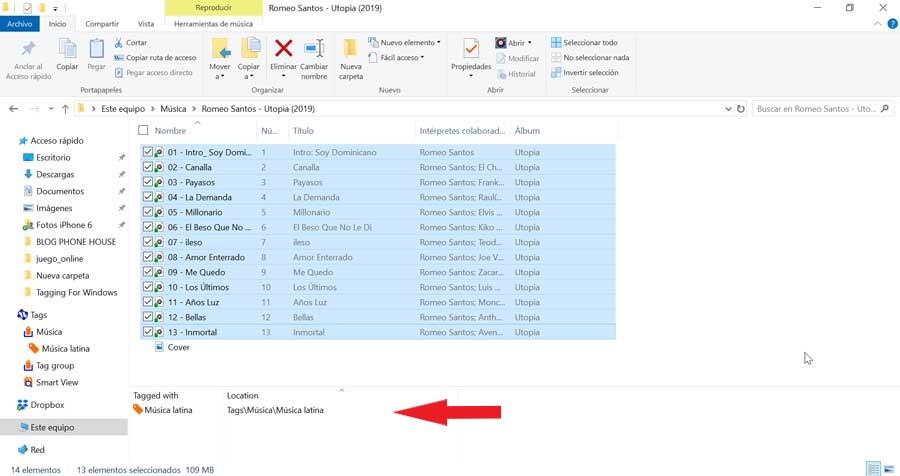
Criar tags a partir de Pesquisa e Tag
Quando instalamos o Tagging For Windows, o aplicativo cria um atalho na área de trabalho chamado “Search and Tag”. O objetivo deste aplicativo é procure arquivos e marque-os , sem usar o Windows Explorer, como fizemos anteriormente.
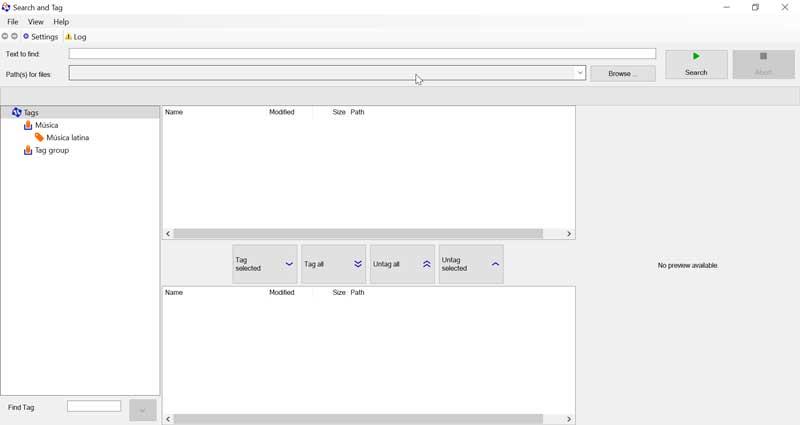
Se abrirmos, vemos como, no lado esquerdo, encontramos os rótulos e grupos de rótulos que criamos. Também podemos usar a pesquisa e a tag para criar tags , seguindo um processo semelhante ao usado com o Windows Explorer, exceto que devemos clicar com o botão direito do mouse na palavra "Tags" no painel esquerdo.
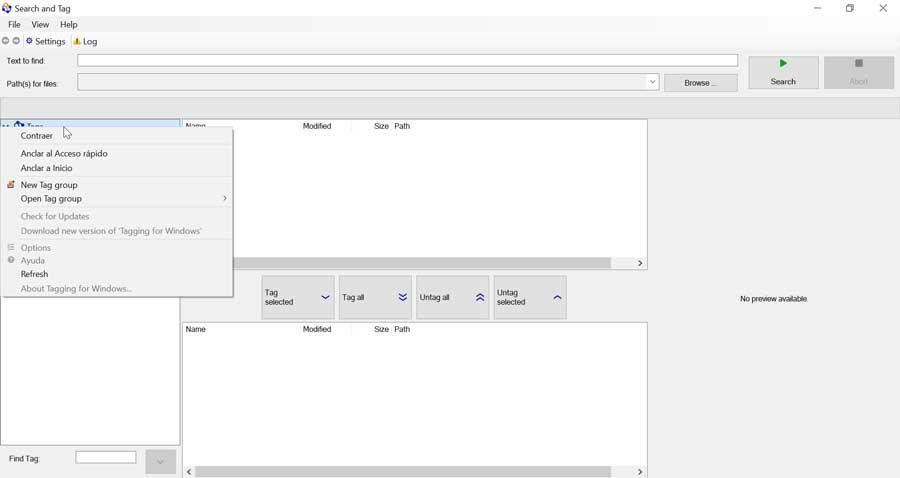
O painel superior é o search painel de resultados. Podemos procurar arquivos usando o campo "Texto a encontrar". O campo "Caminho (s) para arquivos" nos ajudará a estabelecer um local para procurar arquivos. O aplicativo é capaz de pesquisar pastas internas, unidades, etiquetas e grupos de etiquetas. Os formatos suportados são TXT, RTF, PDF, PPT, PPTX, XLS / XLSX, DOC / DOCX.
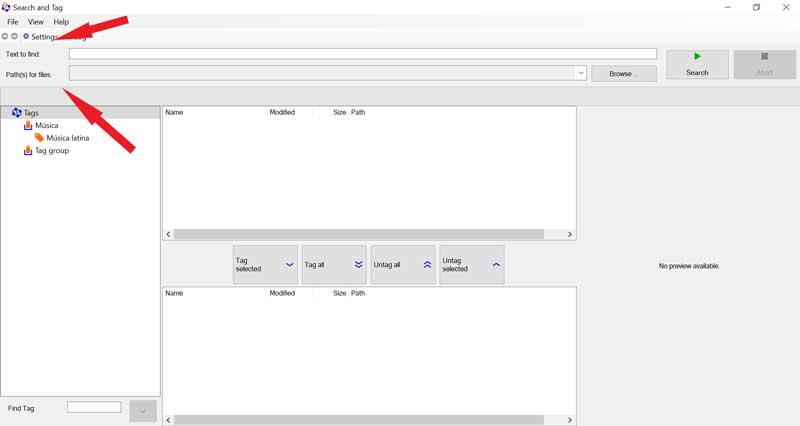
Por padrão, o programa não procura imagens, mas é algo que podemos resolver facilmente. Nós apenas temos que clicar no botão "Configuração" que está no canto superior esquerdo. Um menu será aberto onde pudermos marque a caixa JPG para aparecer nos resultados. Se quisermos adicionar outro formato, basta colocá-lo na caixa “Extra Extension” e clicar no símbolo de mais.