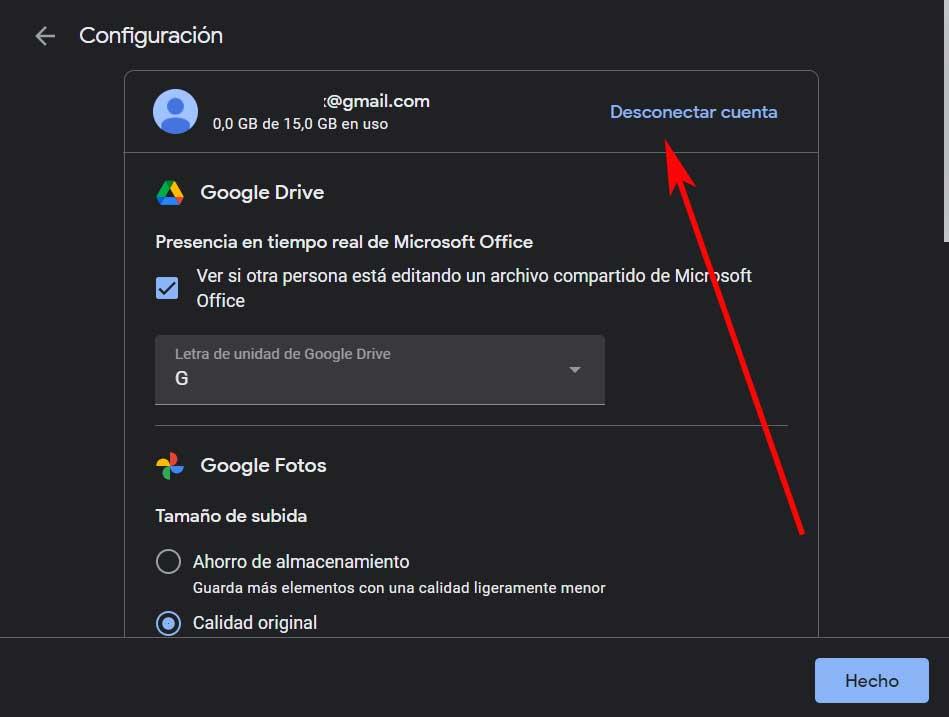Nos últimos anos, os serviços de armazenamento em nuvem tornaram-se excelentes plataformas para armazenar nossos dados pessoais. Não precisamos mais ir com um CD, um DVD, uma memória USB com nossos arquivos e pastas em todos os lugares. Por exemplo, podemos usar soluções como Google drive para salvar tudo o que precisamos e acessá-lo de qualquer lugar.
Além disso, muitas empresas de tecnologia atuais nos oferecem suas próprias plataformas de armazenamento desse tipo. Um deles é Google como mencionamos, mas por exemplo Microsoft também tem seu próprio, onedrive . Com tudo e com isso nestas mesmas linhas queremos focar no serviço proposto pelo gigante das buscas.
E é que muitos de nós sabemos e usamos o Google Drive há anos em sua plataforma da web ou aplicativos móveis. Mas agora também está disponível como ferramenta de desktop, que é sobre a qual falaremos nesse sentido.
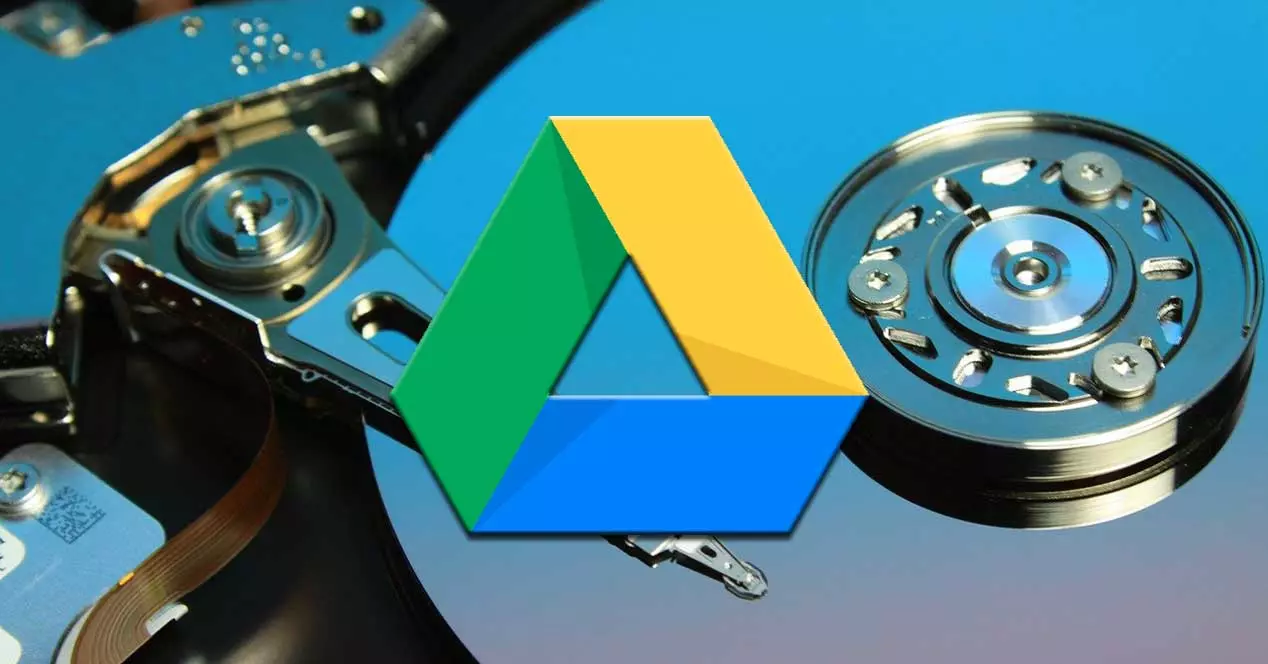
Como aproveitar as vantagens do Google Drive no PC
Na época, o Google lançou o Google Drive para desktop, uma ferramenta que nos permite sincronizar e acessar todos os nossos arquivos diretamente da nuvem em nosso PC. Pois bem, vale ressaltar que tudo isso nos ajudará muito a economizar espaço em unidades de disco locais. Além disso, nos permitirá economizar largura de banda de rede de nossa conexão de internet.
A tudo isso, podemos acrescentar que a configuração do serviço mudou. Com isso, queremos dizer que as ferramentas de backup e sincronização para titulares de contas do Google foram substituídas por Drive para Desktop . No entanto, se desejarmos, podemos continuar a usar a plataforma de armazenamento como antes no navegador da web. O que devemos ter em mente neste ponto é que, se trabalharmos com arquivos grandes, esta ferramenta desktop será a melhor opção.
É por tudo isso que a seguir vamos mostrar como sincronizar o conteúdo em todos os nossos dispositivos com este ferramenta . Você tem que saber o que queremos dizer com um serviço de sincronização de arquivos, não apenas um serviço de armazenamento em nuvem como outros. Assim, todos os seus arquivos ficarão disponíveis simultaneamente no disco rígido e online. Uma vez que são armazenados na nuvem, as alterações feitas localmente são atualizadas automaticamente.
Por sua vez, esta ferramenta nos permite acessar esses arquivos quando não estamos conectados e sincronizá-los novamente quando temos conexão.
Baixe e prepare o aplicativo de sincronização
Antes de instalar o Drive for Desktop, devemos nos certificar de que nenhum programa de backup e sincronização esteja em execução. Para download este aplicativo para PC de que estamos falando, você pode fazer isso a partir de este link . Assim que o tivermos no computador, executamos o arquivo GoogleDriveSetup.exe correspondente em Windows. Agora só temos que seguir as instruções na tela.
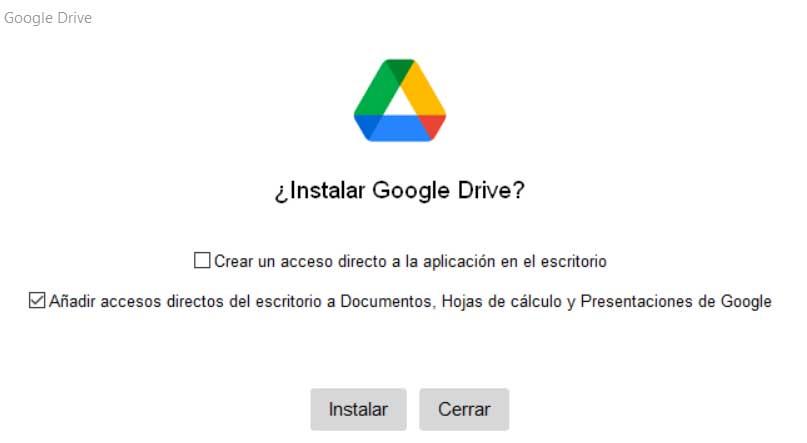
A primeira coisa que o programa nos pedirá é sincronizá-lo com qualquer uma das contas do Google que temos. Isso será feito abrindo uma nova guia no navegador padrão que temos em Windows . Assim que a conta for aceita, a sincronização de arquivos começará automaticamente. Como mencionamos antes, qualquer mudança que fizermos em uma das duas interfaces será automaticamente refletida na outra. Isso significa que, se removermos algo localmente, o serviço de nuvem também será removido.
Além disso, durante o processo de instalação da ferramenta, ela nos dará a possibilidade de adicionar atalhos para os aplicativos do Pacote de escritório do Google para o desktop.
Abra e configure o Google Drive para Desktop
Uma vez baixado, instalado e sincronizado, podemos encontrar a própria ferramenta na parte inferior direita do tela . Na verdade, um novo ícone é criado localizado na bandeja do sistema.
![]()
A partir daí teremos a possibilidade de alterar as preferências, interromper a sincronização ou verificar a lista de erros. Tudo isso pode ser obtido a partir do botão Configurações em forma de roda dentada localizado no canto superior direito. Clicamos em Preferências e a ferramenta se abrirá para que possamos interagir com ela e configurá-la.
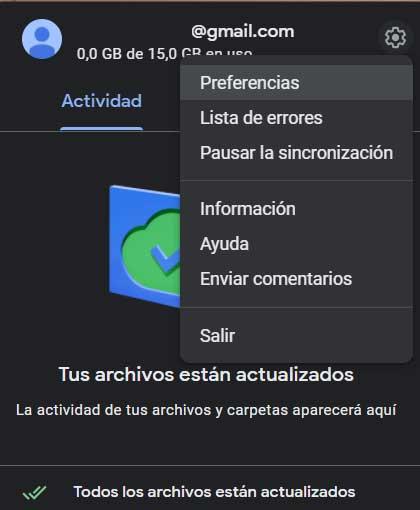
Sincronizar conteúdo em nossos computadores
Para poder sincronizar todo o conteúdo dos nossos computadores com o serviço na nuvem, primeiro clicamos em adicionar pasta . Isso nos permite adicionar esse conteúdo ao Drive. Digamos que com esta opção iremos carregar e sincronizar todos os nossos arquivos e pastas nessa pasta ou unidade, incluindo fotos e vídeos. Assim, quando excluímos ou editamos um arquivo, essas alterações serão sincronizadas automaticamente.
Na verdade, essa ferramenta nos oferece duas maneiras de sincronizar o conteúdo da nuvem para o computador. Temos a possibilidade de enviar os arquivos diretamente ou duplicá-los. Se escolhermos a primeira opção chamada Exibir arquivos sem baixá-los, o aplicativo armazenará todas as nossas seleções na nuvem. Podemos acessá-los de qualquer dispositivo que também tenha o Drive instalado.
Além disso, isso usa espaço no disco rígido apenas quando optamos por visualizar os arquivos offline. Portanto, isso nos ajudará a economizar muito espaço no PC .
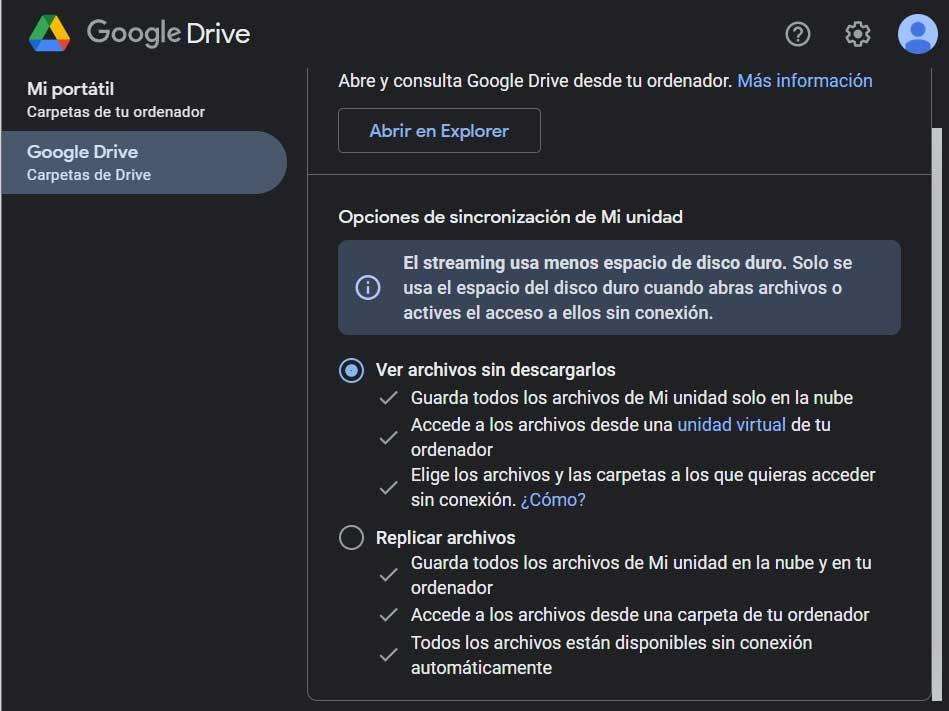
Por outro lado, se optarmos por Replicar arquivos, todos eles serão armazenados tanto na nuvem quanto no computador local. Desta forma, estes conteúdos estarão disponíveis offline, mas irão ocupar muito de espaço em disco . Portanto, encontramos um aplicativo muito útil que nos ajudará a economizar espaço em disco. Permite-nos sincronizar todo o conteúdo dos nossos computadores de uma forma simples
Escolha arquivos e pastas disponíveis off-line
Já falamos sobre o modo offline modo de operação, ou seja, você pode acessar determinado conteúdo na nuvem, mas sem ter uma conexão com a internet. Como poderia ser de outra forma, esta aplicação permite-nos escolher determinados arquivos e pastas para que estejam disponíveis offline.
Para fazer isso, vamos para o arquivo ou pasta que queremos disponibilizar para uso offline. Em seguida, clicamos com o botão direito sobre ele e no menu de contexto escolhemos Acesso off-line / Disponível off-line.
Para terminar, informaremos que podemos sair do Google Drive novamente em Preferências, de onde já podemos desconectar a conta.