Quando falamos de media centers, é possível que o primeiro que venha à mente seja Kodi, pois é o mais popular e usado. Entre seus concorrentes, ele é seguido de perto pelo Plex, que tem a possibilidade de compartilhar nossa biblioteca em vários dispositivos, bastando instalar o aplicativo e digitar a senha em cada dispositivo. Para poder fazer isso no Kodi, será necessário usar outro programa semelhante, como o Emby, que também possui um modelo cliente-servidor.

Emby é um software livre e de código aberto media center aplicativo. Com ele podemos reproduzir música e vídeo, além de visualizar fotos. Da mesma forma, ele pode funcionar como um aplicativo de streaming de IPTV e também permite que você faça login em serviços de streaming e jogue via chromecast a outros dispositivos. Também possui um servidor DLNA para reproduzir conteúdo multimídia, possui canais de vídeo ao vivo e permite sincronizar bibliotecas com clientes móveis.
Este aplicativo, apesar de ser um concorrente direto do Kodi, também permite que eles trabalhem juntos, pois possui um cliente-servidor modelo do qual vamos nos beneficiar para poder sincronizar a biblioteca multimídia Kodi com outros dispositivos. Para isso você precisará configurar seu servidor, instalar alguns plugins adicionais e finalmente integrar o Emby no Kodi. Embora possa parecer um processo complexo, a verdade é que não é tão complicado como pode parecer à primeira vista. Isso significa que pode ser realizado por todos os tipos de usuários. Para que ninguém se perca, contamos-lhe todo o processo passo a passo.
Baixe e configure o Emby
Começar, devemos iniciar o servidor do programa para que se torne o “backend” da biblioteca multimídia, substituindo a própria Kodi. Além disso, o módulo de serviço também sincronizará o status de visualização de um vídeo entre diferentes dispositivos. Então, a primeira coisa é para baixar o Emby de seu site, estando disponível para Windows, Linux e macOS, bem como para dispositivos NAS.
Ao instalar o programa e para tornar a configuração do servidor o mais simples possível, é recomendável que seja feito no mesmo disco rígido ou local de armazenamento onde os arquivos multimídia estão localizados. Além disso, se preferirmos, também podemos adicionar endereços de rede, se desejarmos.
Quando executamos o Emby pela primeira vez, uma janela se abrirá em nosso navegador e devemos passar por várias telas de configuração inicial, onde inserimos o idioma, nosso nome e senha até chegarmos à tela “Setup Media Library” e iremos clique no botão “Nova Biblioteca” .
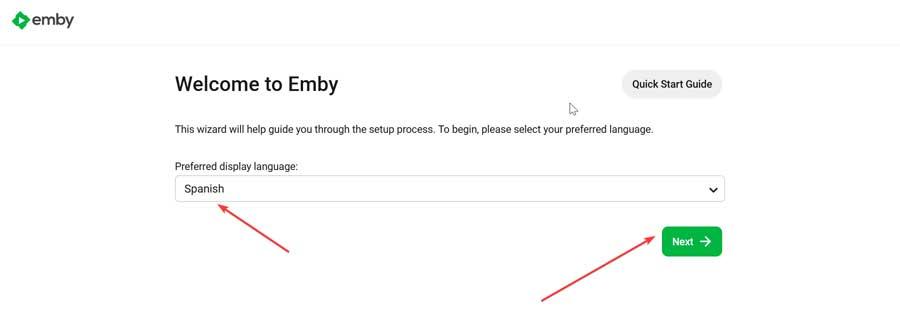
Na próxima tela, damos um nome à nova biblioteca , selecione o tipo de conteúdo e escolha as pastas que deseja adicionar. Este é um processo que devemos repetir para cada pasta que queremos adicionar. Por exemplo, uma pasta para vídeo, outra para música, outra para livros, etc. Além disso, precisamos verificar se a opção de download de imagens e metadados está marcada. Quando terminar, clique em “OK” e na próxima tela clique em “Next” para continuar.
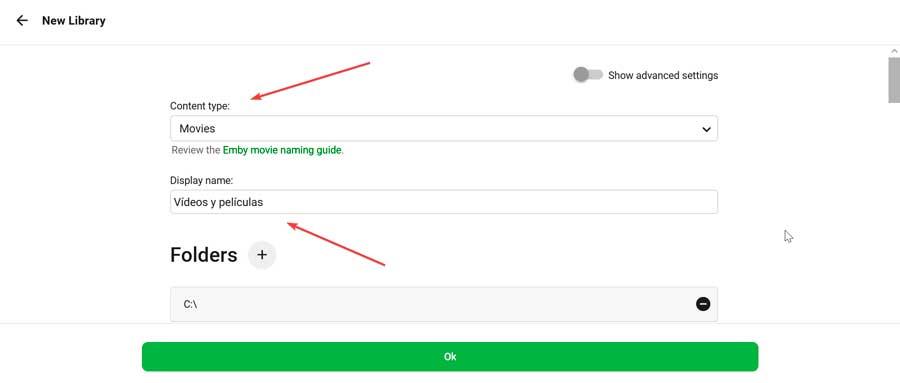
Chegaremos agora à tela “Configure Remote Access”. Aqui, precisamos ter certeza de marcar a caixa de seleção ao lado de “Ativar mapeamento automático de portas” e clique em “Avançar”. Resta apenas aceitar as condições de uso e pressionar “Finish” para finalizar.
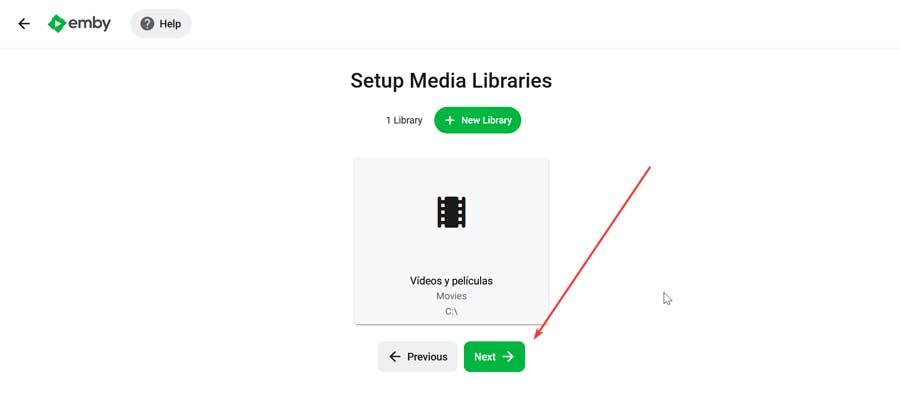
Instale plugins adicionais
Antes de adicionar Emby ao Kodi, é recomendável (embora não obrigatório) instalar uma série de plugins no servidor que nos ajudarão a tornar o processo mais rápido e oferecer uma melhor sincronização.
É recomendado instalar “Conjunto de caixa automática” , já que se encarrega de organizar automaticamente todos os filmes de nossa biblioteca em coleções, para as quais utiliza os dados do portal themoviedb. org. E também podemos instalar “Trak” que supervisiona tudo o que estamos vendo e se encarrega de sincronizar o andamento da série em todos os dispositivos.
Para fazer isso, na janela do servidor no navegador da web, pressione o botão “Menu” representado por três barras localizadas no canto superior esquerdo e selecione “Configurações”.
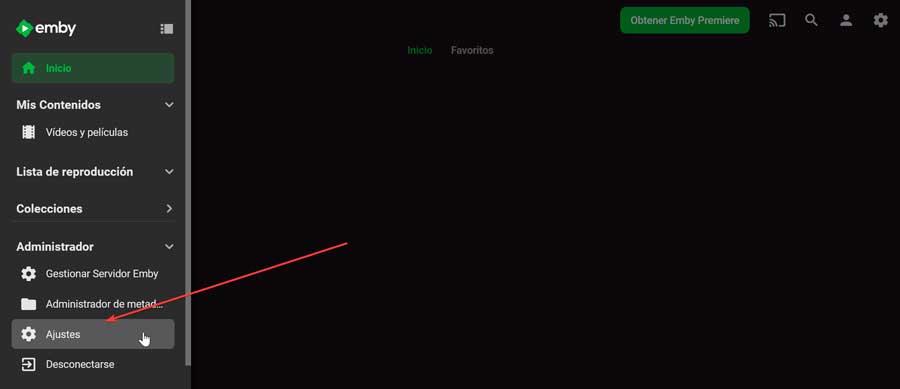
Na nova janela encontramos várias opções disponíveis. Basta rolar até o final da seção Avançado e selecionar "Plugins" .
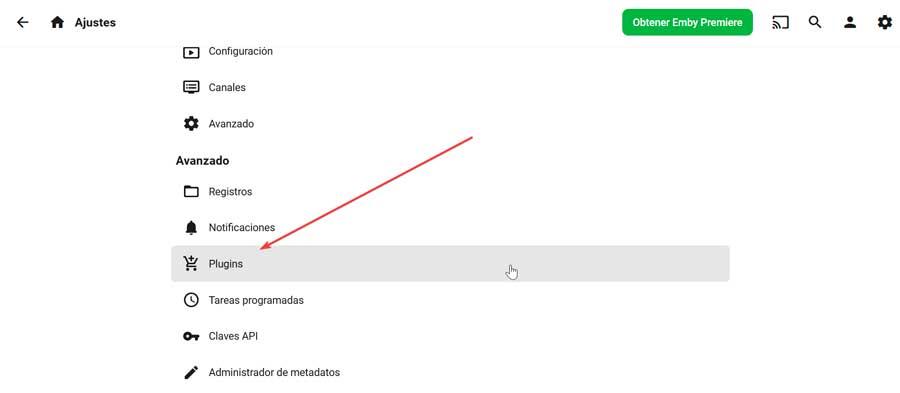
Aqui clicamos na guia Catálogo e no “Melhores Plugins” seção, encontraremos o Auto-Box Set e o Trakt. Nós só temos que clicar neles e clicar no botão Instalar. Isso instalará o plugin em questão de segundos, então tudo o que resta é reiniciar o servidor para que as alterações entrem em vigor.
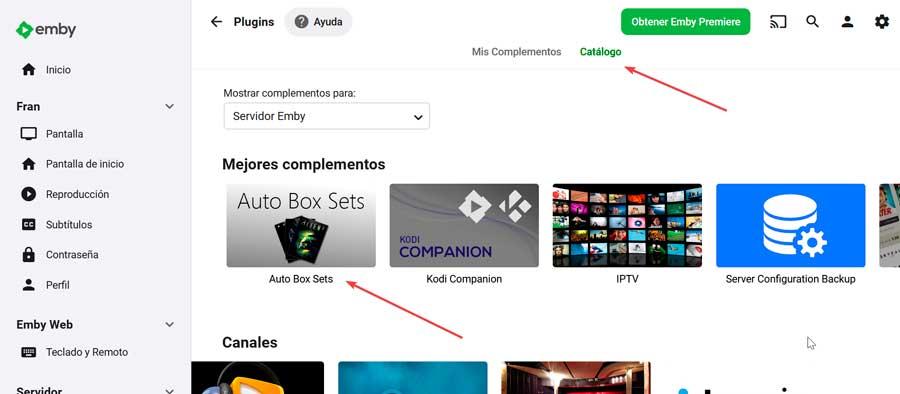
Adicionar Emby ao Kodi
Para a instalação do complemento Emby para Kodi, é realizado o mesmo processo de qualquer outro complemento. Portanto, a primeira coisa será baixar o repositório Emby Antes de começar. Devemos baixar o “Emby Con Kodi” file, que está disponível nas versões estável e beta. Dizer que este plugin é compatível com a versão mais recente da central multimídia, Matrix 19, portanto será necessário atualizá-lo para poder instalá-lo. Repositórios compatíveis com versões anteriores não estão mais disponíveis.
Assim que tivermos a cópia, abrimos o Kodi e, em sua página principal, clique no ícone com um símbolo de engrenagem.
![]()
Em seguida, clique no “Complementos” seção.
![]()
Na próxima tela encontramos várias opções disponíveis. Nesta primeira ocasião, clique no botão Opção “Instalar de um arquivo .zip”.
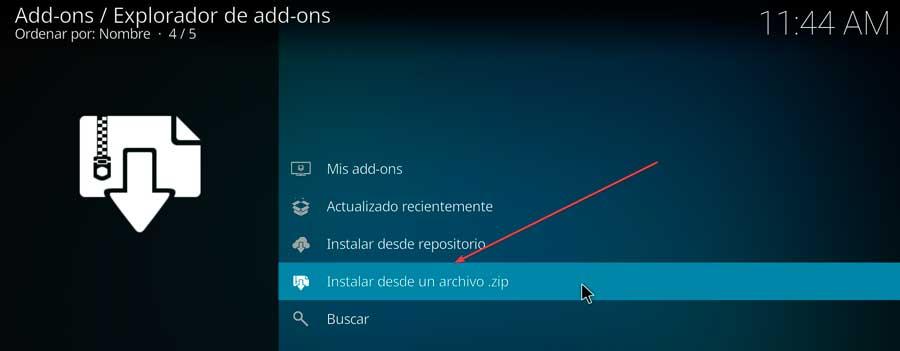
Por fim, selecionamos o arquivo baixado e a instalação levará apenas alguns segundos. Como o método de navegação do Kodi não é exatamente o mais bonito visualmente, é recomendável ter o arquivo baixado em um local de fácil acesso. Além disso, antes de continuarmos, precisamos ter certeza de que o servidor Emby que instalamos anteriormente está sendo executado no navegador.
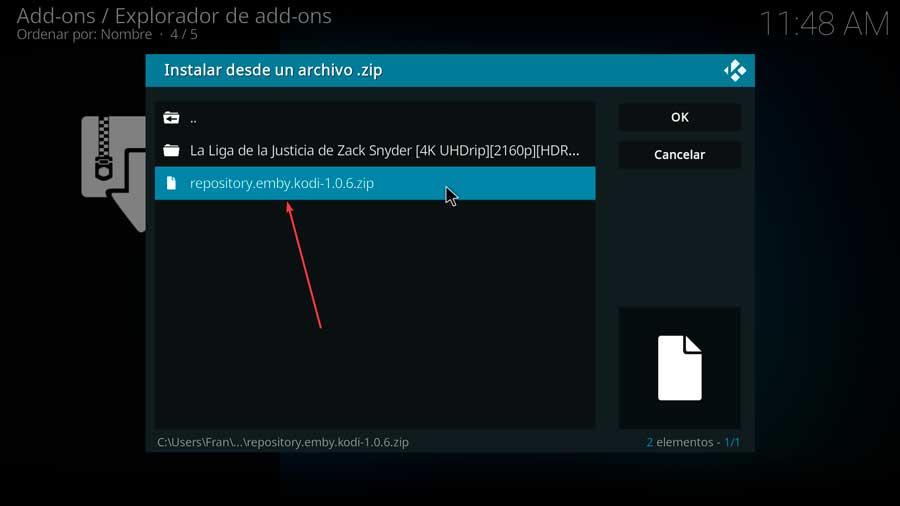
Agora voltamos à página inicial do Kodi e repetimos as etapas anteriores, clicando no ícone de engrenagem e na seção “Add-ons”. Na próxima tela, desta vez clicamos em “Instalar do repositório” .
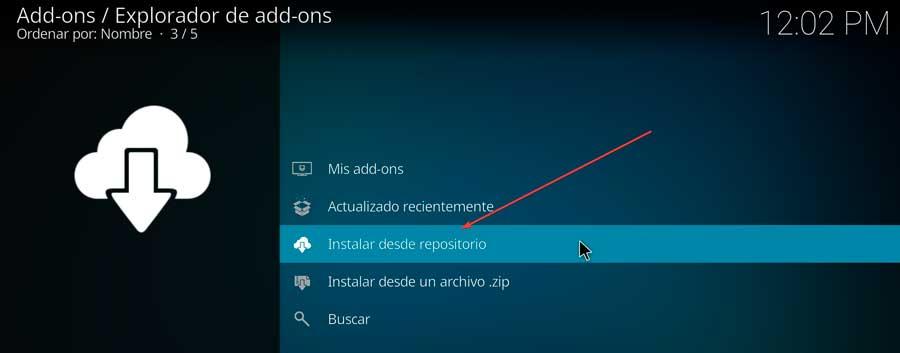
Em seguida, clique em “Instalar Vídeo Complementos”. Isso fará com que o novo plugin detecte automaticamente o servidor Emby, vamos nele e o instalamos.
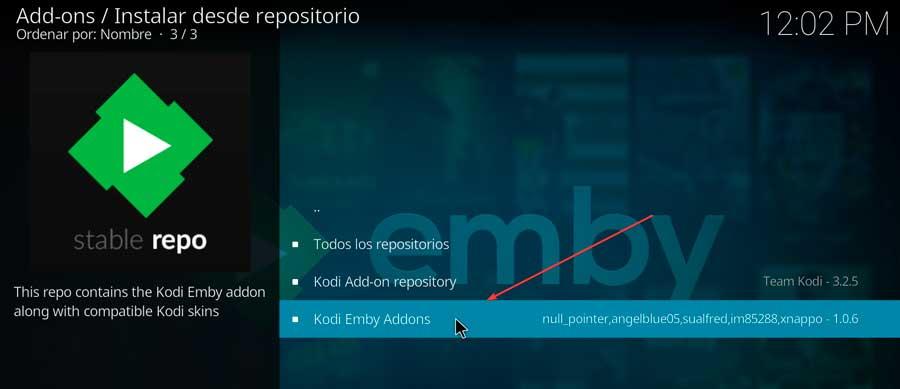
A partir de agora, o Kodi detectará automaticamente o servidor Emby e nos solicitará permissão para usá-lo. Para fazer login, basta clicar no usuário que aparece na parte superior da janela.
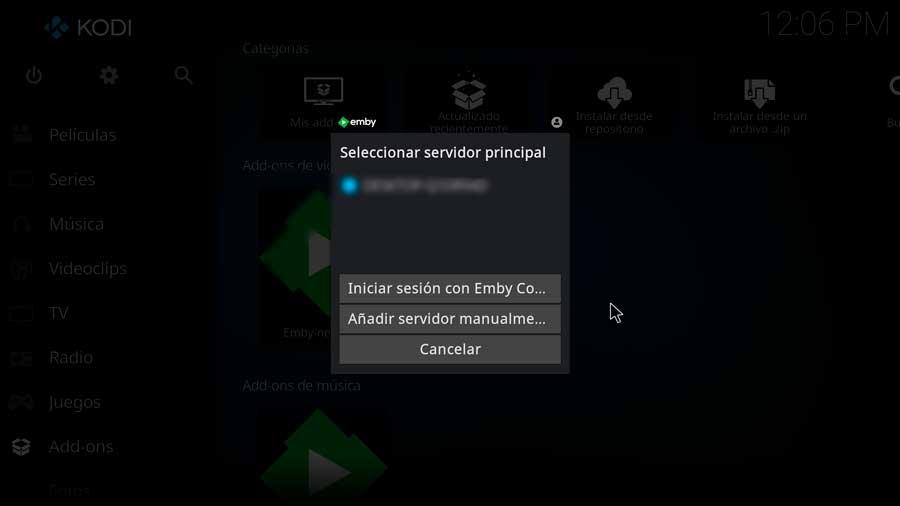
Agora só temos que esperar enquanto o Kodi escaneia e importa nossa biblioteca do Emby. Esse processo levará muito tempo à medida que mais conteúdo for adicionado, portanto, seja paciente enquanto ele termina.