Um dos elementos essenciais que usamos com nosso computador para poder desfrutar de nossa conexão com a Internet é um navegador da web. No mercado podemos encontrar uma grande variedade deles, gratuitos, para que possamos experimentar e manter o que mais gostamos. Depois de usá-lo regularmente há algum tempo, é normal que salvemos todos os tipos de elementos, como favoritos e senhas; portanto, se mudarmos para um novo navegador, podemos pensar que devemos reconfigurar tudo novamente.
Nada poderia estar mais longe da verdade. Realizar a tarefa de ajustar o nosso novo navegador manualmente pode ser um aborrecimento que pode nos levar muito mais tempo do que o desejado. É por isso que os principais navegadores têm a possibilidade de importar dados de outro navegador automaticamente, para que não tenhamos que investir mais tempo do que o necessário.

Quais informações nosso navegador armazena?
O objetivo de cada navegador da web é tornar nossas pesquisas na Internet mais rápidas e fáceis. Para isso, eles são responsáveis por coletar os dados necessários que são armazenados. Também é normal que salvemos pessoalmente nossos próprios dados para facilitar o manuseio e sempre tenhamos à mão qualquer conteúdo ao qual tenhamos acesso regularmente. Alguns desses elementos são:
- Marcadores.
- Histórico de navegação.
- Senhas
- Cookies.
- Dados para formulários de preenchimento automático.
Portanto, se decidirmos depois de um tempo trocar nosso navegador habitual por outro da concorrência, certamente estaremos interessados em poder fazer a alteração sem perder os dados armazenados. Para fazer isso, navegadores populares como Firefox, Chrome, borda or Opera, entre outros, têm a possibilidade de importar dados entre eles, de forma a tornar a mudança entre um e outro o mais fluida possível.
Como transferir seus dados para o novo navegador
A seguir, veremos como podemos evitar a perda de nossos dados ao mudar de navegador, realizando o processo de importação de favoritos, senhas, histórico de navegação etc., em navegadores como Firefox, Edge, Chrome ou Opera.
Importar dados salvos para o Mozilla Firefox
Se decidimos começar a usar o navegador Mozilla e queremos recuperar todas as informações que salvamos em outro navegador, devemos saber que o Firefox nos permite importar tanto os Favoritos, como o Histórico de navegação e a senha que salvamos em outro navegador.
Podemos fazer tudo isso clicando no botão com três linhas horizontais que encontramos na parte superior direita. A partir daqui, teremos acesso a todas as configurações do Firefox. Aqui devemos clicar na seção Marcadores e, na parte inferior, clicar em Gerenciar favoritos ou use diretamente o atalho de teclado Ctrl + Shift + O.
Isso fará com que abramos uma nova janela pop-up chamada Catálogo. Aqui, entre as guias na parte superior, estamos interessados na que diz Importar e fazer backup. Clicamos nele para exibir um menu, onde escolhemos a opção de Importar dados de…
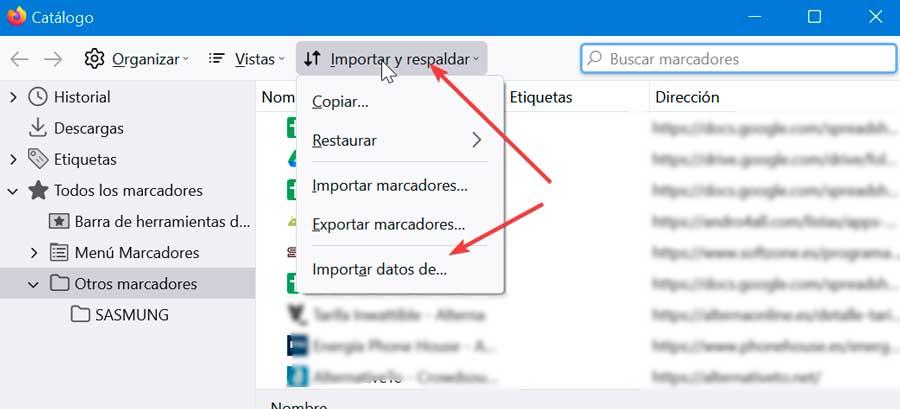
Agora aparece uma janela com o assistente de importação do Firefox, a partir do qual poderemos importar opções, favoritos, histórico, senhas e outros dados de outro navegador. Para isso podemos escolher entre Microsoft Edge, Microsoft Edge Legacy, Microsoft Internet Explorer, Brave, Chrome e Chrome Canary. Escolhemos o desejado e nos certificamos de que ele esteja fechado e clique em Avançar.
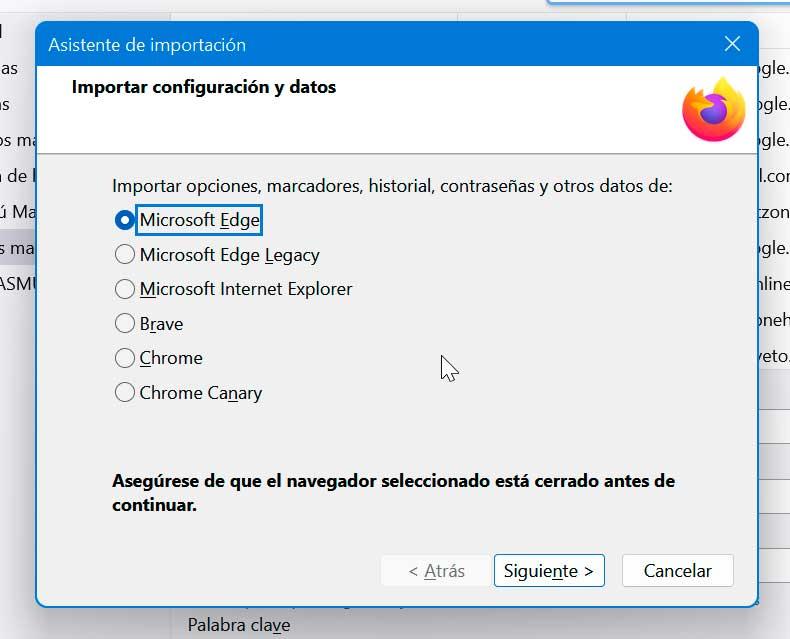
Em seguida, devemos selecionar quais elementos queremos importar, seja o Histórico de Navegação, Logins Salvos e Senhas e Favoritos. Dependendo do navegador escolhido para onde importar os dados, estes podem variar, podendo adicionar outros elementos como cookies ou faltando outros já mencionados, dependendo da compatibilidade com cada um. Clique em Avançar e o Firefox realizará automaticamente todo o processo em questão de segundos.
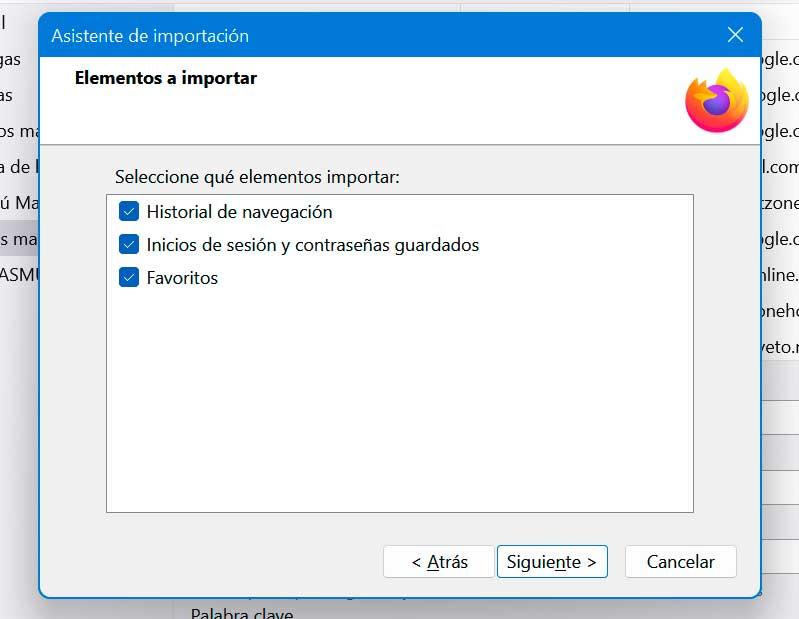
Traga todas as informações para o Microsoft Edge
A Microsoft conseguiu com o Edge um navegador de acordo com o esperado. Sua chegada foi um grande avanço em relação ao seu antecessor, o mítico Internet Explorer. Se você decidiu dar uma chance ao novo Edge, é provável que esteja interessado em importar todos os dados armazenados em seu, até agora, seu navegador habitual, devemos seguir os seguintes passos.
A primeira coisa que devemos fazer, uma vez aberto o Edge, é clicar no botão com três pontos localizados no canto superior direito. Isso abrirá um menu suspenso onde clicaremos na seção Configurações. Na nova aba que se abre, ficamos na primeira seção da coluna da esquerda, chamada Perfis. No lado direito, selecionamos o Importar dados do navegador opção.
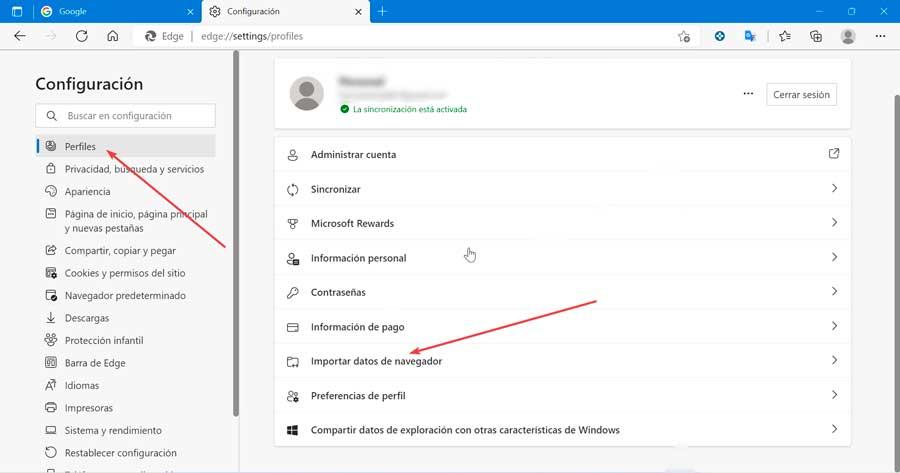
Agora, encontramos uma nova janela que nos mostra que podemos salvar todas as credenciais no Microsoft Edge, para que possamos importar nossos dados de outros navegadores e gerenciadores de senhas. Para isso teremos duas seções à nossa disposição, sendo a Importar dados do navegador agora , o que mais nos interessa.
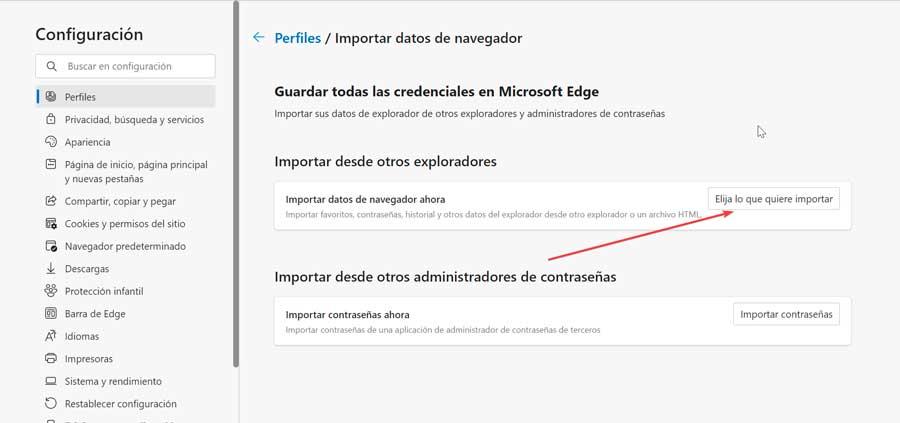
A partir daqui poderemos importar favoritos, senhas, histórico e outros dados do navegador, seja de outro navegador ou de um arquivo em formato HTML. Para isso, clique no botão Escolha o que deseja importar botão.
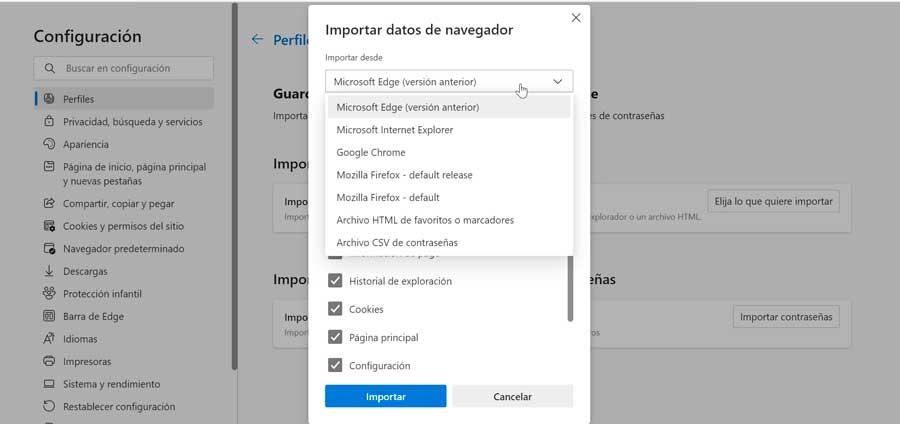
Isso fará com que uma nova janela apareça, onde a primeira coisa será escolher de onde queremos importar os dados que precisamos. Clique no menu suspenso e selecione entre Microsoft Edge (versão anterior, Microsoft Internet Explorer, Google Chrome, Mozilla Firefox (versão padrão), Mozilla Firefox (padrão), Arquivo HTML de favoritos ou favoritos e Arquivo CSV de senha.
Dependendo da opção escolhida, aparecerão diferentes conteúdos que poderemos importar como favoritos, senhas, informações pessoais, histórico de navegação, entre outros. Todo esse conteúdo dependerá da opção de importação e da compatibilidade existente com o Edge. Após selecionar todo o conteúdo desejado, clique no botão Importar.
Importar dados de outro navegador para o Google Chrome
O Google Chrome é o navegador da web mais popular e usado em todo o mundo, portanto, se decidimos usá-lo depois de passar por outros, podemos estar interessados em poder importar todos os nossos dados para não perder tempo configurando-os. Para isso devemos seguir os seguintes passos.
Para fazer isso, clique no botão com três pontos que encontramos na parte superior direita e clique na seção Configuração. Em seguida, clicamos no Importar favoritos e configurações seção.
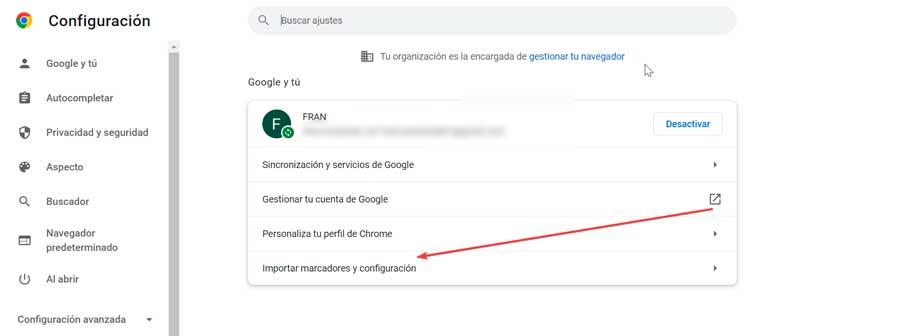
Isso abrirá uma nova janela onde a primeira coisa a fazer é selecionar o navegador desejado entre Microsoft Edge, Microsoft Internet Explorer, Mozilla Firefox (versão padrão), Mozilla Firefox (padrão) e arquivo HTML de favoritos. Dependendo da opção desejada, poderemos importar mais ou menos dados. Por exemplo, a partir do Firefox poderemos trazer o Histórico de Navegação, Favoritos, Senhas Salvas e Dados para formulários de preenchimento automático. Por outro lado, se escolhermos Edge, apenas nos permitirá importar os Favoritos.
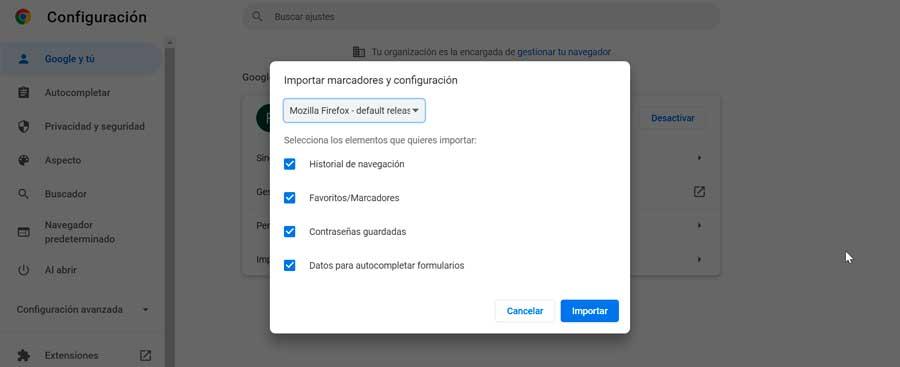
Uma vez escolhidos o navegador e os dados que queremos importar, basta clicar no botão Importar para que o processo seja concluído automaticamente, sem que tenhamos que fazer mais nada.
Traga todas as suas informações salvas para o Opera
Opera é um navegador que sempre foi uma ótima alternativa aos mais populares, por isso, se você decidiu experimentá-lo, certamente estará interessado em poder importar todos os dados salvos em seu navegador habitual. Para fazer isso, siga estas etapas.
Depois de iniciar o Opera, clique no botão com o logotipo que encontramos no canto superior esquerdo. Isso abre um menu suspenso onde escolhemos a opção Marcadores e, em seguida, clicamos no botão Importar favoritos e configurações opção.
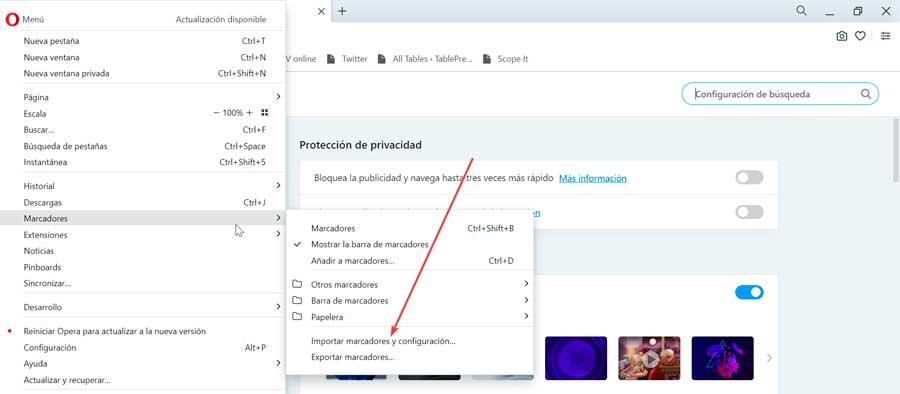
Isso abrirá uma nova página com uma janela pop-up onde devemos primeiro selecionar o navegador do qual vamos importar os dados. Podemos escolher entre Mozilla Firefox (versão padrão), Mozilla Firefox (padrão), Chrome, Microsoft Edge, Microsoft Internet Explorer, Microsoft Edge Legacy e arquivos de favoritos HTML.
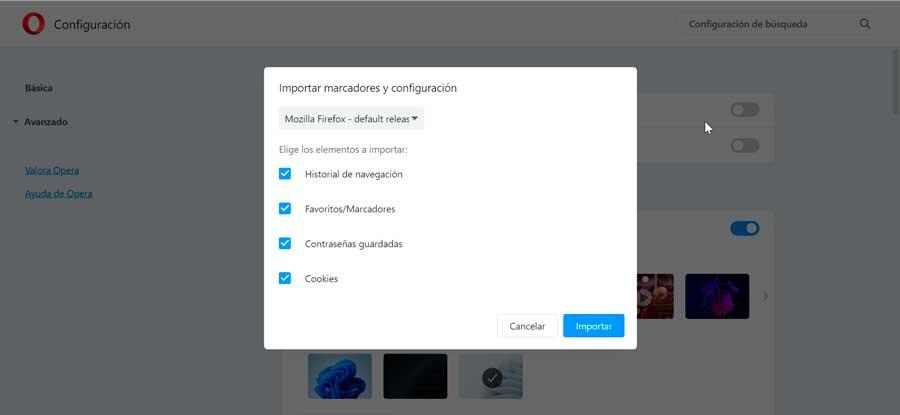
Dependendo do navegador que escolhermos, podemos optar por importar dados diferentes. Tanto no Chrome, Firefox ou Edge teremos a possibilidade de importar o Histórico de Navegação, os Favoritos, as Senhas Salvas e os Cookies. Depois de ter escolhido as opções desejadas, basta clicar no botão Importar para que todo o processo seja realizado automaticamente.