Embora geralmente estejamos habituados a utilizar o computador em modo gráfico, existem muitas ferramentas que nos permitem controlá-lo através de um terminal, tanto em Linux e Windows. Quando se trata de controlar remotamente um PC, essas ferramentas vêm à tona pela facilidade e rapidez com que podemos realizar todas essas tarefas. E uma dessas ferramentas, ou melhor, um protocolo muito comum que podemos usar em qualquer sistema operacional, de qualquer tipo, é SSH.
O que é SSH
Capsula segura , ou SSH, é um protocolo usado para se conectar remotamente e com segurança a qualquer computador. Este protocolo é, em termos gerais, um versão melhorada de Telnet . Além de criptografar conexões ponto a ponto para que ninguém as veja ou intercepte (algo que nem o Telnet e o FTP oferecem), o que poderemos fazer com este protocolo é:

- Conecte-se remotamente a qualquer PC e controle-o por meio de comandos.
- Transfira arquivos com segurança, tanto individualmente quanto simultaneamente.
- Gerencie as chaves RSA para não precisar usar senhas.
- Execute aplicativos em modo gráfico remotamente.
Este é um dos protocolos padrão e mais amplamente usados quando se trata de conexão remota a servidores e outros computadores, especialmente Linux. Usa port 22 por padrão, uma porta que está sempre aberta em firewalls e roteadores, embora possamos alterá-la para a porta que desejamos usar.
Ative o servidor e cliente OpenSSH no Windows 10
Desde a atualização de criadores de outono, o Windows 10 traz consigo um cliente e um servidor baseado em OpenSSH para que qualquer usuário que queira usá-lo possa fazê-lo sem problemas. Esses recursos são opcionais, já que nem todos os usuários podem precisar deles, portanto, teremos que ativá-los manualmente para poder usá-los.
Para instalar o OpenSSH cliente e / ou servidor Janelas 10 , o que devemos fazer é abrir o menu Configuração do sistema operacional e ir para a seção “Aplicativos> Aplicativos e recursos> Recursos opcionais.
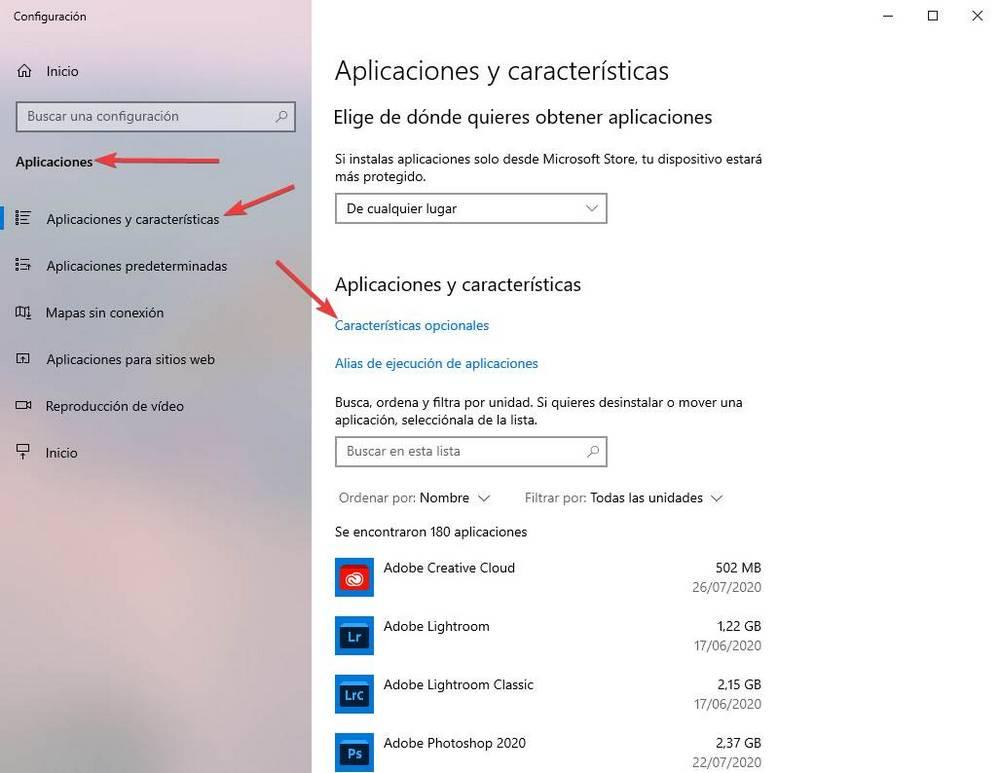
Aqui, veremos a seção sobre recursos opcionais do Windows. Podemos ver todos os que instalamos e habilitar no sistema operacional e instalar os de que precisamos, se ainda não os tivermos. Para fazer isso, teremos que clicar em ” Adicionar um recurso ".
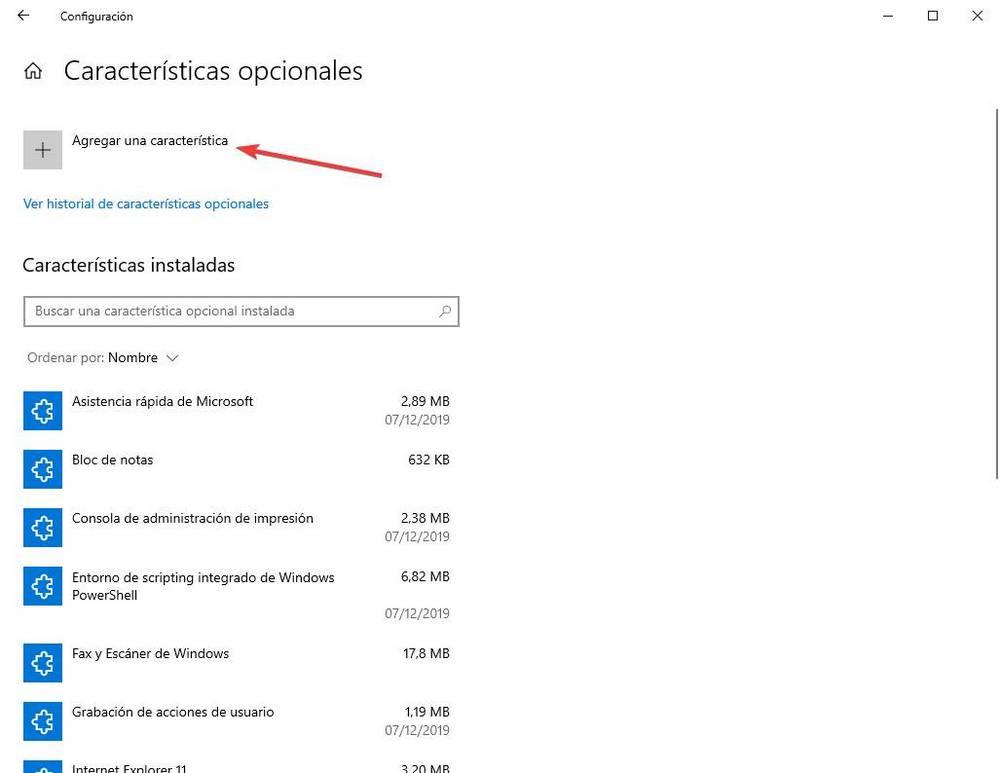
Veremos todas as funções e recursos opcionais que o Windows 10 nos oferece. Os que nos interessam são o cliente e servidor SSH. Podemos pesquisá-los manualmente, mas a maneira mais rápida é digitar ” SSH ”No mecanismo de pesquisa para encontrar rapidamente o servidor e o cliente.
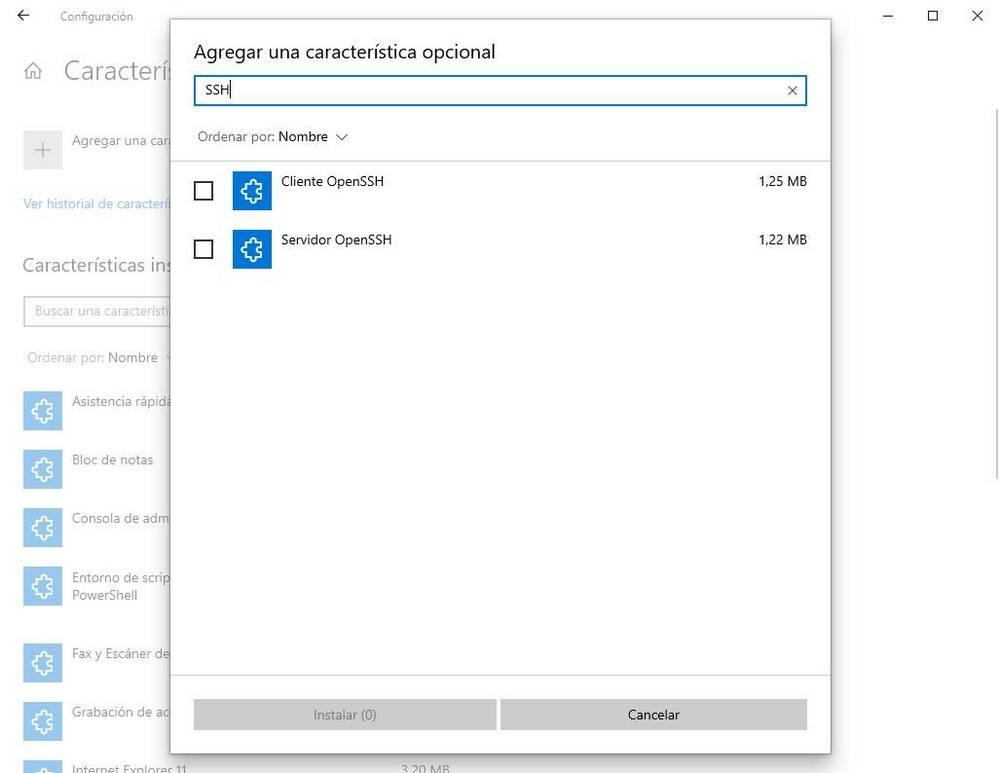
Selecionamos o que queremos instalar e aceitamos a janela. O Windows 10 irá instalar e configurar automaticamente este recurso opcional para que não tenhamos que fazer mais nada. Quando o processo é concluído, o servidor e o cliente estão prontos para uso no sistema operacional.
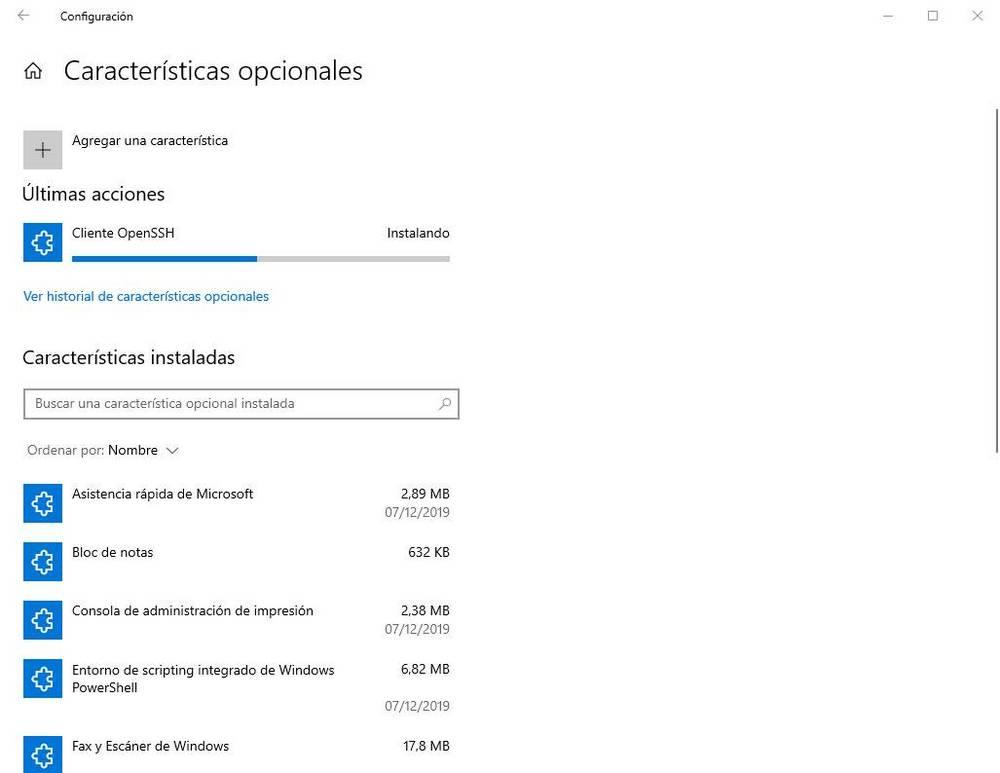
Como desinstalá-los
Se chegar um momento em que não precisaremos mais desse cliente ou servidor, poderemos desativar esses recursos opcionais do Windows. Não para liberar espaço, já que entre o cliente e o servidor mal chegam a 30 MB, mas sim para ter as funções em ordem e evitar que, por engano, alguém possa se conectar ao nosso PC remotamente.
Podemos fazer isso na mesma seção de recursos opcionais acima. Na lista de recursos instalados podemos ver tudo o que habilitamos no sistema. Localizamos o cliente e / ou servidor e os desinstalamos individualmente.
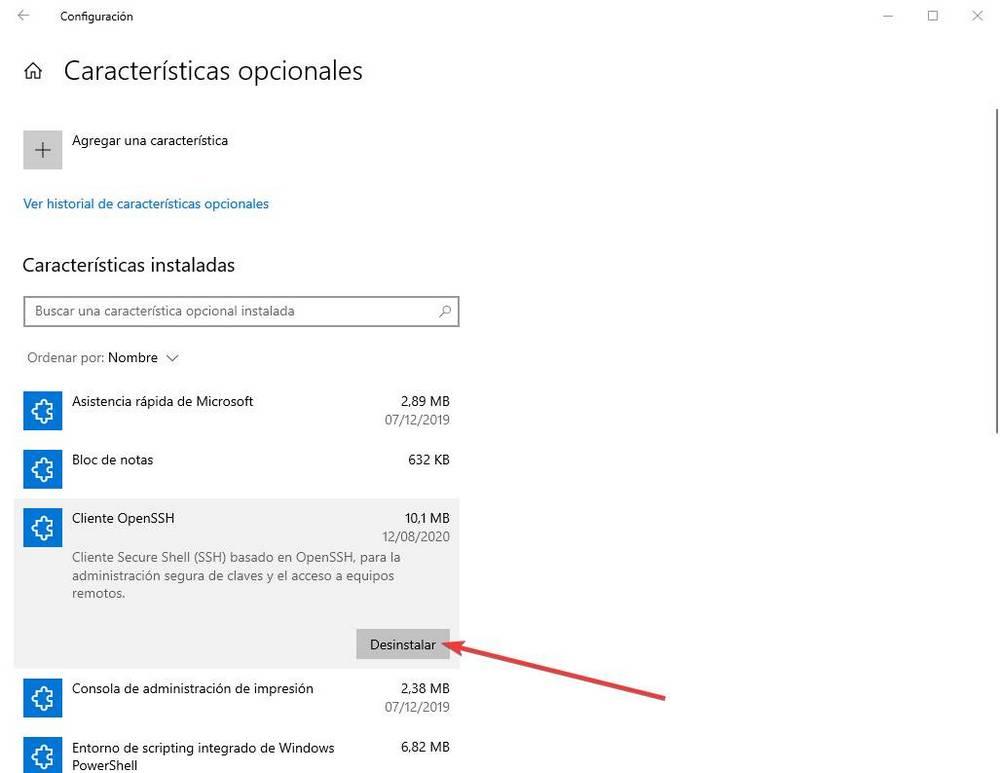
Quando a desinstalação for concluída, esses serviços não estarão mais disponíveis.
Conecte-se a um servidor SSH do Windows 10
OpenSSH é integrado ao CMD e PowerShell , por isso não teremos que baixar ou instalar nenhum outro programa para poder nos conectar a qualquer servidor do Windows 10. Basta abrir a janela do terminal que vamos usar e executar o comando “ssh” para verifique se, de fato, o cliente está habilitado.
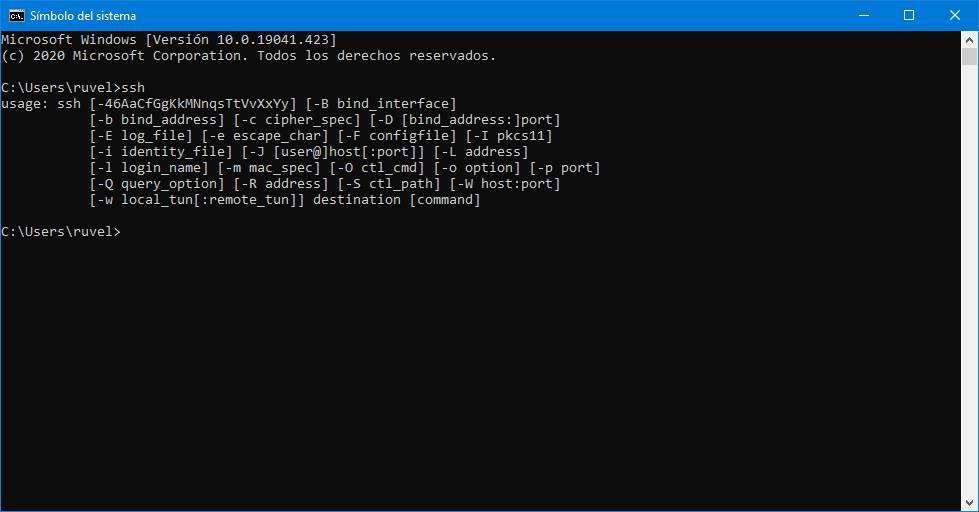
Para conectar a um servidor SSH, o que devemos fazer é executar um dos dois comandos a seguir:
Caso queira usar o último usuário disponível:
ssh IP_del_servidor:puerto
No caso de querer se conectar com um usuário específico:
ssh usuario@IP:puerto
Se não especificarmos a porta, 22 será usado por padrão.
Se quisermos, podemos especificar outros valores na forma de parâmetros, como tipo de cifras, certificados, etc.
Servidor de controle OpenSSH
Para usar o servidor, a primeira coisa que devemos fazer é iniciá-lo. Isso pode ser feito de várias maneiras. Por exemplo, existem aplicativos com uma GUI que nos permite fazer isso, mas recomendamos o uso de comandos do PowerShell para controlar o status deste servidor:
- Get-Service sshd - Verifique o status do servidor sshd.
- Start-Service sshd - Inicie o servidor sshd.
- Stop-Service sshd - Para o servidor sshd.
Também podemos configurar o servidor do PowerShell para ser executado automaticamente com o comando:
- Set-Service -Name sshd -StartupType 'Automatic'
E para verificar se a porta 22, a porta SSH, está aberta em nosso firewall devemos fazer isso com o comando:
- Get-NetFirewallRule -Nome * ssh *
Alternativas
Ao contrário do que pode acontecer no Linux, para o Windows não existem mais servidores SSH que possamos usar para controlar o Windows remotamente. Existem alguns programas que nos permitem conectar a um shell remoto, mas sua funcionalidade é muito limitada.
O que podemos encontrar são vários clientes SSH para Windows que nos permitirão nos conectar aos servidores com mais facilidade.
PuTTY, o cliente SSH por excelência
Quando falamos de clientes SSH, PuTTY é um dos mais conhecidos. Este cliente gratuito e de código aberto permite que usuários do Windows e Linux se conectem via Telnet e SSH por meio de um emulador xterm. Um programa muito simples e completo que nos permitirá ter todos os servidores centralizados e conectar-se a eles quando precisarmos.
Nós podemos baixar PuTTY a partir deste link .
KiTTY, uma versão melhorada do PuTTY
Este é um cliente exclusivo para Windows criado a partir do código-fonte original do PuTTY. Ele tem por padrão todas as funções e recursos originais do PuTTY, bem como um grande número de recursos adicionais que nos permitirão controlar e gerenciar todas as nossas conexões muito melhor.
Nós podemos baixar KiTTY da este link .