If MicrosoftOs sistemas operacionais modernos da 's são caracterizados por qualquer coisa, é sua alta capacidade de personalização. Isso nos permite adaptá-los aos nossos gostos e necessidades para que possamos usá-los da maneira mais confortável para nós. Em ambos Windows 10 e Windows 11 temos ícones, tanto para aplicativos do sistema quanto para programas que podemos habilitar para aparecer na área de trabalho.
Tudo relacionado à personalização de nossos equipamentos é importante, pois nos ajuda a trabalhar de maneira mais confortável e produtiva. Desta vez, vamos nos concentrar no assunto dos diferentes tipos de ícones e como adicioná-los para que fiquem visíveis.
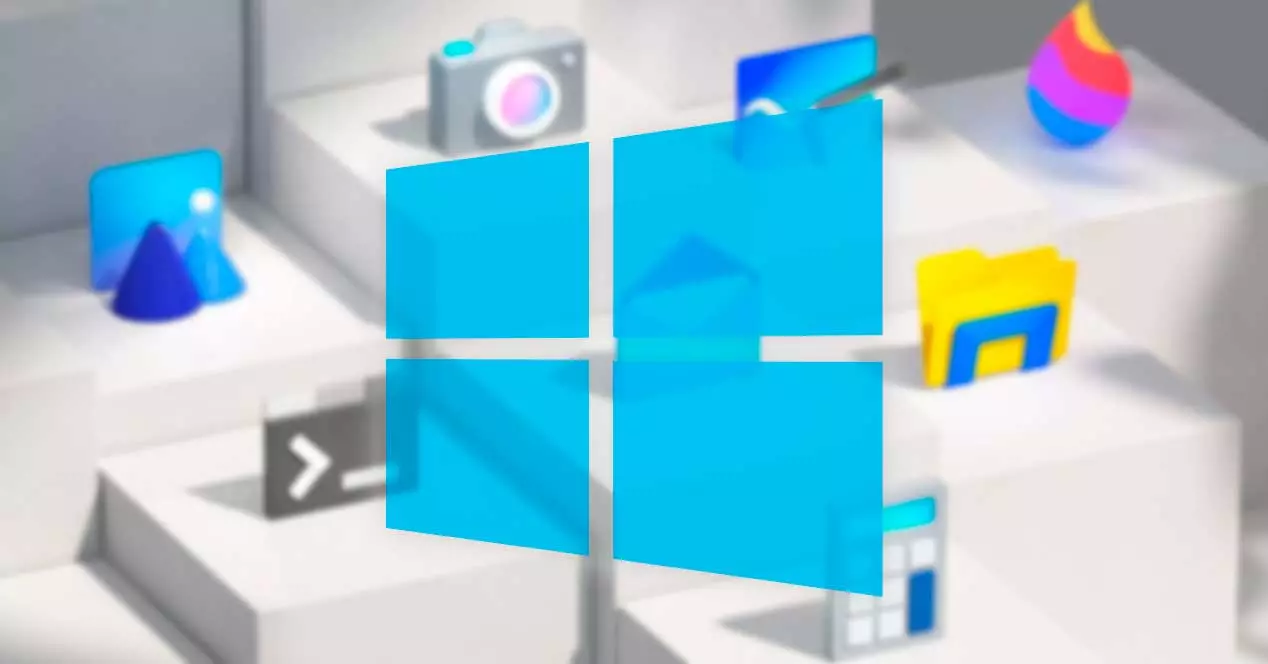
Diferenças entre ícone e atalho
Esses dois termos podem gerar confusão entre um e outro, pois ambos são exibidos de forma semelhante e são utilizados para realizar a mesma função.
Quando falamos de um ícone , nos referimos a uma pequena imagem que representa um arquivo e que nos ajuda a identificar que tipo de arquivo é. Aqui podemos diferenciar entre ícones de sistema e de programa. Entre os primeiros encontramos o menu Configurações, o Painel de Controle ou a Lixeira. Entre estes últimos estão os programas que possuem seu próprio ícone. Por exemplo, os documentos do Excel aparecem com seu próprio ícone. Por outro lado, em arquivos executáveis, eles possuem uma imagem diferente para cada programa.
Acessos diretos , por outro lado, são um tipo de arquivo cujo objetivo principal é abrir imediatamente o arquivo ao qual está vinculado. Este arquivo pode ser uma imagem, uma pasta, um executável, etc. Estes podem ser criados em qualquer lugar, e podemos diferenciá-los porque, embora o ícone possa ser personalizado, ele incorpora um pequeno quadrado com uma data no topo.
adicionar ícones
Na área de trabalho do Windows temos a possibilidade de adicioná-los. Isso é algo que podemos fazer com qualquer programa que usamos ou com funções do sistema, como o Painel de controle ou o menu Configurações. Isso é algo que é feito de maneira semelhante para o Windows 10 e o Windows 11.
Configurações de Desktop Icon
Se não virmos os ícones da área de trabalho, eles podem estar ocultos, portanto, devemos ativá-los. Isso é algo que podemos fazer de maneira bastante semelhante no Windows 10 e no Windows 11.
No Windows 10
Este processo é muito simples, pois só será necessário clicar com o botão direito em um espaço em branco na área de trabalho. Isso abrirá o menu de contexto onde selecionamos "Visualizar" e, em seguida, "Mostre ícones da área de trabalho" . Com isso possibilitamos que elementos como a Lixeira, rede, entre outros, apareçam.
![]()
Para configurá-los, devemos pressionar o atalho de teclado “Windows + I”, que abrirá o menu “Configuração”. Em seguida, clique em “Personalização” e “Temas”. No lado direito, clicamos no Seção "Configuração do ícone da área de trabalho" , que encontramos na seção "Opções de configuração relacionadas".
![]()
Isso abrirá uma nova janela onde podemos selecionar itens como Este computador, a pasta do usuário, Network, e a Lixeira cheia e vazia. Se clicarmos no Botão "Alterar ícone" podemos escolher outra aparência diferente que consideramos mais apropriada para um elemento específico. Opcionalmente, podemos marcar a caixa “Permitir que os temas alterem os ícones da área de trabalho” se quisermos que eles se adaptem a qualquer novo tema que escolhermos. Caso contrário, eles não mudarão sua aparência.
![]()
Quando terminarmos, basta clicar em Aplicar e Aceitar para salvar as alterações.
No Windows 11
No caso de estarmos usando o Windows 11, o processo de exibição dos ícones é muito semelhante, porque basicamente o que vai mudar será o design dos menus. Dessa forma, clicamos com o botão direito do mouse na área de trabalho, movemos o ponteiro sobre a opção “Visualizar” e no menu à direita selecionamos “Mostrar ícones da área de trabalho”.
![]()
Mais tarde, podemos configurá-los pressionando o atalho de teclado “Windows + I”, que abrirá o menu “Configurações”. Em seguida, clique em “Personalização” e “Temas”. Na parte inferior, clicamos no Seção "Configuração do ícone da área de trabalho" , que encontramos na seção "Opções de configuração relacionadas".
![]()
Agora uma nova janela é aberta onde podemos selecionar itens como Este computador, a pasta do usuário, Rede e a Lixeira cheia e vazia. Se clicarmos no Botão "Alterar ícone" podemos escolher uma nova aparência. Opcionalmente, marcando a caixa “Permitir que os temas alterem os ícones da área de trabalho”, eles podem ser adaptados a qualquer novo tema que adicionamos para alterar a aparência dele. Caso os desmarquemos, os ícones permanecerão inalterados e mostrarão a mesma aparência, mesmo se alterarmos o tema.
![]()
Vire ícones do sistema ligado ou desligado
Quando falamos sobre ícones do sistema estamos nos referindo àqueles que são exibidos na bandeja do sistema e que podemos habilitar e desabilitar no Windows 10 e no Windows 11
No Windows 10
Esses ícones incluem Relógio, Volume, Rede, Energia, Indicador de entrada, Localização, Central de ações, Teclado de toque, Área de trabalho do Windows Ink, Touchpad, Microfone e Reunir agora.
Por padrão, a Microsoft mantém tudo isso ativado para que a qualquer momento possamos usá-lo rapidamente. Da mesma forma, temos a possibilidade de ativá-los ou desativá-los conforme o nosso interesse, tudo de um só lugar.
Para isso, pressione a combinação de teclas “Windows + I” e acesse “Configurações”. Mais tarde, clique em “Personalização” e “Barra de Tarefas”. No menu à direita, rolamos para a parte inferior e, na área de notificação, selecionamos “Ativar ou desativar os ícones do sistema” .
![]()
Isso fará com que uma nova janela apareça onde veremos uma lista de todos os ícones do sistema, portanto, basta clicar no botão para ativá-los ou desativá-los sempre que precisarmos. É importante observar que no caso de desabilitar o ícone do sistema de localização, não estamos desabilitando a localização do nosso computador. Ao configurar esta seção ao nosso gosto, conseguimos parar de mostrar elementos desnecessários que podem nos distrair, assim ganhamos em produtividade.
No Windows 11
O novo Centro de Notificações do sistema operacional Microsoft está localizado no lado direito da barra de tarefas. Aqui estão incluídos os ícones que usamos com frequência, como bateria, Wi-Fi, volume, Relógio e Calendário e o centro de notificações. Além disso, é responsável por fornecer status e notificações sobre outras seções, como email, atualizações do sistema e conectividade de rede.
![]()
Se quisermos alterar a forma como os ícones e notificações aparecem, devemos clicar com o botão direito do mouse em um espaço vazio na barra de tarefas e selecionar “Configurações da barra de tarefas” . Mais tarde, na seção Ícones de canto da barra de tarefas, podemos ativar os que queremos que apareçam e desativar os que não queremos ver.
Adicione ícones de programas à área de trabalho
Se quisermos adicionar ícones de programas à área de trabalho, devemos clicar no botão com o botão Windows que encontramos no lado esquerdo da barra de tarefas. Escrevemos o nome do programa que queremos adicionar à área de trabalho. Mais tarde, podemos executar uma das seguintes ações:
- Arraste o ícone do menu Iniciar para a área de trabalho.
- Selecione o ícone do programa e clique com o botão direito nele. Posteriormente, o menu de contexto aparece onde selecionamos "Enviar para" , e finalmente clicamos em “Desktop (criar atalho)”. Finalmente, o ícone do programa ficará visível na área de trabalho.
- Arraste e solte o executável da pasta para a área de trabalho.
- Clique com o botão direito do mouse no arquivo e clique em "Cópia de" ou pressione o atalho “Ctrl + C”. Em seguida, clicamos com o botão direito do mouse em uma seção vazia da área de trabalho e selecionamos "Colar" ou “Ctrl + V” do teclado.
Em qualquer uma dessas maneiras, podemos adicioná-lo à nossa área de trabalho. Claro, devemos tentar não abusar deles, porque podemos acabar criando muita desordem nele.
Alterar o ícone padrão
É possível alterar manualmente e rapidamente qualquer ícone padrão que não gostamos, seja um recurso do Windows ou um programa de terceiros.
Para fazer isso, devemos clicar com o botão direito do mouse no ícone. Isso abrirá um menu de contexto onde selecionamos a opção “Propriedades”. Na guia "Acesso direto", clicamos na seção "Alterar ícone" que encontramos na parte inferior.
![]()
Isso abrirá uma nova janela de onde você pode selecione outro ícone da lista ou clique em “Procurar” para selecionar outro que tenhamos salvo em outro local. Quando terminar, clique em OK duas vezes e as alterações serão aplicadas.
![]()