Trabalhar com diferentes sistemas operacionais obriga o usuário a ter sempre todos os seus arquivos acessíveis, seja para consultá-los ou editá-los. Se suas necessidades envolvem o compartilhamento de arquivos entre uma máquina virtual e um PC, neste artigo mostramos as melhores opções para fazer isso de maneira rápida e fácil.
Uma máquina virtual é um software que permite instalar outros sistemas operacionais em um ambiente simulado, ou seja, sem precisar criar uma partição específica na unidade de armazenamento.

Em uma máquina virtual temos: um sistema operacional chamado host e um ou mais sistemas operacionais chamados convidados. Se deixarmos de usar ou não precisarmos mais de nenhum dos sistemas operacionais convidados, podemos excluí-lo como se fosse um arquivo, não é necessário formatar o disco, excluir partições, modificar a inicialização do sistema…
Se falamos de máquinas virtuais, temos que falar de VirtualBox e VMWare . Embora não sejam os únicos (KVM, Hyper-V, Virtual PC, Xen…), são as duas aplicações que nos oferecem maior versatilidade. E eles são para os quais vamos explicar como compartilhar arquivos entre a VM e a máquina real.
VirtualBox
Atrás do VirtualBox encontramos a empresa Oracle, empresa que está no mercado há mais de 40 anos e que tem como foco oferecer soluções de armazenamento em nuvem. VirtualBox é um aplicativo de código aberto e totalmente gratuito que permite instalar sistemas operacionais de 32 e 64 bits, embora a versão 6.x seja compatível apenas com processadores de 64 bits. No entanto, através de seu site, podemos baixar versões anteriores compatíveis com sistemas operacionais de 32 bits.
Este programa está disponível para Windows, macOS, GNU/Linux, Genode e Solaris… entre outros.
compartilhar uma pasta
O método mais fácil de compartilhar arquivos entre dispositivos diferentes é usar uma pasta compartilhada. Compartilhar uma pasta entre o VirtualBox e os diferentes sistemas operacionais convidados que temos é tão simples quanto seguir as etapas que mostro abaixo.
A primeira coisa será abrir o aplicativo e selecionar a máquina virtual com a qual queremos compartilhar os arquivos de nossa equipe. Em seguida, clicamos na roda dentada laranja na parte superior, logo acima de onde são exibidos os detalhes dessa máquina virtual.
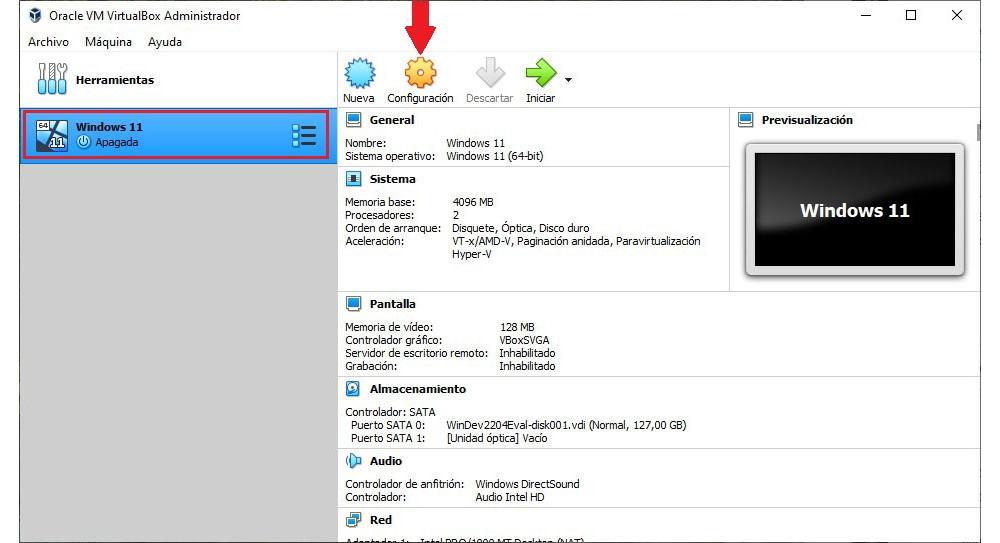
Na janela de configuração, na coluna da esquerda, vamos para a seção Pastas Compartilhadas. Na seção à esquerda, serão exibidas as pastas que compartilhamos com a máquina virtual naquele momento. A partir de agora, não há nenhum, nada é exibido. Para adicionar uma pasta, clique no ícone da pasta com o sinal + à direita.
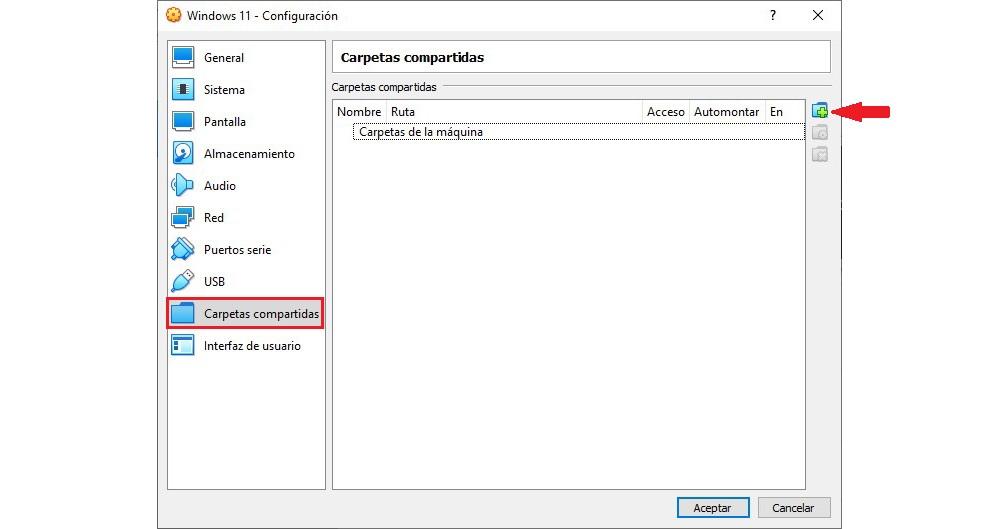
Na janela exibida, na seção Caminho da pasta, clique na caixa suspensa e selecione Outro. Nesse momento, será exibido o explorador de arquivos a partir do qual devemos selecionar qual pasta queremos compartilhar com a máquina virtual.
Se quisermos alterar o nome com o qual será exibido no sistema operacional convidado, na seção Nome da pasta, escrevemos o novo nome.
Marcamos a caixa “Automount” para que sempre que iniciarmos a máquina virtual, o computador host compartilhe a pasta com o sistema operacional convidado.
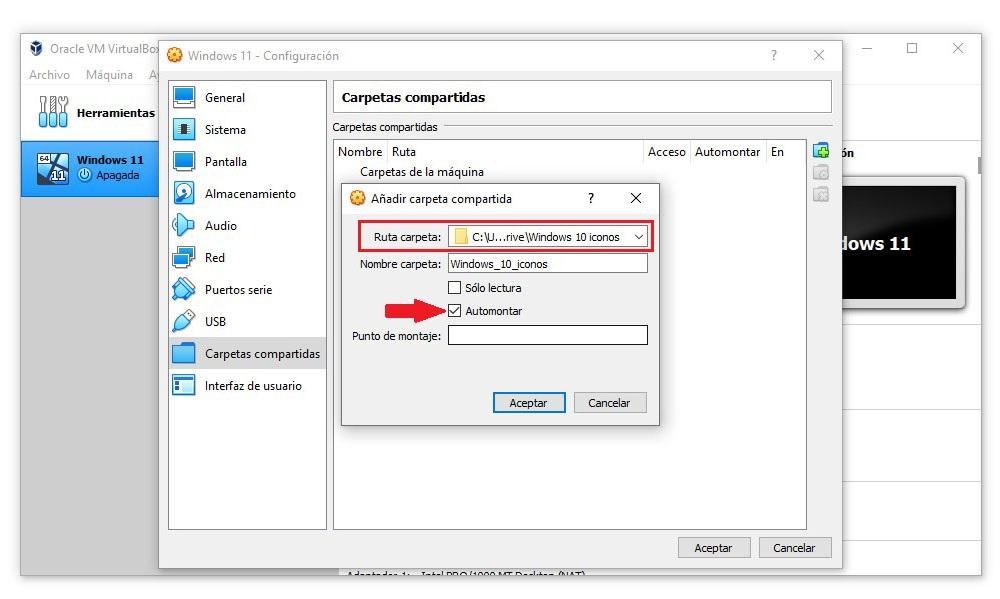
Por fim, clique em OK para salvar as alterações. Devemos realizar esse processo com cada uma das pastas que queremos compartilhar.
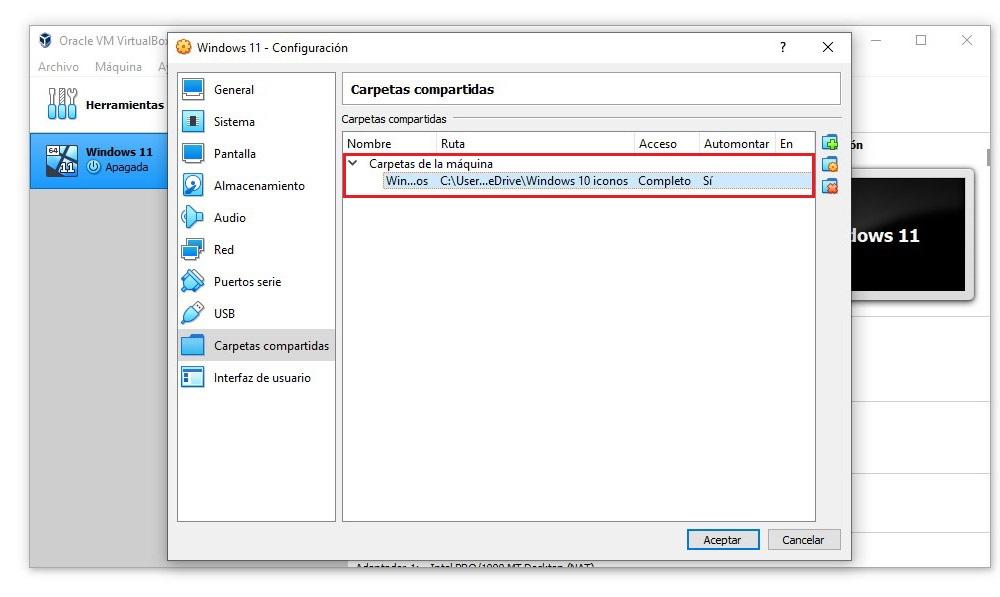
Para poder entrar nessas pastas, basta abrir o sistema operacional virtual e procurar novas pastas na rede. Elas aparecerão como pastas compartilhadas na LAN, e poderemos acessá-las, e todo o seu conteúdo, sem problemas ou mais configurações.
Pen drive
Se trabalhamos a partir de um pen drive ou disco rígido externo, embora não seja o método mais conveniente para compartilhar arquivos em uma máquina virtual, também temos essa opção do VirtualBox executando as etapas a seguir.
Acessamos as opções de configuração da máquina virtual com a qual queremos usar unidades de armazenamento externas para compartilhar arquivos. Dentro das opções de configuração, na coluna da esquerda, clique em USB.
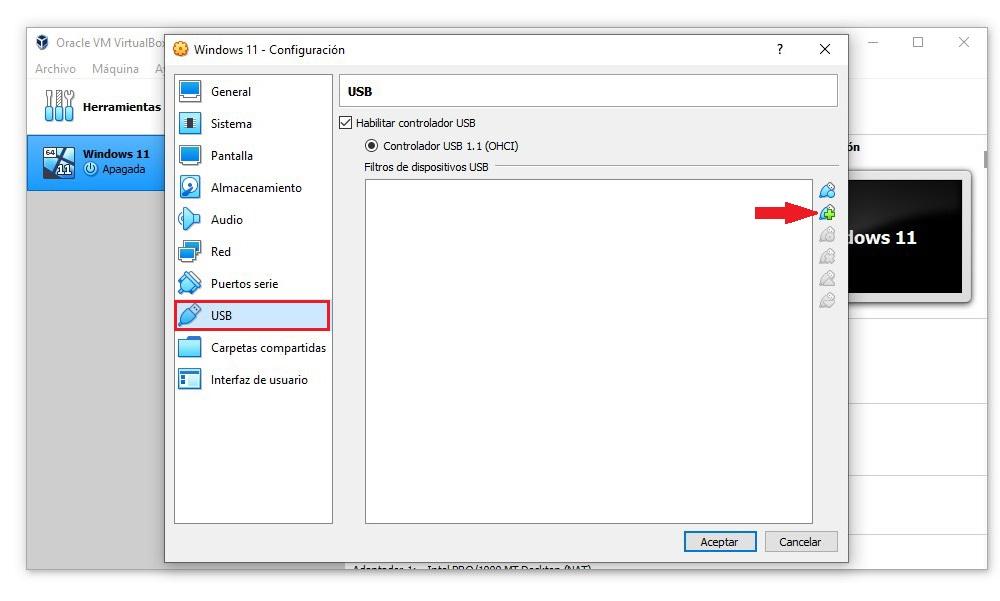
Agora devemos conectar a unidade de armazenamento que vamos usar ao computador, pois o sistema deve reconhecê-la previamente para permitir compartilhá-la. Na seção esquerda, marque a caixa Ativar controlador USB e clique no ícone de uma conexão USB com o sinal +.
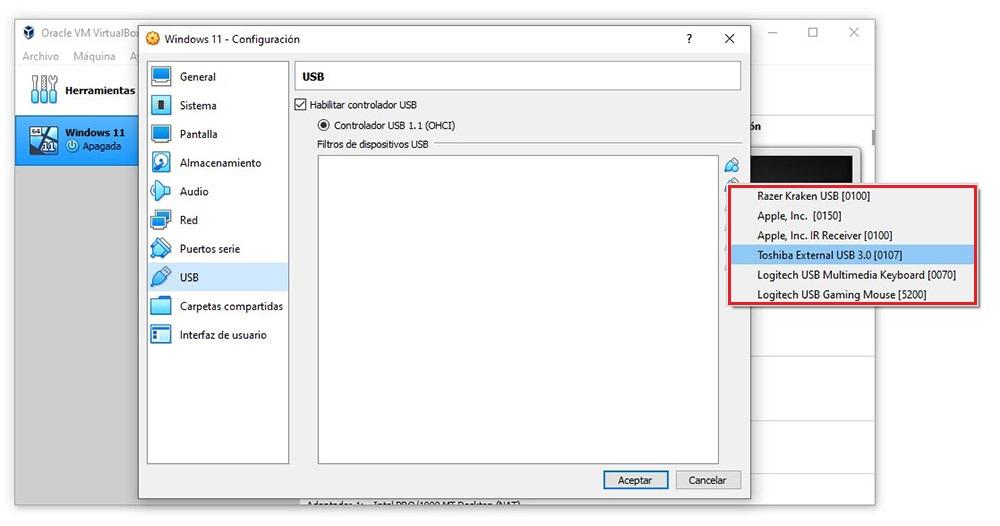
Em seguida, todas as unidades e dispositivos conectados via USB em nosso dispositivo serão exibidos. Devemos escolher a unidade de armazenamento que queremos usar no sistema operacional convidado para compartilhar arquivos e clicar em OK.
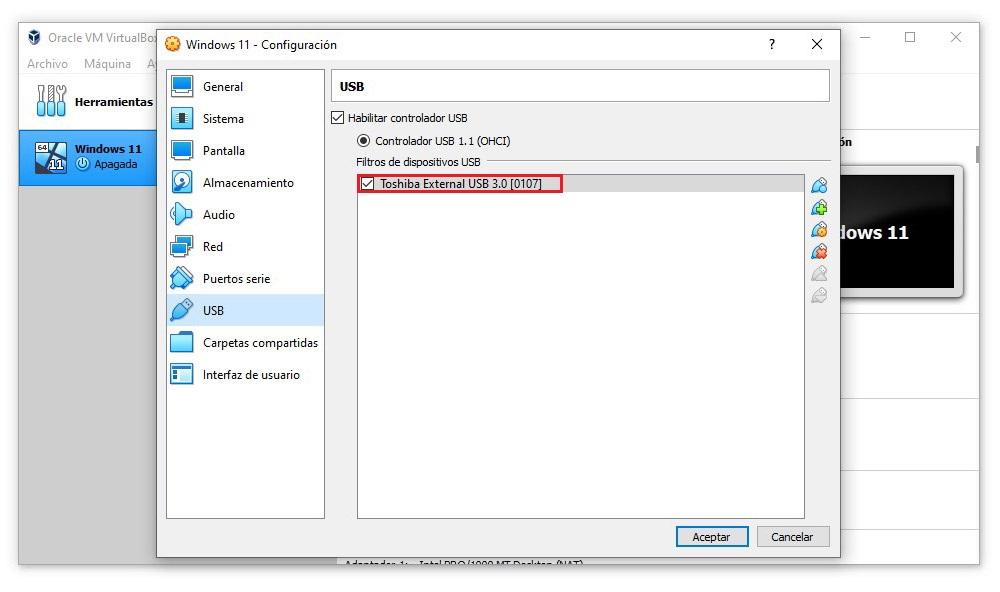
Se quisermos compartilhar mais unidades de armazenamento, devemos realizar as mesmas etapas com todas as unidades conectadas ao computador naquele momento.
Ao inicializar a máquina virtual, o pendrive será desconectado do host e montado no host como se o tivéssemos conectado fisicamente ao PC.
Arraste e solte / área de transferência
De longe, o método mais fácil é arrastar e soltar do host para o sistema operacional convidado. Se for texto, podemos usar a função de área de transferência do Windows. Obviamente, para poder usar esta função, devemos ter o Guest Additions instalado no PC.
Podemos habilitar os dois recursos no VirtualBox seguindo estas etapas. Dentro das opções de configuração do VirtualBox, na seção Geral, clique na guia Avançado, uma guia localizada à direita da que é mostrada por padrão.
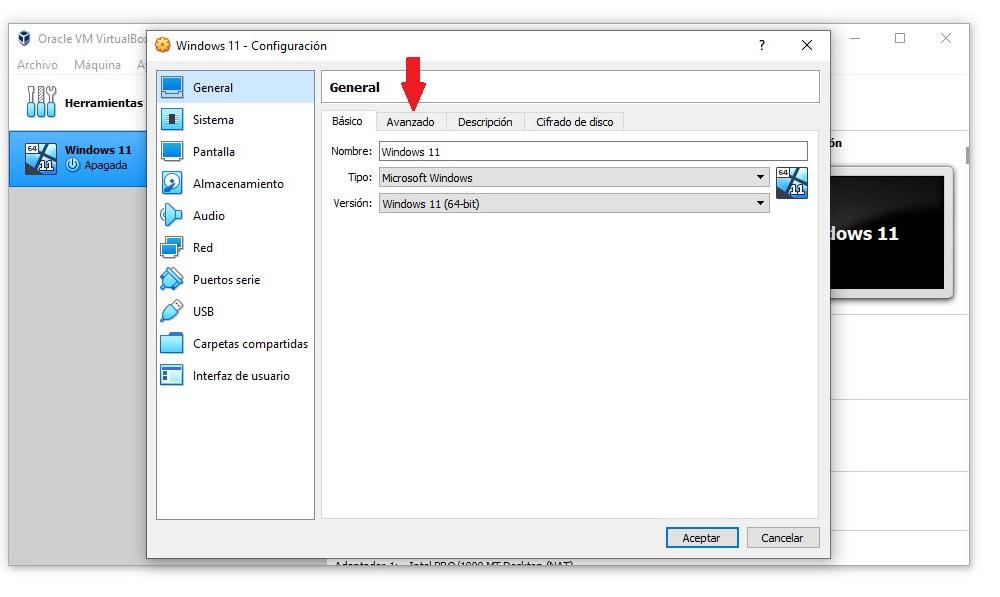
Para habilitar a função que permite arrastar arquivos entre a máquina virtual e o PC, além de usar a função da área de transferência para copiar e colar texto entre os dois sistemas operacionais, clique na caixa suspensa Compartilhar área de transferência e Arrastar e soltar, selecionando em ambos os casos Bidirecional.
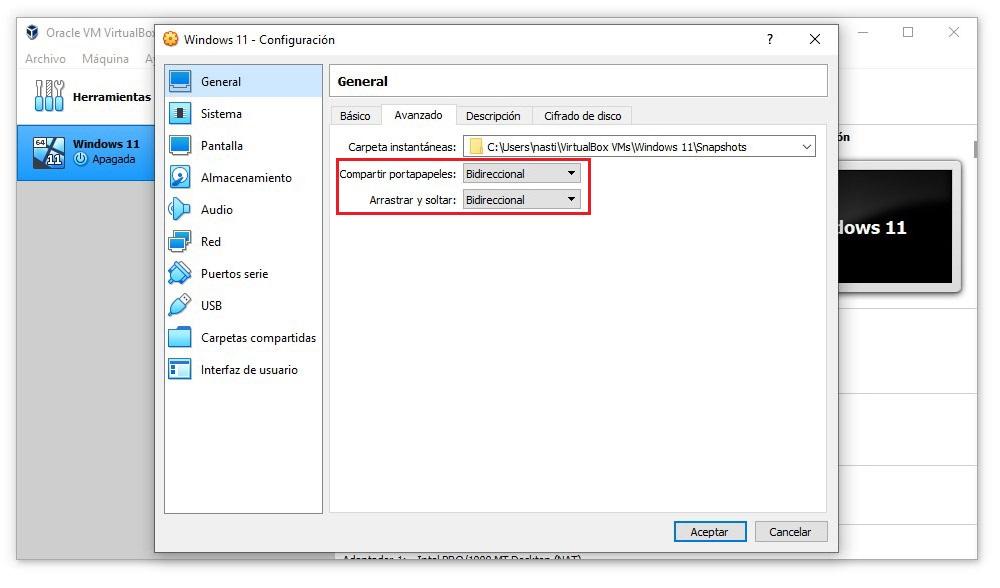
Agora podemos começar a usar esta função.
vmware
Se falamos de VMware, temos que falar do fabricante de computadores Dell. Ao contrário do VirtualBox, não é totalmente gratuito. VMware está disponível em duas versões:
- VMware Workstation Player . Esta versão é totalmente gratuita para fins não comerciais, apenas nos permite instalar uma máquina virtual e não nos permite compartilhar pastas entre o computador e a máquina virtual.
- VMware WorkstationPro . Esta é a versão mais completa deste software de emulação e não está disponível gratuitamente. Tem um preço de 180 euros e podemos experimentá-lo de forma totalmente gratuita por 15 dias antes de comprar a licença.
Ao contrário do VirtualBox, o VMware não é traduzido para o espanhol. Se você seguir as instruções que mostramos abaixo, você não terá problemas para compartilhar arquivos entre uma máquina virtual e o PC.
Com pastas compartilhadas
O VMware também permite que você crie pastas compartilhadas para permitir o acesso à troca de arquivos entre o host e o convidado. Acessamos as opções de configuração da máquina virtual, que selecionamos anteriormente, clique no menu VM na barra superior e depois em Configurações .
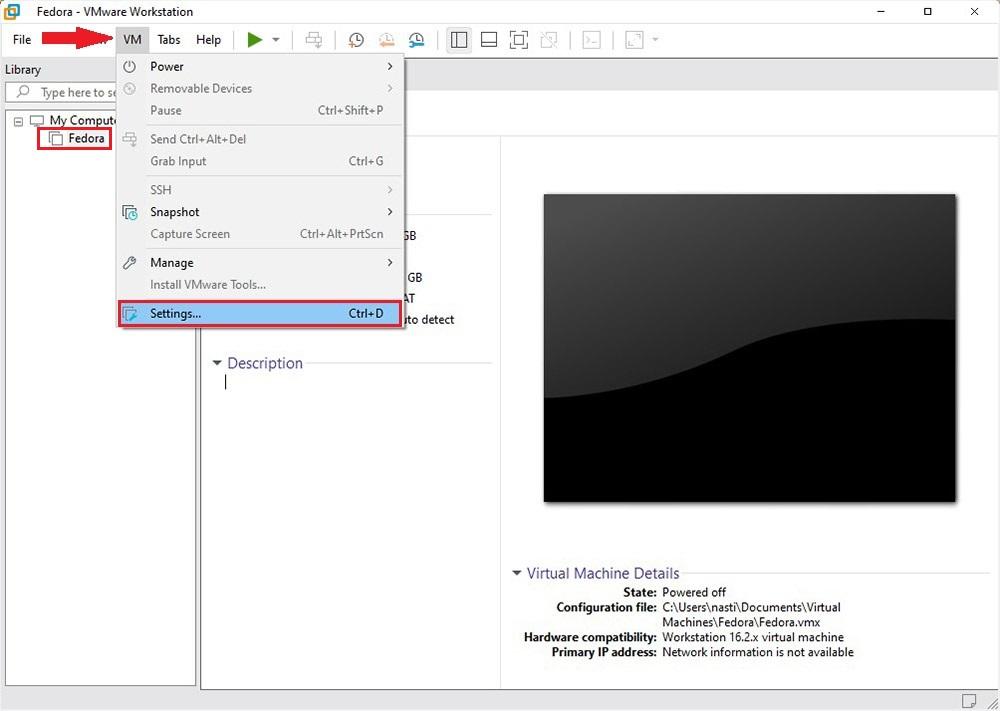
Para acessar as opções de configuração para o funcionamento do sistema operacional convidado, clique no botão Opções aba.
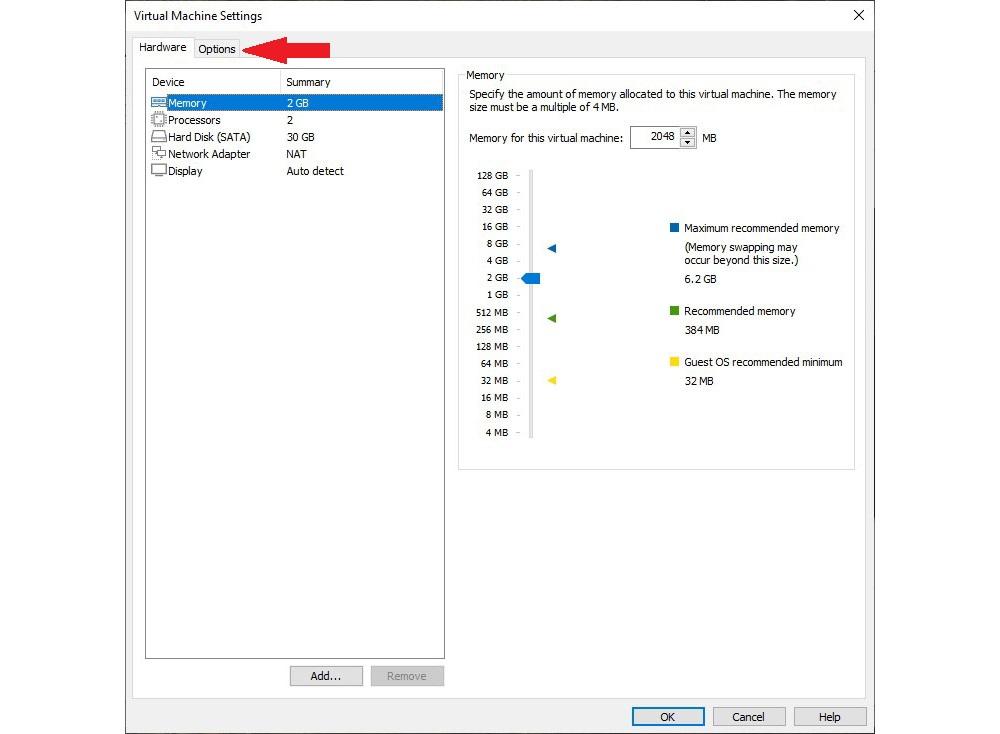
Dentro do guia Opções, clique no Pasta compartilhada seção e, na seção esquerda, verifique a Sempre ativar caixa.
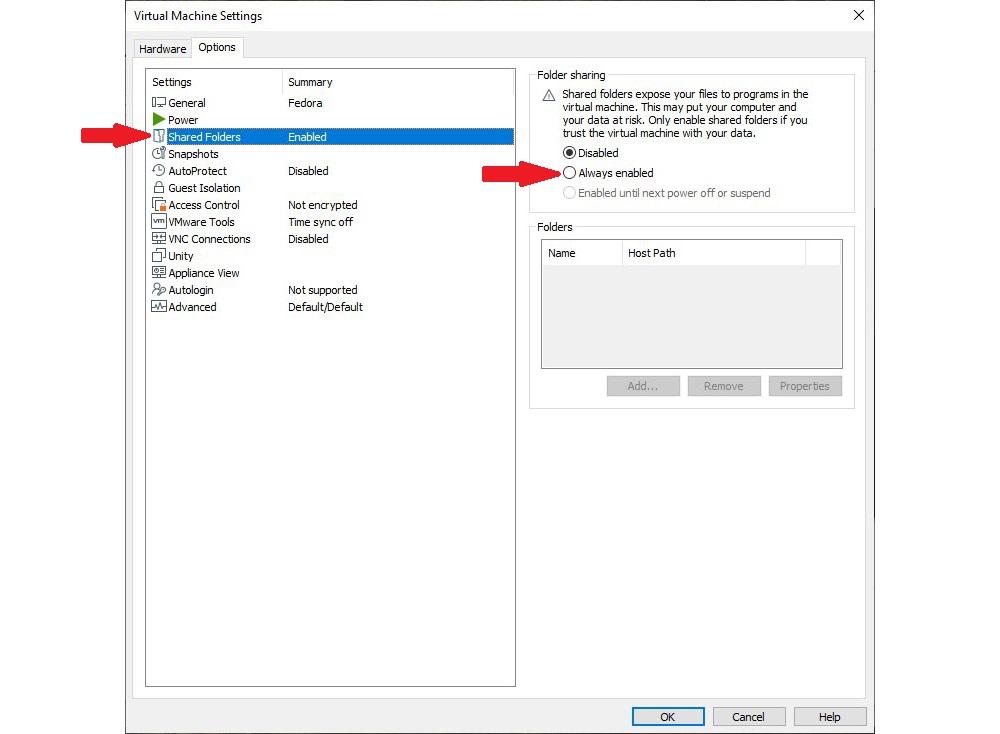
Na seção Pasta, clique no botão Adicionar botão e um assistente será aberto que nos convidará a selecionar a pasta para compartilhar com o sistema operacional da máquina virtual.
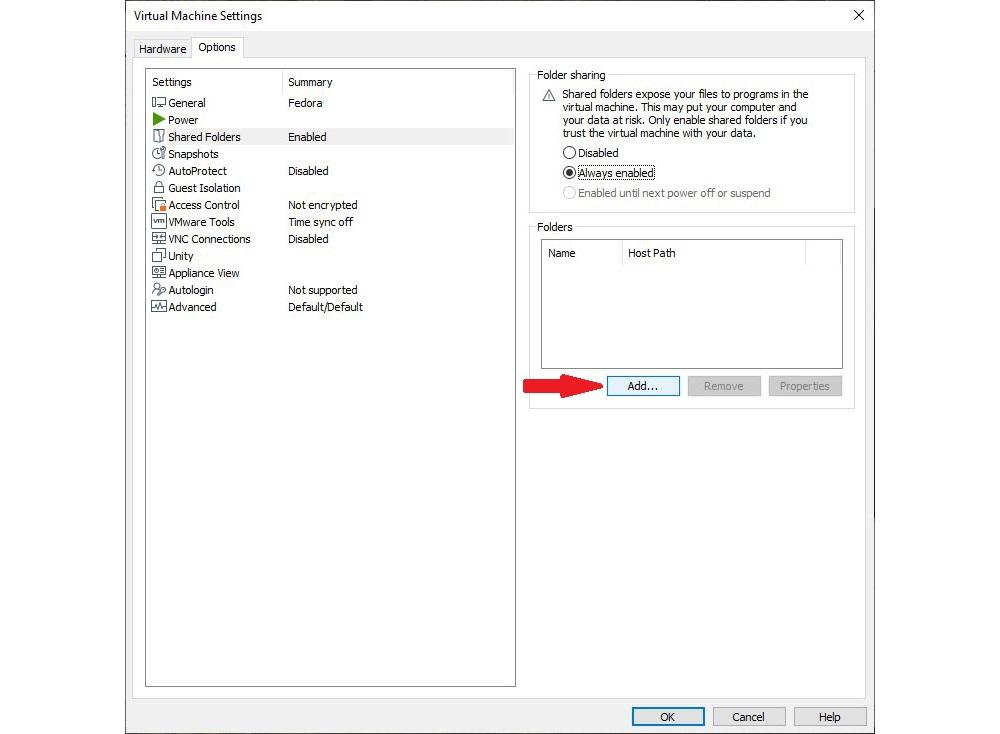
Clique no Procurar botão e selecione qual pasta no computador host queremos compartilhar. No Nome seção, podemos modificar o nome da pasta se não quisermos que ela seja chamada da mesma forma que onde está localizada e clicar no botão Avançar.
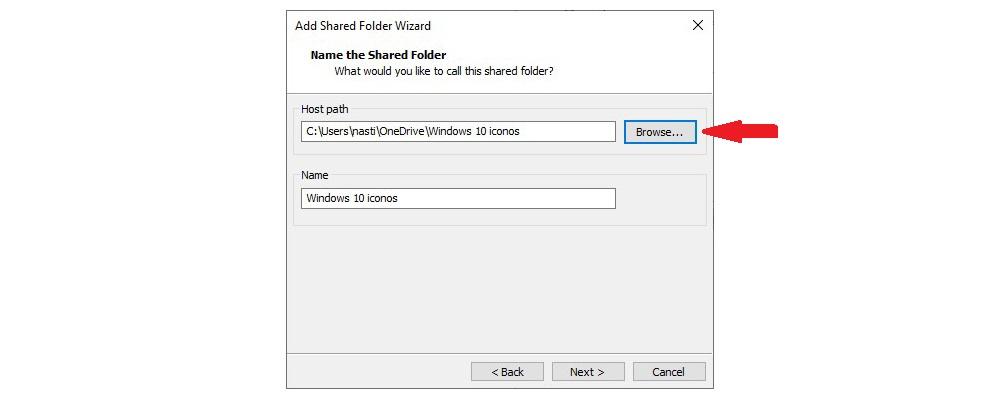
Por fim, verificamos a Ativar essa participação caixa e clique no botão Acabamento botão.
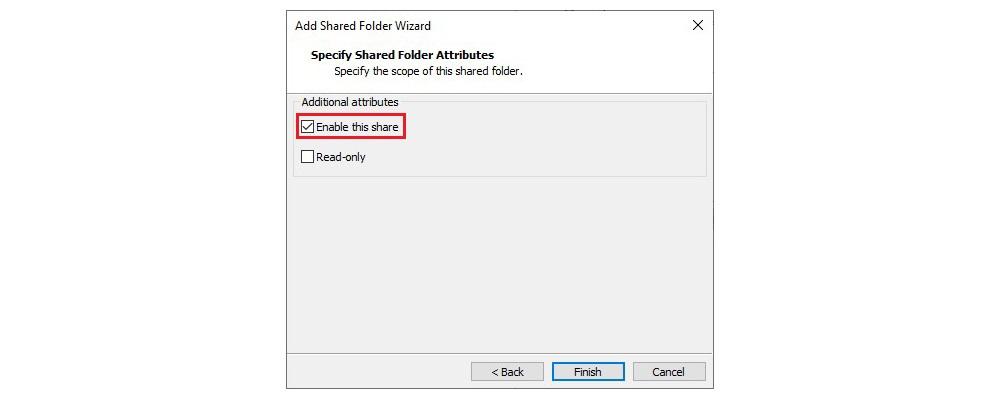
Uma vez montada a pasta, podemos acessá-la a partir do sistema virtual como se fosse uma pasta compartilhada na LAN.
de um USB
Ao contrário do VirtualBox, não precisamos modificar nenhuma das opções de configuração da máquina virtual para poder usar um pen drive ou unidade de armazenamento externo no sistema operacional host. Basta conectá-lo ao computador e a máquina virtual o reconhecerá.
Também podemos encontrar o ícone do pendrive no canto inferior direito da janela da máquina virtual. e, se clicarmos nele, veremos a opção “Conectar” que nos permitirá conectá-lo ao sistema convidado.
Arraste e solte / área de transferência
Para fazer uso desta função, primeiro teremos que instalar o VMware Tools no sistema virtual. Uma vez feito, teremos que ativá-los, caso sejam desativados. Para isso, acessamos as opções de configuração da máquina virtual, clique no botão Opções guia e clique em Isolamento de Convidado .
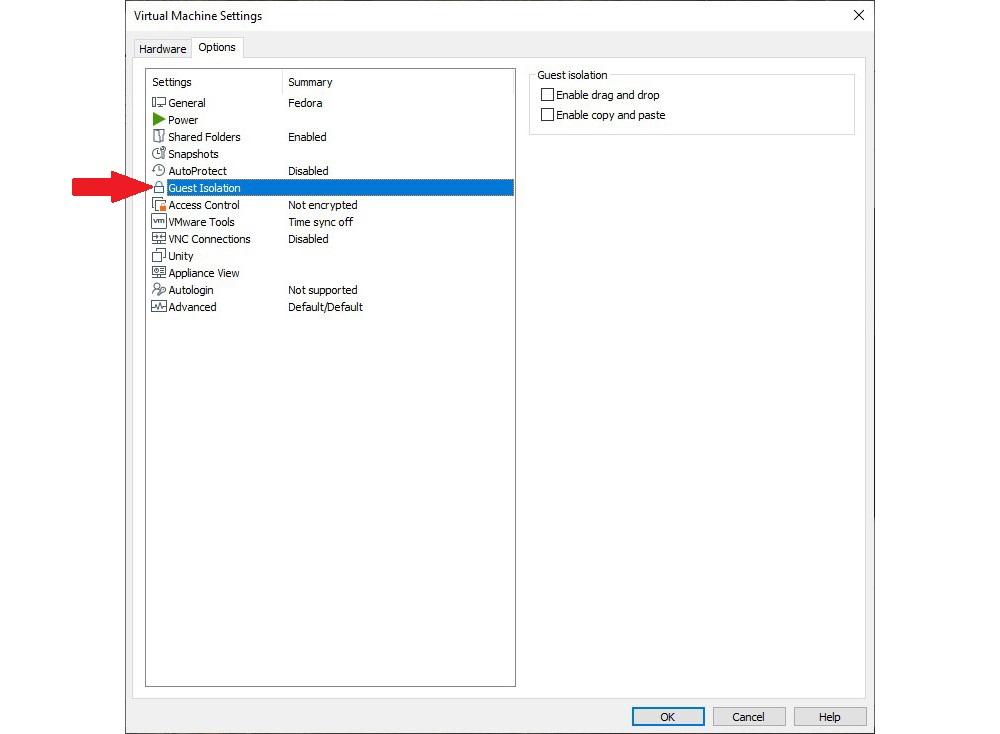
Na seção esquerda, verificamos a Ativar arrastar e soltar e Ativar copiar e colar caixas. Por fim, clique em Ok para que as alterações na configuração da máquina virtual sejam armazenadas.
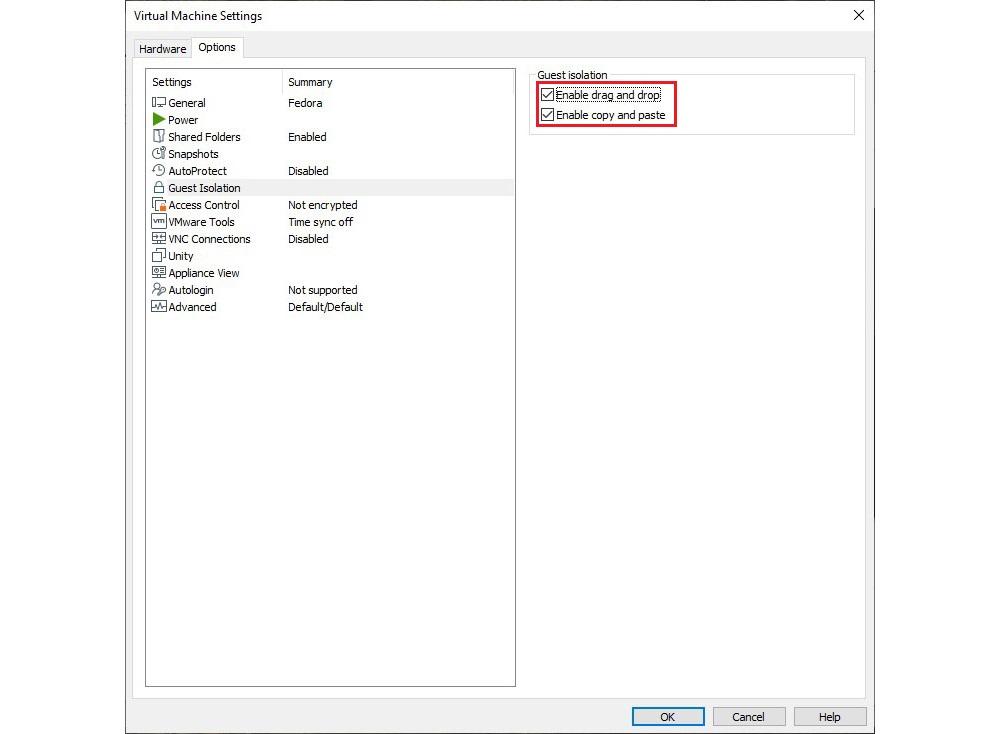
Agora podemos começar a usar essas ferramentas.
Armazenamento em nuvem
O uso de uma plataforma de armazenamento em nuvem nos permite acessar de qualquer dispositivo todo o conteúdo armazenado em nosso computador a partir de outro computador ou dispositivo móvel, independentemente de seu sistema operacional.
As principais plataformas de armazenamento em nuvem, como Google drive, onedrive, Dropbox, Mega… oferecem aplicativos para Windows, macOS e Linux. Se usarmos esses aplicativos, não precisamos modificar nenhuma configuração nas opções de configuração dos sistemas operacionais convidados.