MicrosoftO sistema operacional da é composto por uma infinidade de funções e aplicativos que aprimoram nossa experiência no dia-a-dia. Usuários mais avançados usam o prompt de comando ou PowerShell para certas tarefas. Mas aqui vamos mostrar como usar Windows terminal por padrão.
Quando temos que usar o Windows através de vários comandos, por muito tempo podemos usar as duas ferramentas mencionadas que estão integradas ao sistema. Vale ressaltar que o Windows abre todas as ferramentas de linha disponíveis por meio de comandos no antigo Console do Windows ambiente. No entanto, neste momento, já podemos tornar o aplicativo Terminal do Windows o aplicativo Terminal padrão sempre que iniciarmos o Prompt de Comando ou o PowerShell.

Por que mudar para o Terminal Windows é preferível
Este é um aplicativo muito mais moderno e avançado quando se trata de trabalhar com o sistema operacional Microsoft baseado em comandos. Na verdade, existem várias vantagens que ele nos oferece em comparação com a janela do prompt de comando ou mesmo PowerShell . Em primeiro lugar, é importante mencionar que este novo Terminal Windows oferece várias funções de personalização para sua interface de usuário. Entre muitas outras coisas, diremos que temos a possibilidade de alterar o fundo da área de trabalho aqui, e até mesmo definir um GIF animado.
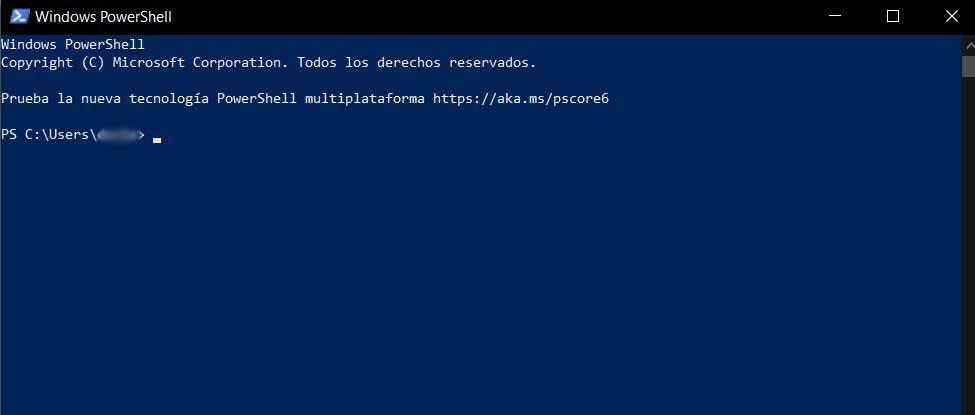
Também temos à nossa disposição um bom número de combinações de teclas e atalhos para trabalhar de uma forma mais fluida a partir desta seção. Além disso, esta nova aplicação servirá para unificar vários terminais em um, daí sua enorme utilidade. Mas não é só isso que vamos encontrar nesta nova ferramenta para trabalhar em Windows baseada em comandos e script.
Certamente muitos de vocês já sabem que quando abrimos um Prompt de Comando ou janela do PowerShell no Windows 10, cada sessão começa em uma janela separada. Infelizmente, isso significa que podemos acabar trabalhando em uma infinidade de janelas abertas na área de trabalho. Isso às vezes pode se transformar em um verdadeiro desastre. No entanto, este aplicativo é aberto em uma janela com guias por padrão. Como você pode imaginar, isso nos ajudará muito a gerenciar várias janelas de linha de comando simultaneamente. Além disso, temos a possibilidade de executar o PowerShell e CMD em guias separadas daqui também.
Defina o aplicativo padrão para trabalhar com comandos
A todos os comentários podemos acrescentar que esta nova ferramenta nos dá acesso a outras funcionalidades muito interessantes. Aqui podemos incluir elementos como temas, suporte para emoji, várias sessões, painéis divididos e muitas outras personalizações. Infelizmente, todos esses recursos não chegarão ao Console do Windows, que não é acompanhado há tantos anos. É exatamente por isso que alterar o aplicativo padrão por este novo é uma boa ideia.
Neste ponto, deve ser mencionado que Windows 11 usa-o como o ambiente de linha de comando padrão. Então, a partir dele, temos a possibilidade de abrir o CMD, PowerShell e o subsistema do Windows para Linux or WSL . Mas se vamos continuar usando o Windows 10 por um tempo, ou até que o Windows 11 comece a ser lançado, agora podemos começar a usar o Terminal do Windows como sua opção padrão no sistema atual.
Baixe o programa no Windows
Antes de começar qualquer coisa, a primeira coisa que precisamos é baixar e instalar o aplicativo em nosso computador, caso não o tenhamos. Isso nos permitirá defini-lo como padrão mais tarde, conforme mostraremos a você. Chegou aqui Vale ressaltar que é um UWP aplicativo, para que possamos baixá-lo diretamente da loja oficial do sistema, o Microsoft Store . A seguir, deixamos um link para que você possa acessá-lo diretamente.
Depois de baixá-lo e instalá-lo em nosso computador, teremos a possibilidade de iniciar e trabalhar com este programa baseado em comandos.
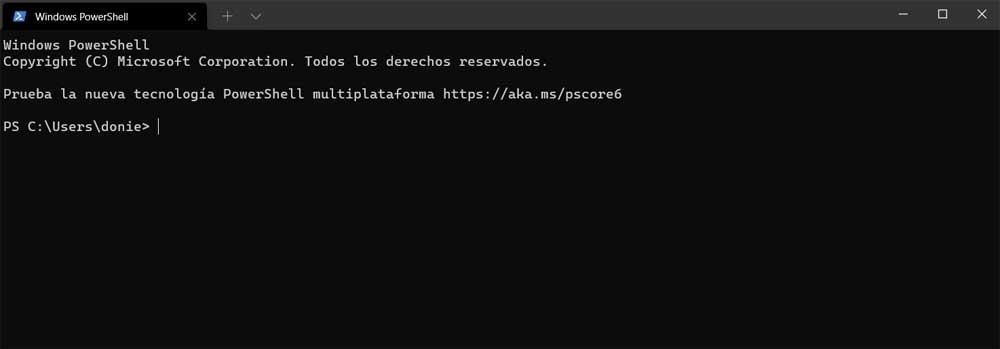
Iniciamos o aplicativo Windows Terminal de maneira convencional, por exemplo, a partir do menu Iniciar do Windows 10. Em seguida, clicamos no menu que é representado por uma seta para baixo que está localizada na parte superior da janela. Clicamos na opção Configuração ou podemos usar o Ctrl + combinação de teclas para abrir diretamente o Configuração desta ferramenta.
Defina o Terminal do Windows como padrão
Na janela Configurações que agora se abre, teremos a possibilidade de especificar que este é o aplicativo padrão. Isso significa que o Windows agora usará essa ferramenta como um terminal legado aplicativo para CMD ou PowerShell. Deve-se dizer que a configuração do Terminal Windows usa o console do Windows por padrão. Portanto, basta clicar na lista suspensa e escolher aquela que nos interessa neste caso.
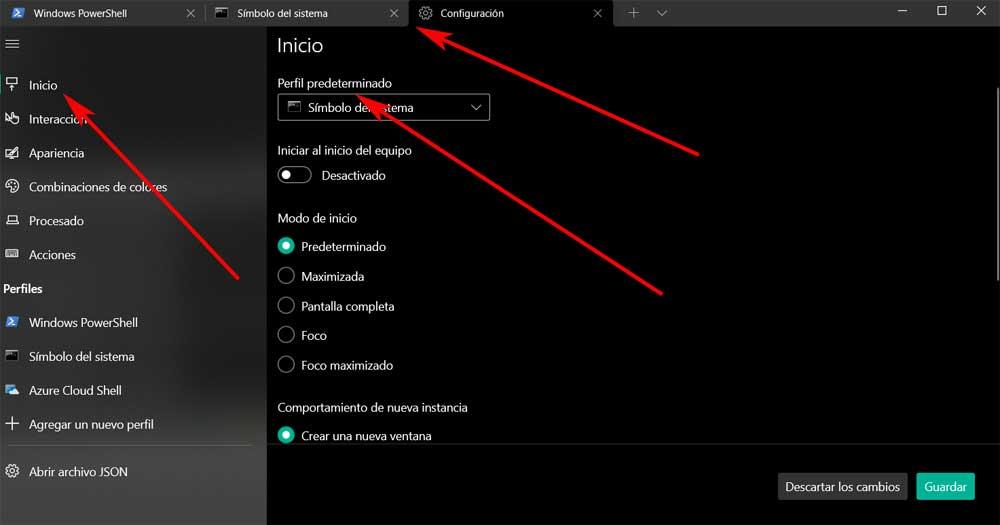
Não vamos esquecer de clicar no botão Salvar que está localizado no canto inferior direito desta janela para que as alterações tenham efeito. A partir de agora e por padrão, o aplicativo Terminal do Windows usará o Perfil PowerShell quando o aplicativo é iniciado. Mas, ao mesmo tempo, temos a possibilidade de alterá-lo para funcionar com um perfil de shell diferente.
Ao mesmo tempo, devemos ter em mente que nesta mesma seção de configuração temos muitas outras opções personalizáveis. Só temos que percorrer as diferentes categorias que encontramos no painel esquerdo para dar uma olhada nas opções disponíveis. Como mencionamos anteriormente, a partir daqui teremos a possibilidade de adaptar tanto a aparência quanto o comportamento desta aplicação às nossas necessidades. Daí precisamente que se torne o programa para trabalhar com comandos no sistema do futuro.
Em breve perceberemos que as limitações do CMD e do PowerShell em comparação com esta ferramenta são muitas. Agora só temos que nos acostumar com seu uso, como fizemos com os programas que serviam como o terminal em Windows que usamos até agora.