Se você acabou de comprar um laptop, provavelmente já vem com o sistema operacional pré-instalado e com vários aplicativos do fabricante, além de demonstrações do Office, antivirus e outros. Neste artigo, vamos ensinar a você como configurar um novo laptop para que você possa ter o melhor desempenho desde o primeiro dia .
Aqui, forneceremos uma série de dicas e recomendações sobre como configurar o novo laptop para funcionar da melhor maneira possível, evitando problemas ou caindo em "ofertas de truques" com o bloatware instalado pelos fabricantes padrão. Logicamente, cada laptop é diferente e você não deve levar isso como uma Bíblia, mas como um guia a seguir. Com isso dito, vamos lá.

Atualize o sistema operacional
A maioria dos novos laptops vem com Windows 10 já instalados de fábrica, mas quase certamente não em sua versão mais recente, pois levarão semanas em suas caixas. Portanto, uma das primeiras coisas que você deve fazer assim que ligar o computador pela primeira vez é atualizá-lo o máximo possível.
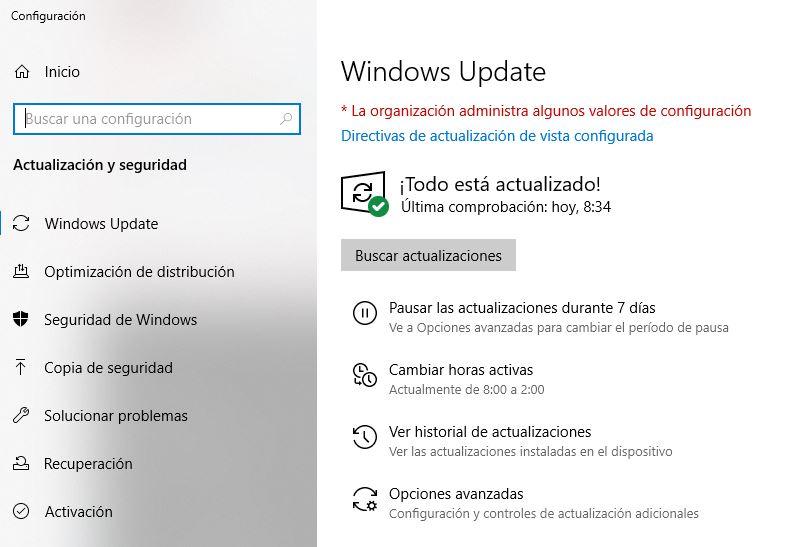
Para fazer isso, vá para Configurações -> Atualização e segurança -> Windows Update e clique no botão Verificar atualizações. Deixe o sistema ser atualizado e reiniciado quantas vezes você precisar até que você tenha a versão mais recente instalada.
Remover Bloatware
Praticamente todos os fabricantes instalam seus próprios softwares quando vendem um laptop. Algumas coisas são úteis, mas a maioria nada mais é do que pedaços de software que servem apenas para tornar o computador lento, como versões de teste do Office, antivirus, etc.
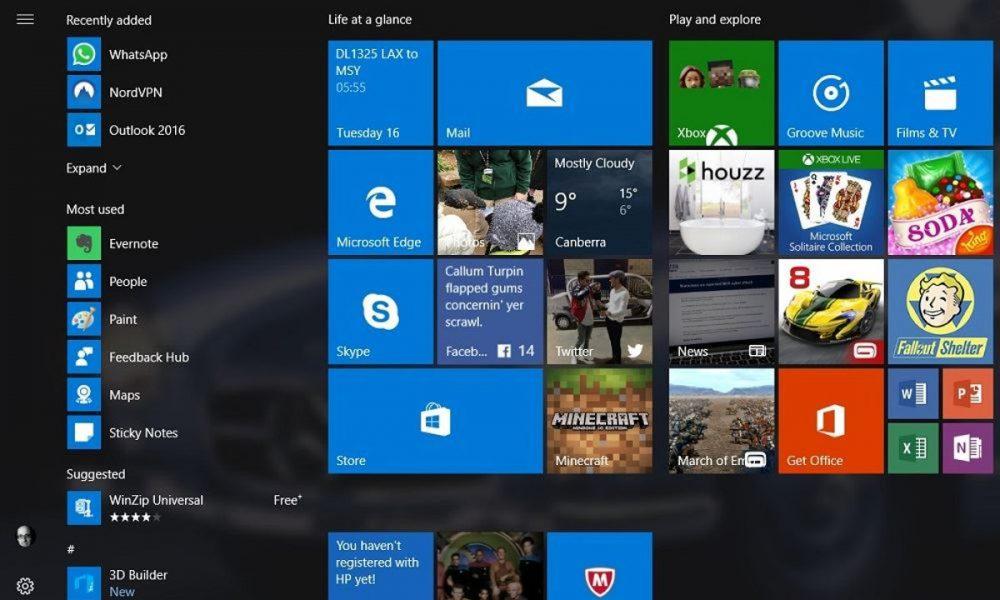
A recomendação é que você vá para Configurações -> Aplicativos -> Aplicativos e Recursos e remova absolutamente todos os softwares que você não considera essenciais. E, como essencial, considerando que estamos falando de um laptop adquirido recentemente, é praticamente tudo que não seja componente do Windows.
Configurar opções de energia do laptop
Como os laptops se destinam principalmente a fornecer mobilidade aos usuários, eles geralmente vêm com uma configuração de energia otimizada para economizar energia da bateria e não fornecer o melhor desempenho. Por esse motivo, é uma boa ideia editar as configurações de energia para obter o melhor desempenho possível, embora tenha em mente que isso afetará a autonomia da bateria quando você usar o laptop sem conectá-lo. Portanto, configure-o a seu critério.
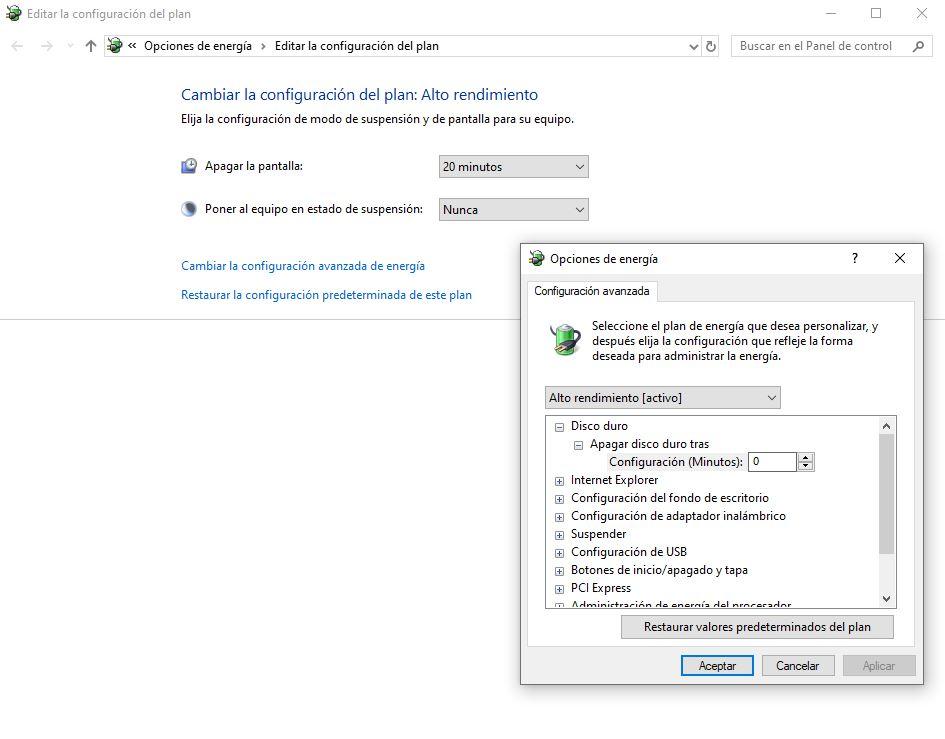
Para acessar essas configurações, clique em Iniciar e digite "Energia" e, em seguida, clique em "Editar plano de energia".
Configure o laptop Windows como desejar
Isso dependerá dos gostos e hobbies de cada um, mas há uma série de parâmetros do Windows 10 que podem ser intrusivos e irritantes, além de, em alguns casos, ser uma violação completa da privacidade do usuário. Estes são os ajustes que recomendamos que você faça, mas, como dissemos, dependerá do gosto de cada um:
Desativar o sentido de Wi-Fi
Esta funcionalidade serve para compartilhar seu Wi-fi conexão com seus contatos, uma ideia que pode ser boa, mas envolve riscos e também consome a bateria do laptop.
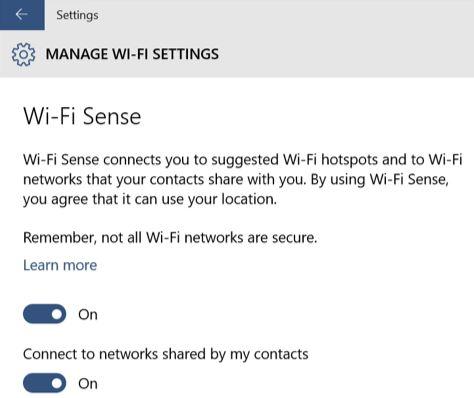
Desativar o centro de atividades
O centro de atividades pode ser muito bom se você concentrar todas as suas atividades no Microsoft ecossistema, incluindo contatos, calendários, etc. Mas se não for o seu caso, geralmente é algo que mais incomoda do que ajuda e é recomendado desativá-lo.
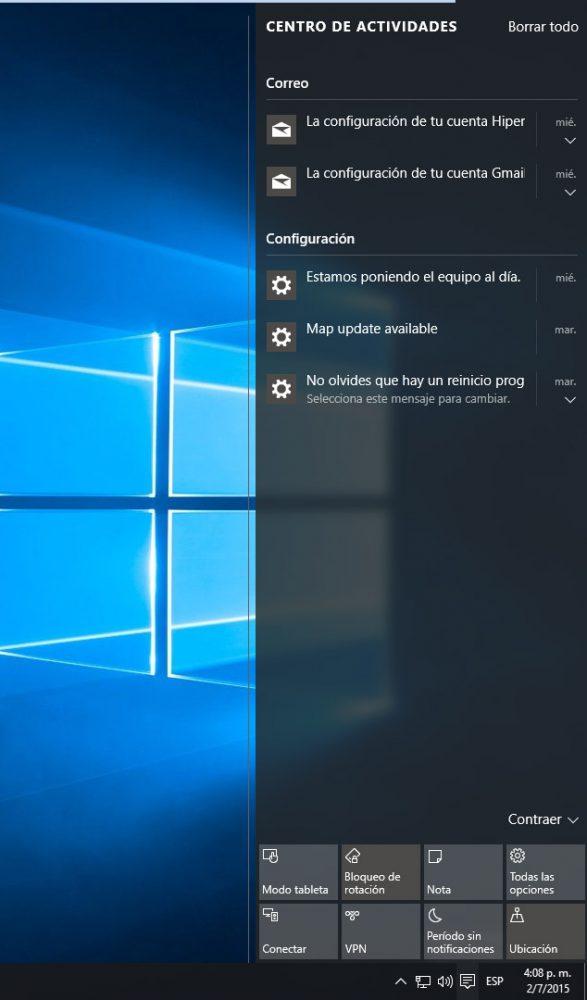
Para desativá-lo, você deve acessar o editor de política de grupo local executando o comando “gpedit.msc” (por meio de Iniciar -> Executar e digite gpedit.msc). Uma vez no editor, no painel esquerdo, você deve navegar até Configuração do usuário -> Modelos administrativos -> menu Iniciar e barra de tarefas. Uma vez lá, selecione “Remover notificações e centro de atividades” com um clique duplo e marque “Desativado”.
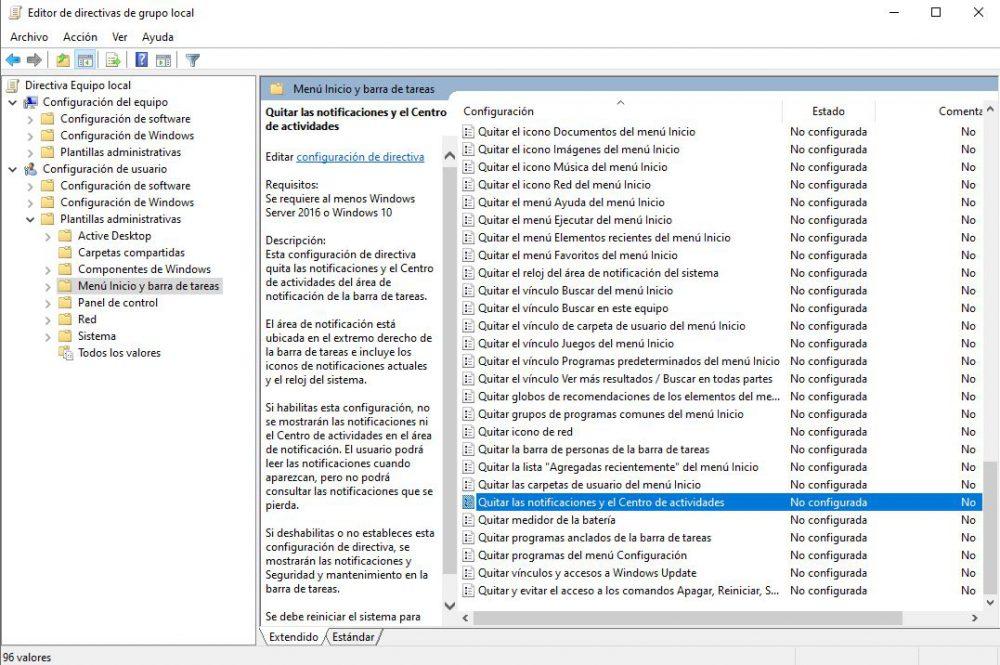
Configurar a privacidade do laptop
Privacidade no Windows 10 é um dos pontos que mais se discutiu inicialmente, e foi que realmente foi uma bomba para a segurança do usuário. Por padrão, as informações sobre como escrevemos são enviadas aos servidores da Microsoft, ou seja, um Keylogger completo. Isso já foi removido, mas ainda é recomendado desativar qualquer tipo de envio para a Microsoft.
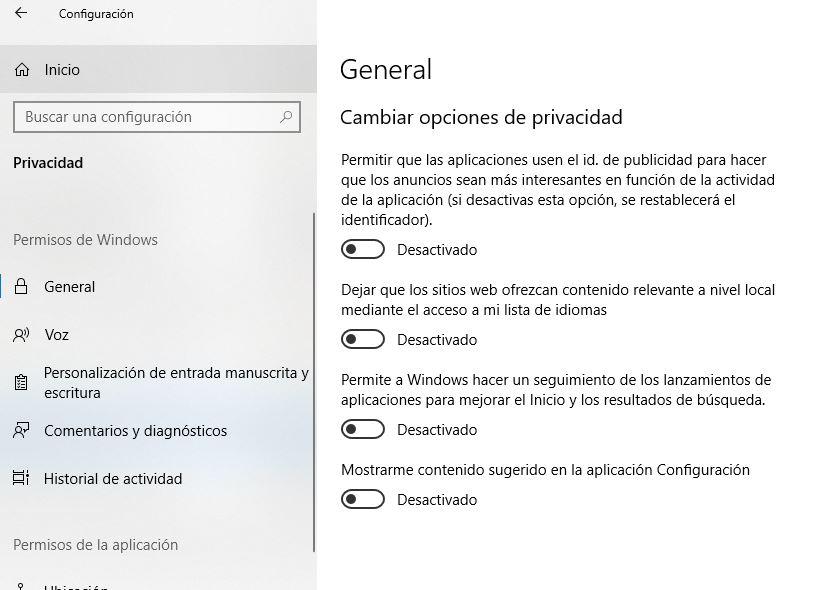
Para isso, acesse através de Configurações -> Privacidade e em todas as abas (Geral, Voz, Personalização da entrada e escrita manuscrita, Comentários e diagnósticos e Histórico de atividades) recomendamos desativar todas as opções.