Os amantes de música e gravações de áudio certamente precisam de um programa para editar, mixar e gravar nossa voz. Para isso, alguns programas caros podem vir à mente com a ideia de sempre alcançar resultados altamente profissionais. No entanto, há momentos em que grandes resultados podem ser alcançados com um aplicativo gratuito, como Audacity .
E é que o Audacity se tornou por seus próprios méritos um dos melhores editores e gravadores gratuitos do mercado. Com ele podemos gravar áudio por meio de um microfone ou mixer, bem como usar um mixer ou gravar a reprodução que soa pelos alto-falantes do PC. Para tirar o máximo proveito do aplicativo, vamos mostrar algumas configurações para configurar a interface de som. Para fazer isso, basta acessar o menu “Preferências” que encontramos na guia “Editar” ou pressionando diretamente o atalho de teclado “Ctrl + P”.

Configure a saída do canal no Audacity
No menu Preferências, podemos configurar as saídas do canal , bem como o servidor que vamos utilizar, tudo na sua secção “Dispositivos”. Aqui podemos selecionar os canais de saída de áudio, que podem ser Mono ou Estéreo . Como com certeza saberemos, com o canal Mono teremos um sinal sonoro, enquanto no Estéreo teremos dois sinais próprios, para que possa transmitir informações diferentes. Deve-se notar que não influencia a qualidade do som apenas na sua transmissão, por isso devemos escolher aquele com o qual estamos mais interessados em trabalhar, seja com uma saída ou duas.
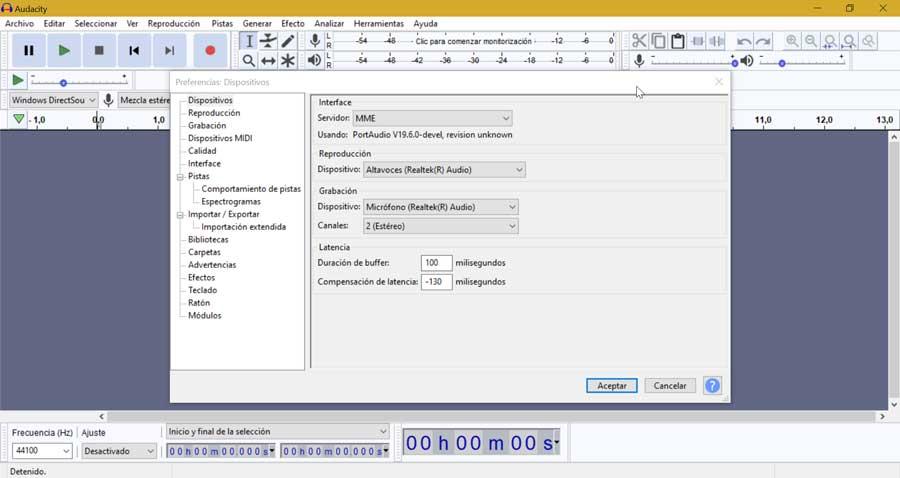
Escolha o servidor para trabalhar
Também na seção “Dispositivos” é conveniente escolher o servidor que vamos utilizar, para o qual teremos três opções. Um deles é SRA, que é a interface de gravação mais compatível, mas também a mais antiga. Outra opção é Windows Som direto, qual é o mais recomendado pois oferece bons resultados e é compatível com um grande número de dispositivos. finalmente, o WASAPI do Windows O modo é especialmente projetado para gravar o áudio do PC com menor latência e melhores resultados, embora, ao contrário, tenha menos dispositivos compatíveis.
Selecione a frequência de amostragem
Na seção “Qualidade”, seremos capazes de selecione a frequência de amostragem e a profundidade de bits para as gravações. Por padrão, uma frequência de amostragem padrão de 44100 Hz é selecionada, embora possamos selecionar valores diferentes, para que possamos escolher a frequência de amostragem que nossa placa de som nos permite, que normalmente varia de 8000 a 334000 Hz. Vamos escolher o que melhor se adapta ao nosso trabalho. Por exemplo, se estivéssemos fazendo áudio para Blu-Ray, selecionaríamos a taxa de amostragem de 96000 Hz.
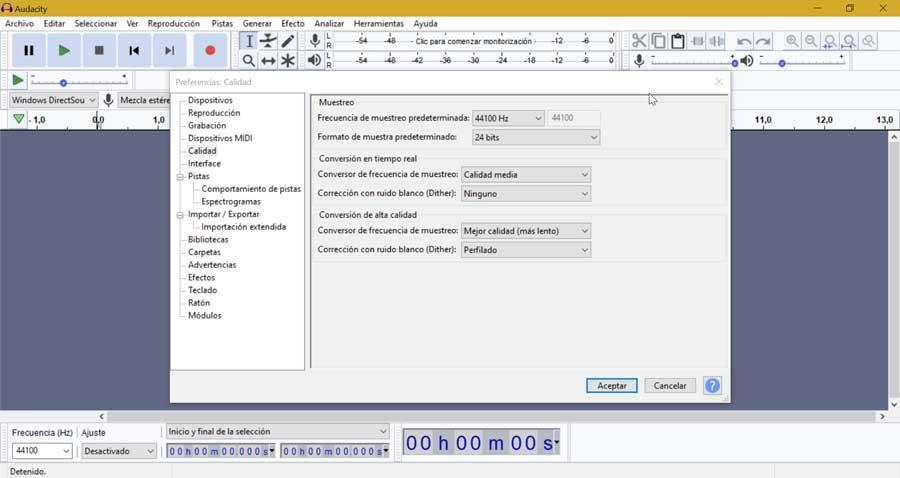
Defina a profundidade de bits ao gravar com o Audacity
Também podemos selecionar o formato de amostra padrão, ou seja, a profundidade de bits. Aqui, quanto mais contagens de profundidade de bits, maior será o número de divisões verticais que podem ser obtidas da amostra, o que afeta a qualidade do áudio. Em geral, quanto maior a quantidade de áudio, menos ruído teremos no sinal e teremos uma faixa dinâmica maior para gravar. Isso pode ser deixado em 24 bits , já que a opção de 32 bits é feita por software, o que pode causar alterações nas gravações. Além disso, podemos configurar o programa caso façamos gravações com um formato de amostragem diferente . Embora seja sempre recomendável gravar com a qualidade para a qual vamos exportar o resultado final, evitamos assim perdas de qualidade.