O site mais conhecido e mais usado é, sem dúvida, Google. Com o surgimento da Internet, o gigante mecanismo de busca tornou-se o ponto de entrada da Internet para a maioria dos usuários. É o primeiro site que visitamos quando abrimos o navegador e através do qual atingimos o destino que procuramos. Muitos navegadores usam o Google como sua página inicial por padrão. E, caso contrário, podemos alterá-lo manualmente com muita facilidade para configurar esta página como um mecanismo de pesquisa.
Quando instalamos um navegador do zero, a menos que seja um navegador que queira se afastar do Google e respeitar a privacidade dos usuários (como, por exemplo, Tor Navegador), ou borda no caso de Microsoft (que é apostar no Bing, seu próprio mecanismo de busca) praticamente todo mundo usa Google como a página principal . No entanto, esta página principal pode ser modificada manualmente, caso você queira usar outro motor de busca , ou inadvertidamente, devido a malware ou extensão maliciosa que alterou essa configuração sem a nossa permissão.
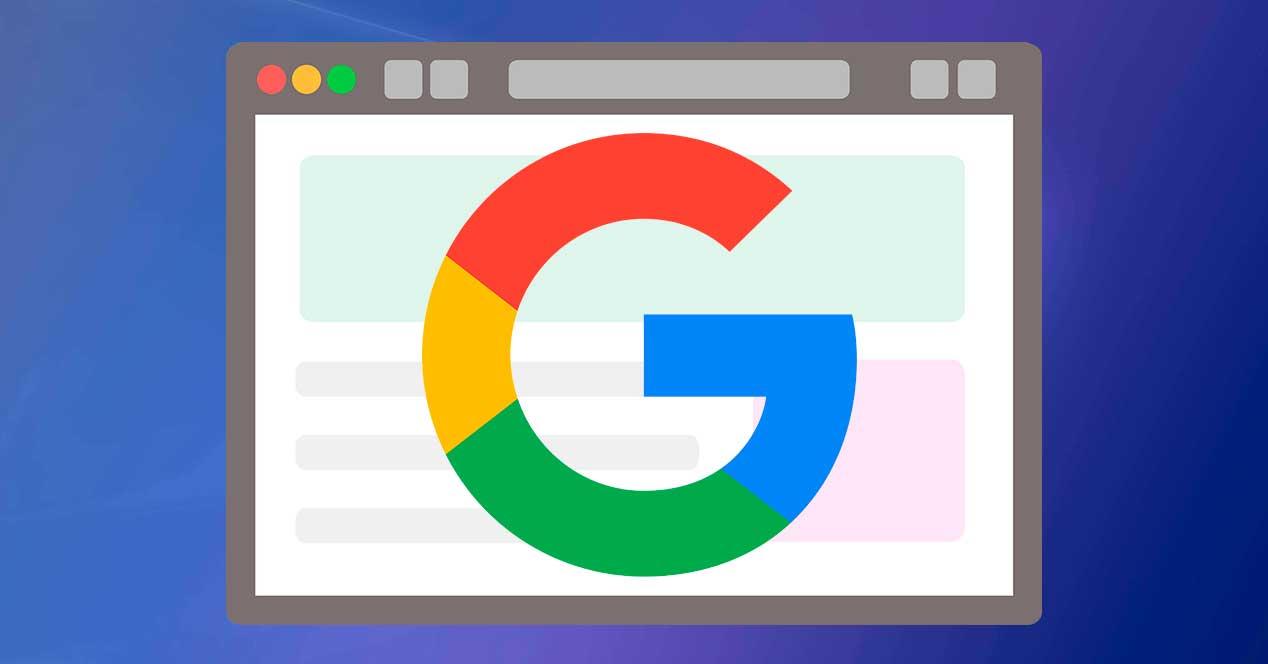
Portanto, a seguir, explicamos como podemos configurar os principais navegadores da web no mercado para usar o Google como página principal e mecanismo de pesquisa padrão.
Use o Google como a página inicial no Chrome
Chrome é o navegador oficial desta empresa. Portanto, seu navegador será configurado como o navegador padrão e como a página inicial principal. Caso, ao abrir o navegador, outra página apareça por padrão, o que devemos fazer é acessar o menu Configurações do navegador e, no painel esquerdo, selecione a seção “Ao abrir”. Também podemos chegar aqui diretamente, digitando o seguinte na barra de endereço:
chrome://settings/onStartup
Aqui poderemos escolher como queremos que o navegador se comporte quando for aberto. Podemos usar a nova página da guia Chrome (que é semelhante ao mecanismo de pesquisa) ou escolher a opção "Abrir uma página específica ou um conjunto de páginas", adicionando como página principal o mecanismo de pesquisa, ou seja, www. google.es.
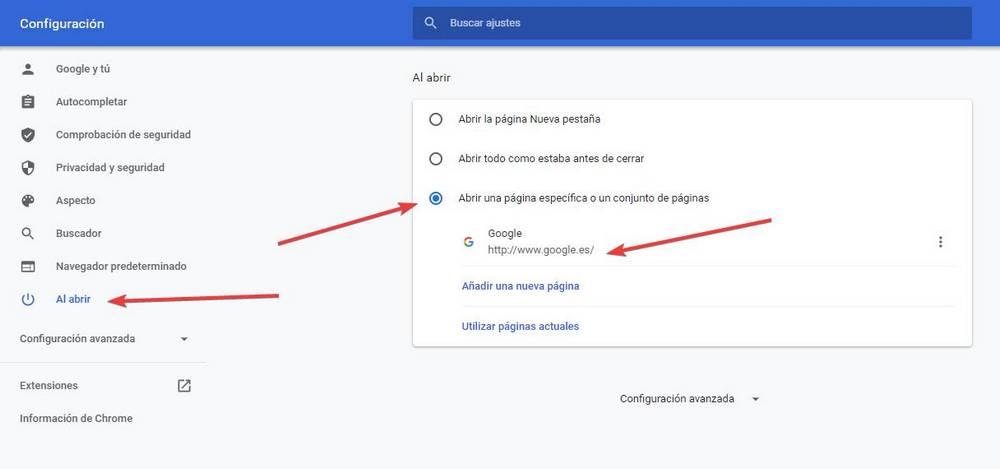
E também devemos configurar o mecanismo de pesquisa padrão para que, ao escrever na barra de endereço, ele pesquise diretamente neste site, em vez de usar outras páginas. Para fazer isso, no menu Configuração do navegador que acabamos de ver, devemos procurar a seção "Mecanismo de pesquisa" à esquerda e na seção "Mecanismo de pesquisa usado na barra de endereço", selecione o que deseja use Google.
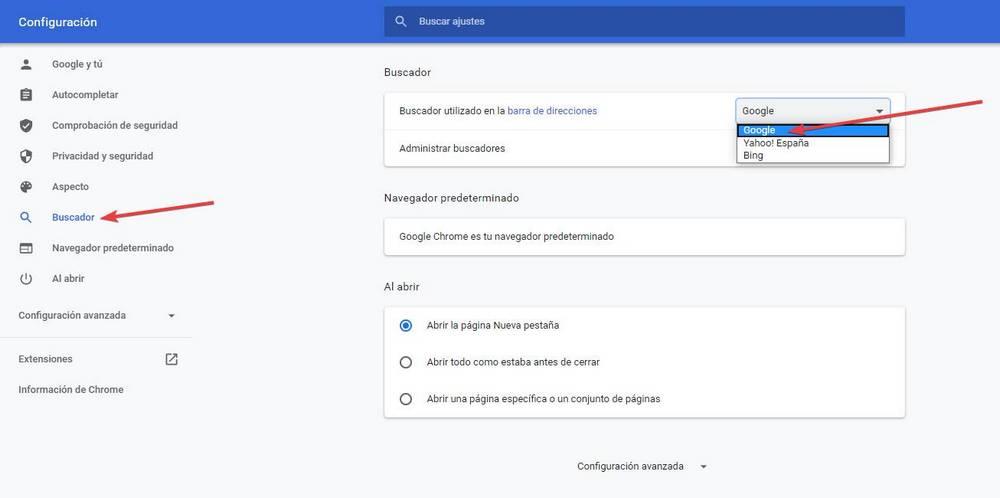
Pronto. A partir de agora, quando abrirmos o navegador, a página do Google aparecerá automaticamente e, além disso, ao fazer consultas na barra de endereços, elas serão feitas por meio desse mecanismo de pesquisa.
Coloque o Google como mecanismo de pesquisa padrão no Firefox
Os usuários que se preocupam com sua privacidade, em vez do Chrome, geralmente optam por Firefox, o navegador Mozilla. Por padrão, este navegador também usa o Google como a página inicial e o mecanismo de pesquisa padrão. Mas, como no Chrome, essa configuração pode ser perdida por diferentes motivos. E, portanto, veremos como configurá-lo corretamente.
Para fazer isso, precisamos ir para a seção Configuração do navegador, especificamente para a seção "Iniciar" à esquerda. Podemos chegar aqui diretamente, digitando na barra de endereço:
about:preferences#home
Aqui vamos encontrar uma seção chamada "Novas janelas e abas". Aqui, na seção "Página inicial e novas janelas", teremos que selecionar que queremos usar um URL personalizado e inserir o endereço do Google na caixa exibida. E, se quisermos, também podemos mudar o comportamento das novas guias.
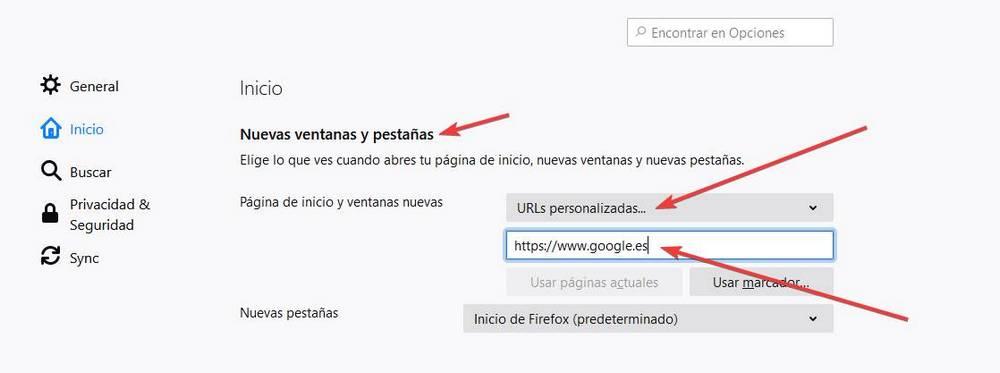
Depois de configurar a página inicial do navegador, vamos ver como podemos configurar o Firefox para usar esse mecanismo de pesquisa padrão quando fazemos uma consulta na barra de pesquisa. Essas configurações podem ser alteradas clicando na seção "Pesquisar" do menu à esquerda, embora também possamos chegar diretamente digitando o seguinte na barra de endereços:
about:preferences#search
Aqui, nos colocaremos na seção "Mecanismo de pesquisa padrão" e, na lista de mecanismos que chegarmos, escolheremos o que queremos usar. E pronto.
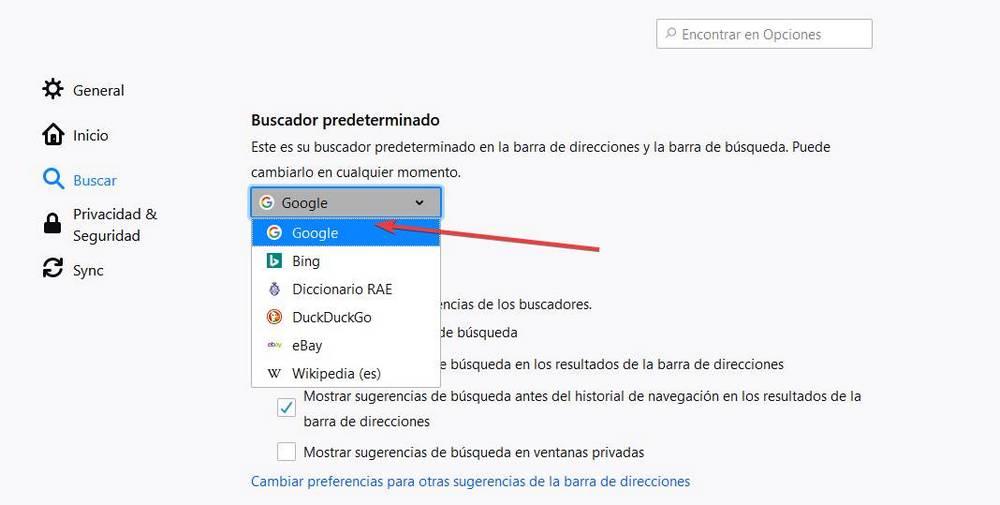
A partir de agora, o Google será a página principal do Firefox e o mecanismo de pesquisa usado por padrão.
Página inicial do Google the Edge
borda é o navegador padrão da Microsoft incluído no Windows 10. Este navegador é baseado no Chromium, ou seja, utiliza o mesmo motor do Chrome. No entanto, a Microsoft o modificou para que a página principal e o mecanismo de pesquisa padrão seja Bing em vez do Google.
Obviamente, se não gostarmos do mecanismo de pesquisa da Microsoft, neste navegador também poderemos configurar o Google como a página inicial. Para fazer isso, a primeira coisa que faremos é abrir o navegador e entrar no menu de configuração. Na lista de opções que aparecem à esquerda, escolheremos "No início". Também podemos chegar aqui diretamente, digitando na barra de endereço:
edge://settings/onStartup
Aqui, basta selecionar a opção "Abrir uma página ou páginas específicas", clicar em "Adicionar uma nova página" e inserir seu URL na caixa de pesquisa exibida.
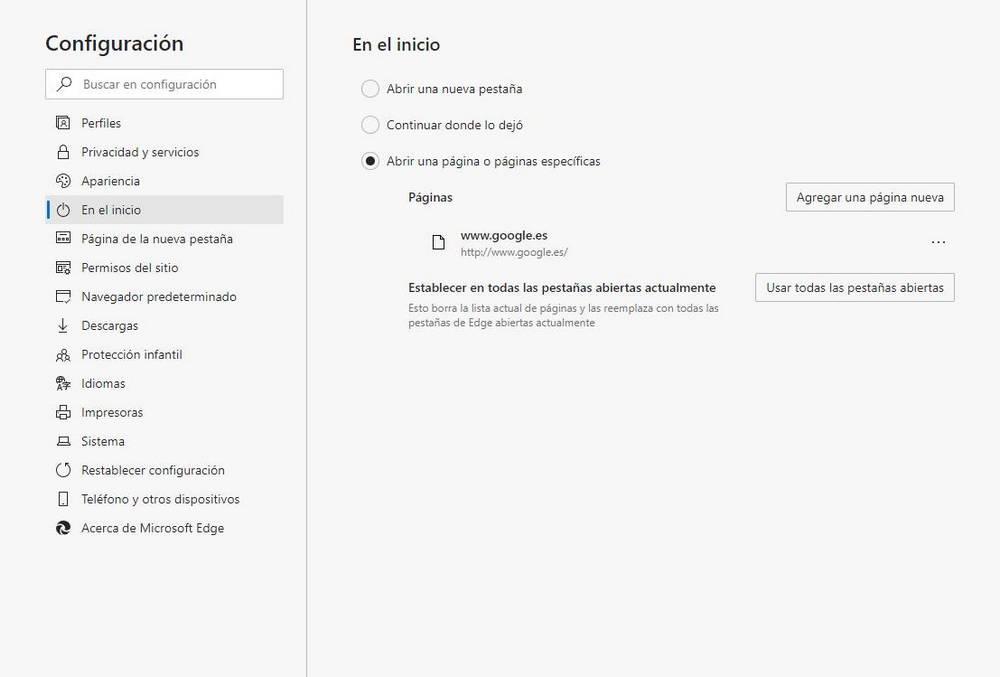
Agora, apenas precisamos configurar a barra de endereço para que as pesquisas sejam realizadas nesse mecanismo de pesquisa, e não no Bing. Para fazer isso, basta escrever o seguinte na barra de endereços para acessar a seção de configuração de pesquisa:
edge://settings/search
Aqui no " Mecanismo de pesquisa usado na barra de endereços ”, Selecionaremos simplesmente o mecanismo que queremos usar e é isso.
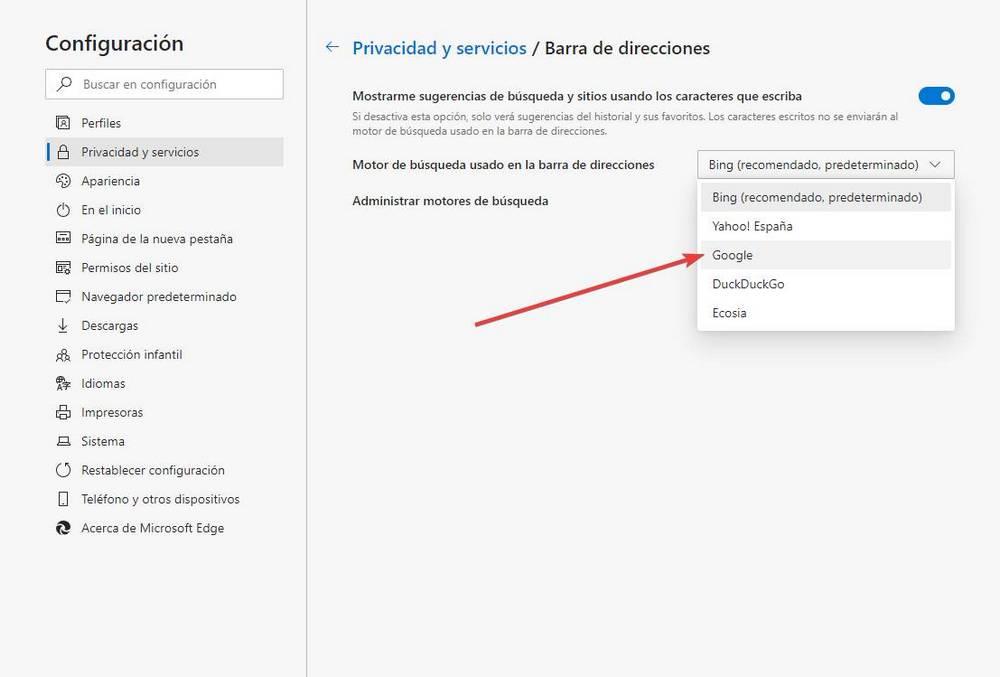
A partir de agora, o navegador usará essa configuração sempre que a usarmos.
Faça do Google a sua página inicial do Navegador Tor
Isso pode não fazer muito sentido, pois Tor Navegador é um privacidade- navegador focado e o Google é exatamente o oposto. Por esse motivo, este navegador vem por padrão com DuckDuckGo configurado como um mecanismo de pesquisa. Mas caso você queira alterá-lo, poderemos fazer isso sem problemas.
O Navegador Tor é baseado no Firefox. Portanto, o processo para alterar o mecanismo de pesquisa e a página inicial deste navegador é praticamente o mesmo que para o próprio Firefox.
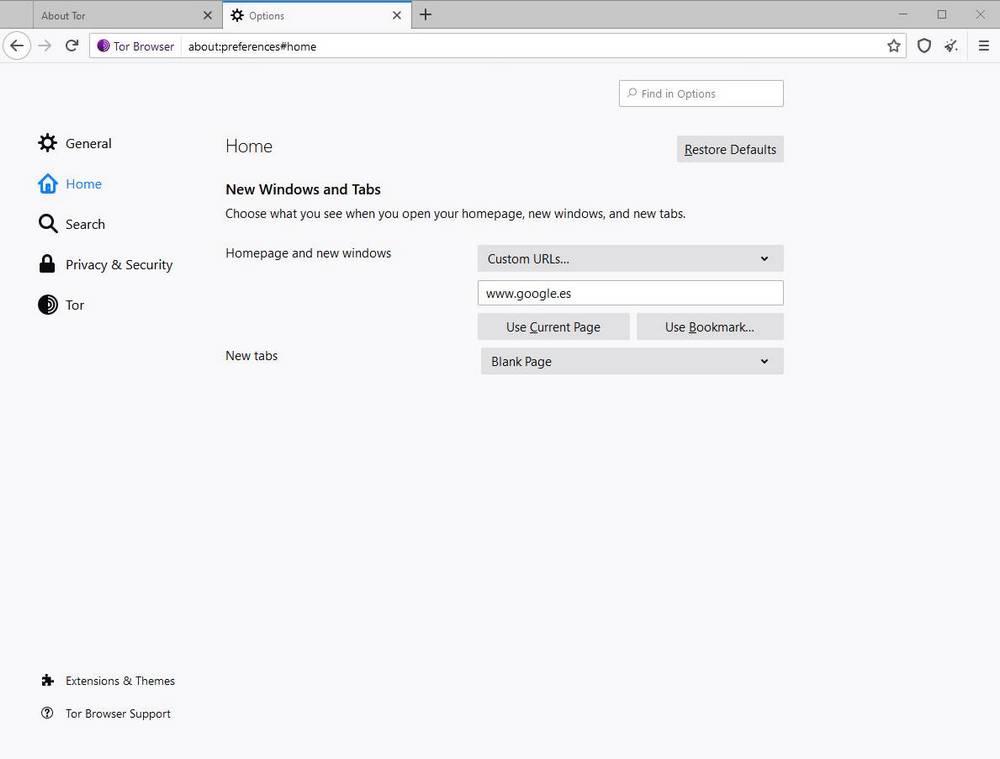
Alterar mecanismo e página padrão no Opera
Opera é outro navegador conhecido e amplamente utilizado entre os usuários que procuram uma alternativa de qualidade aos navegadores anteriores. Isso também nos permite personalizar o mecanismo de pesquisa e o mecanismo de pesquisa que queremos usar, embora, por padrão, ele já esteja usando o Google.
Para fazer isso, basta acessar as configurações do navegador e, dentro das opções, encontraremos uma seção chamada "Mecanismo de pesquisa". Aqui, devemos indicar qual mecanismo de pesquisa queremos usar.
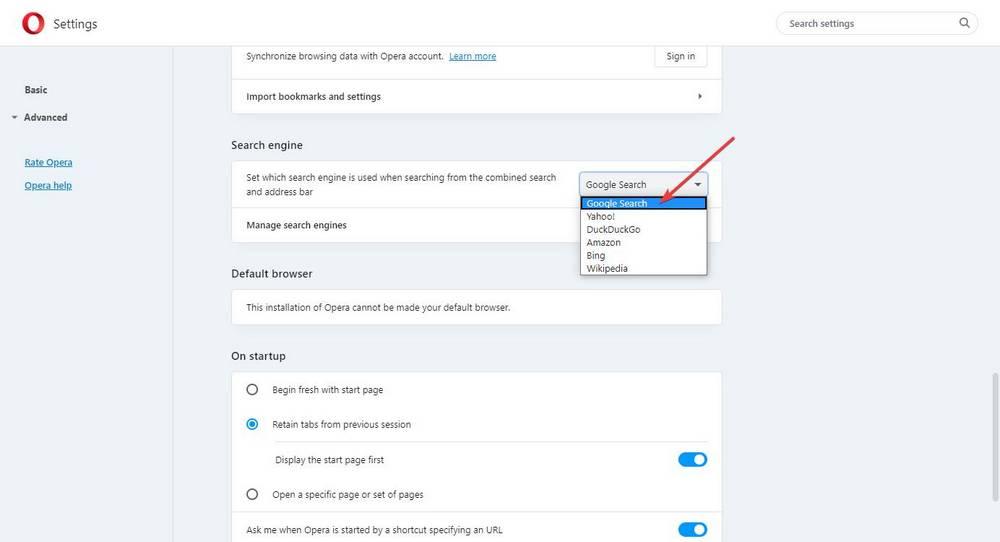
E também devemos alterar, de maneira semelhante ao Chrome e Edge, o tipo de página inicial que queremos configurar, inserindo manualmente o URL do Google no navegador para que esta seja a primeira página carregada ao abri-lo.
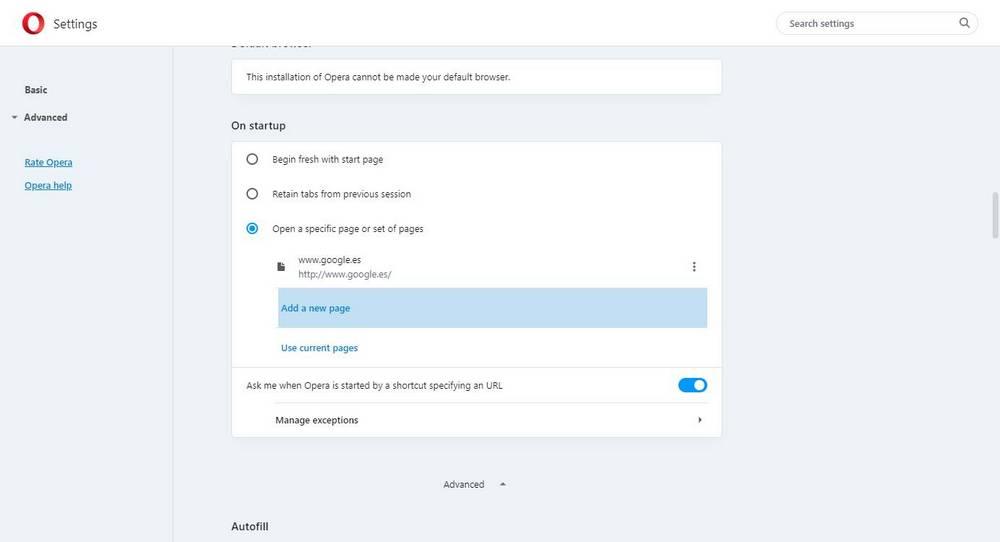
Assim, quando abrirmos este navegador novamente, esse navegador padrão será aberto e poderemos começar a fazer nossas consultas.