Com a miríade de opções de entretenimento multimídia ao nosso alcance, é impossível ficar entediado. Nosso celular é um grande aliado para tornar nossos dias menos, mas às vezes precisamos da tela da TV para desfrutar de conteúdos que exigem nossos olhos por um longo período de tempo e é aí que a chromecast entra em jogo.

O mobile passa então a ser o ponto de união com a televisão para que possamos ver no seu grande ecrã os filmes que nos emocionam ou as séries que nos mantêm em tensão. Não importa o que você queira ou queira ver, pois praticamente tudo o que vemos no nosso celular pode chegar à tela grande da nossa sala. através do Chromecast e vamos aplicar tudo o que você precisa saber.
De que é que precisa?
Para enviar o que vemos na tela do celular para a TV, precisamos atender a uma série de requisitos, alguns deles mais básicos do que outros. O primeiro é ter celular, não importa se é Android ou um iPhone uma vez que a conectividade é garantida em ambos os sistemas operacionais. Nós também precisamos de um Wi-fi conexão que transmite as ordens do celular para a TV para nosso conforto.

Claro, precisamos de uma TV com Chromecast integrado, que hoje a maioria deles oferece. Caso contrário, podemos optar por adquirir o acessório Google que nos oferece a possibilidade de converter qualquer televisão que possua entrada HDMI em um Smart TV. E por último, o aplicativo que nos permite tomar decisões sobre a conexão que vamos realizar, chamado Google Home.
Configure o Google Home
Antes de começar, você deve saber que a maioria dos celulares Android já oferece este aplicativo como padrão e, portanto, pode não ser necessário baixá-lo. De qualquer forma, se não aparecer no seu telefone, você pode obtê-lo em Google Play ou na App Store no iPhone.
Depois de instalado, nós o acessamos e eles são vinculados à nossa conta do Google. Para continuar com sucesso com todos os passos que vamos lhe dar, temos que nos certificar da rede WiFi à qual o celular está conectado, diferenciar entre as redes 2.4 Ghz e 5 Ghz, e então escolher exatamente a mesma.
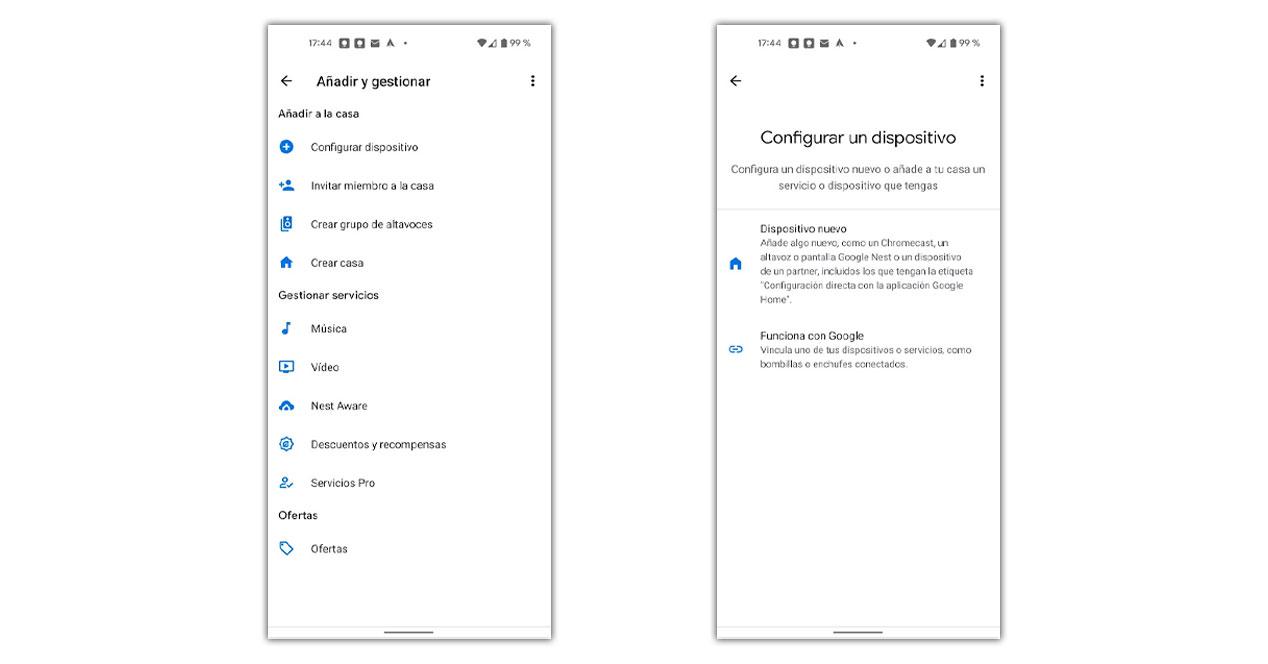
- Ligamos a TV ou conectamos o Chromecast à TV e à energia
- Abrimos o app Google Home.
- Tocamos no botão mais na parte superior.
- Escolhemos Configurar dispositivo.
- Confirmamos o código que aparece na TV e no celular.
- Aguardamos que o processo seja concluído.
Assim que terminarmos, teremos completado a conexão e do próprio app Google Home poderemos enviar até fotos. Também podemos fazer isso a partir do ícone em forma de TV que aparece em aplicativos de multimídia, como YouTube, Netflix, HBO e Spotify entre muitos outros.
Basta entrar no aplicativo, escolher o conteúdo que queremos ver e, desde que estejamos na mesma rede WiFi, o pequeno ícone que envia o vídeo ou foto para a TV será mostrado na parte superior . Se não usarmos os aplicativos oficiais, podemos não conseguir ativá-los, como em navegadores que também apresentam limitações.
Manda minha tela
Podemos compartilhar a tela do nosso celular para vê-lo em tempo real como se ele estivesse conectado por cabo mas sem fio. Basta entrar no Google Home, clicar no aparelho e clicar na opção que aparece na parte inferior chamada Enviar minha tela. Instantaneamente e depois de conceder a permissão, veremos exatamente o mesmo que no celular na TV.
Para tirar mais proveito disso, teremos que girar para que o modo horizontal que nos permite ver o celular refletido na tela da TV na íntegra. A resolução da imagem vai depender da distância com o roteador WiFi e da velocidade da internet, por isso é normal que esta não seja a melhor opção.
Modo visitante
Esta é a primeira opção extra que podemos estar interessados em usar junto com a conexão Chromecast. Para acessá-lo, teremos que retornar ao Google Home e seguir este processo:
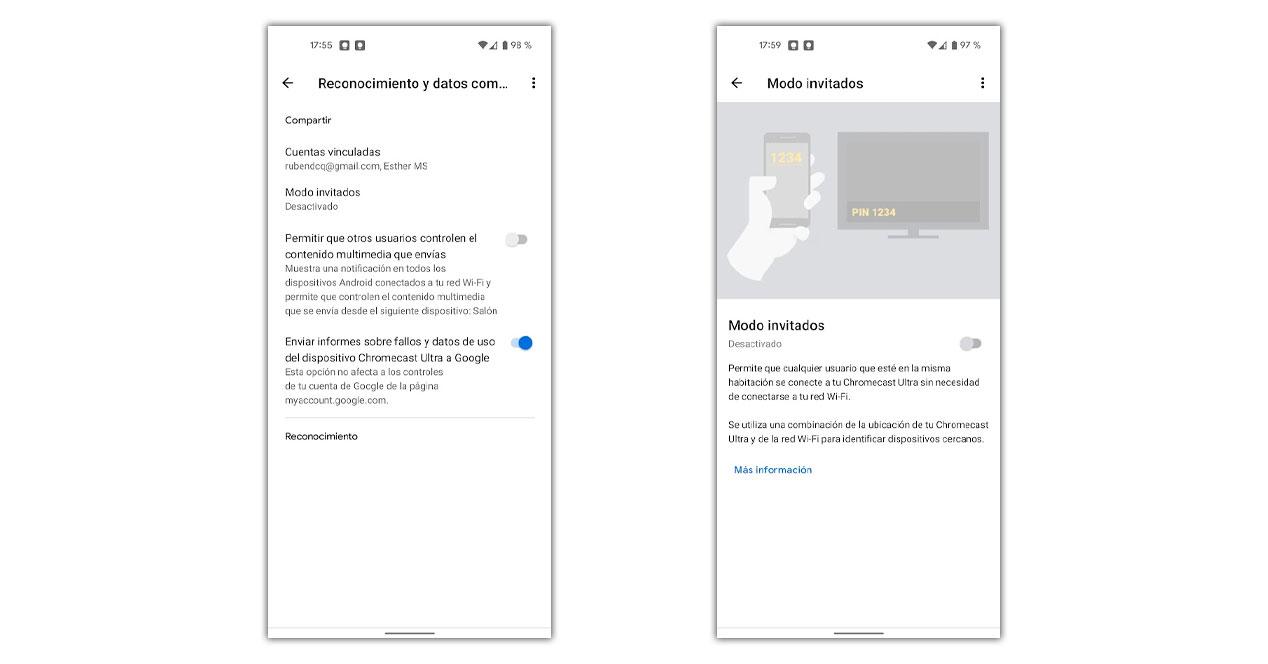
- Jogamos no dispositivo com Chromecast.
- Em seguida, clique na roda Configurações na parte superior.
- Escolhemos reconhecimento e compartilhamento de dados.
- Por fim, clicamos no modo Convidado.
Isso é o que permite é que qualquer pessoa em nossa sala, com base na localização, possa enviar conteúdo para a TV de seu celular sem ter que estar na mesma rede sem fio.
Controle de reprodução
A partir das configurações dele, também seremos capazes de controlar o acesso à nossa reprodução de outros. Quando enviamos um vídeo, os outros usuários conectados à mesma rede WiFi veem os controles de reprodução em seus celulares e podem pausar nosso vídeo, entre outras coisas. No entanto, a partir de Confirmação e dados compartilhados podemos escolher que apenas o usuário original que enviou o vídeo tenha acesso.
Modo ambiente
Embora não estejamos compartilhando nada, ele exibe automaticamente uma série de imagens selecionadas pelo Google. A partir das configurações do mesmo, seremos capazes de alterar isso.
- Selecionamos o Chromecast.
- Jogamos em todos os três pontos.
- Marcamos as configurações do modo Ambiente.
- Nós escolhemos nossas preferências.
Podemos permitir o acesso e mostrar as fotos da galeria móvel com o Google photos, bem como escolher se queremos mostrar o clima, hora, dados pessoais ou tempo de reprodução entre outras preferências.
Problemas
Muitas vezes podemos encontrar problemas para configurar o Chromecast ou enviar conteúdo, alguns mais fáceis de resolver do que outros. Porém, a maioria deles é resolvida com este processo no qual verificamos se tudo está funcionando corretamente.
- Certifique-se de que o celular esteja conectado à mesma rede WiFi que o dispositivo.
- Reinicie o celular para recuperar o acesso.
- Conecte e desconecte o Chromecast ou a TV, se necessário.
- Por fim, opte por redefinir o Chromecast:
- Acesse o Google Home.
- Selecione.
- Toque em Configurações.
- Depois nos três pontos.
- Nós escolhemos mais.
- E, em seguida, redefinir as configurações de fábrica.
