Uma das principais necessidades que enfrentamos nos celulares é veja as notificações no Samsung tela de bloqueio . Com isso, conseguimos ler os diferentes avisos que chegam até nós no telefone o mais rápido possível. Basicamente, porque nos permite, com um simples toque no botão liga / desliga ou na tela, saber se alguém nos enviou uma mensagem ou se temos um alerta pendente.
No entanto, os proprietários de celulares Samsung descobrem que essas notificações não aparecem. E isso é, na maioria dos casos, porque não configuramos totalmente, ou o melhor possível, as configurações do telefone.

Portanto, o principal problema é que a configuração inicial da Samsung não mostra todos os detalhes. Isso significa que temos que seguir alguns passos simples para alcançá-lo. Além disso, isso ocorre em qualquer smartphone que integre Uma interface do usuário em suas diferentes versões, pois as etapas não mudam em celulares de diferentes faixas ou modelos mais novos e mais antigos.
O truque para ver as notificações
Antes de alterar as configurações, queremos mostrar um truque simples com o qual você pode veja e leia as notificações na tela de bloqueio da Samsung . Só temos que ir ao painel do celular bloqueado. Em seguida, teremos que tocar com o dedo diretamente nos pequenos ícones de notificação que aparecem no centro. Além disso, ao receber mensagens ou avisos, o display do telefone ligará automaticamente, desde que não o tenhamos configurado para isso.
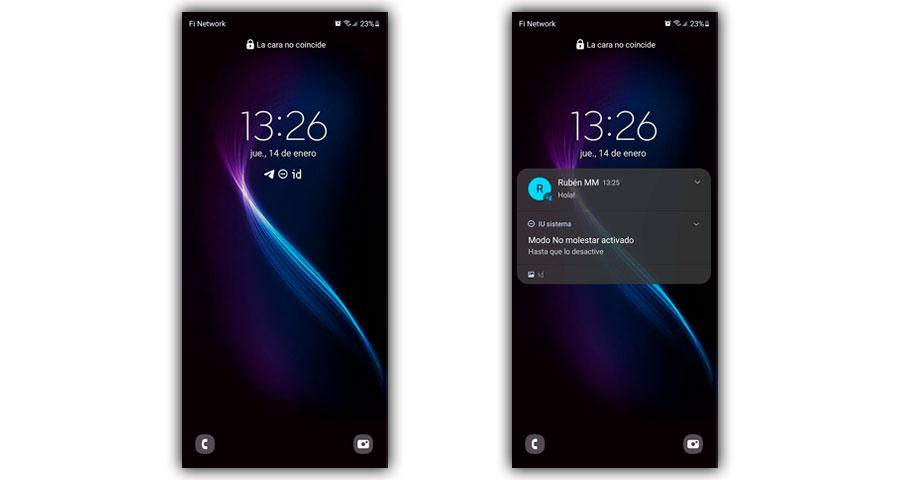
Ao fazer esse toque, os primeiros alertas nos serão mostrados automaticamente e não teremos que desbloquear o celular para consultá-los, a menos que tenhamos configurado a privacidade de outra maneira. De qualquer forma, sempre unifica tudo quando não o desbloqueamos há algum tempo, além de ser algo que acontece automaticamente para poder usar essa funcionalidade.
Etapas para ler mensagens e alertas
Se quisermos iniciar as etapas intermediárias, também podemos ler completamente as notificações na tela dos celulares Samsung Galaxy. Conseguiremos isso executando as seguintes etapas:
- Entramos nas configurações móveis.
- Vamos para a seção chamada Tela de bloqueio.
- Então deslizamos até encontrarmos Notificações.
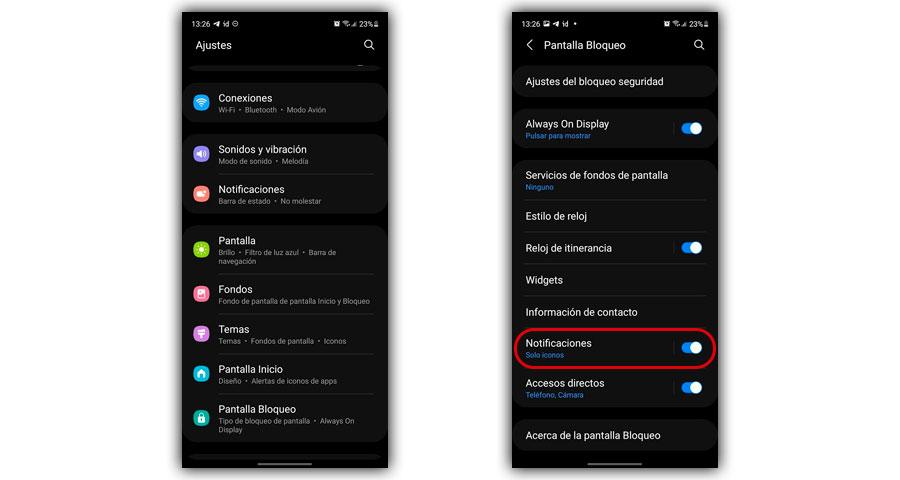
Apenas tocando no pequeno botão azul poderemos escolher se queremos que as notificações sejam exibidas ou não na tela de bloqueio do telefone, embora esse não fosse nosso objetivo. Para ver completamente o conteúdo desses alertas ou mensagens, temos que ir para a personalização.
Para fazer isso, teremos que tocar em Notificações. Embora também exista a possibilidade de a tela acender completamente.
Uma vez dentro, você deve tocar na opção Exibir estilo e alterar a opção de 'Somente ícones' para 'Detalhes' (embora, dependendo da versão do One UI, essas duas opções apareçam diretamente sem precisar entrar em outra seção) , permitindo isso agora em a tela bloqueada do celular Samsung nos são mostradas as mensagens ou notícias diferentes.
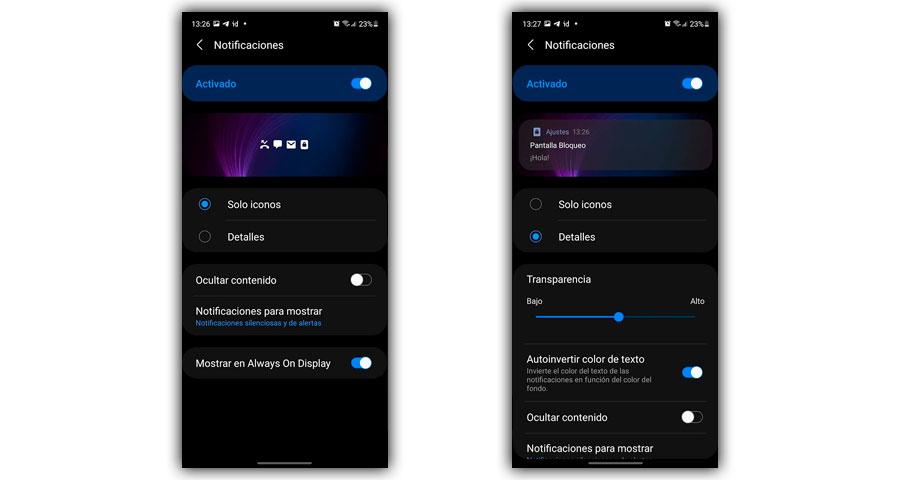
Personalize a tela de bloqueio
Para tornar a experiência mais completa, também podemos alterar o estilo das notificações da tela de bloqueio, mostrando os ícones na tela Always On Display ou, por exemplo, com uma mudança na transparência das notificações. E não são as únicas alternativas que teremos, por isso deixamos-lhe alguns ajustes que vão chamar a sua atenção.
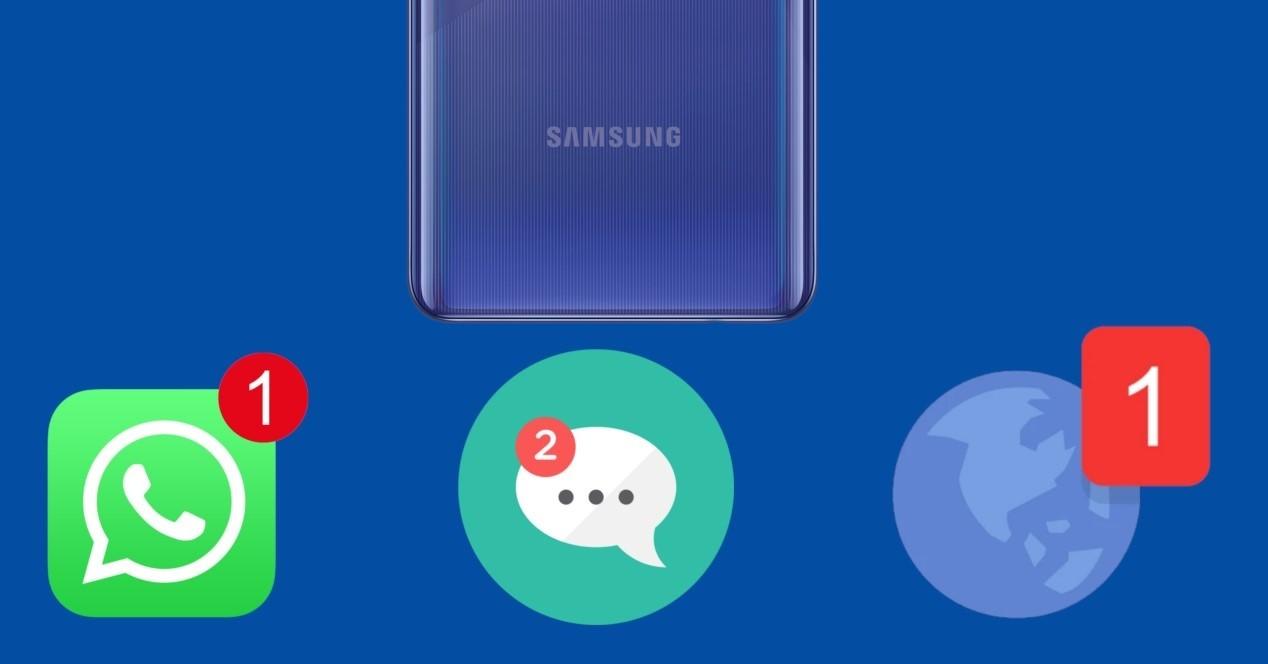
Modifique sua aparência
Dentro da seção Configurações> Tela de bloqueio> Notificações. Ao ativar esta ferramenta de software, teremos acesso a mais configurações que não poderíamos ter configurado antes. Entre as mais interessantes, encontramos a Transparência, pois, escolhendo uma inferior ou superior, podemos garantir que poucas pessoas consigam ler as mensagens que recebemos no telefone.
No entanto, a maneira mais fácil é tocar em Ocultar conteúdo, desde que não queiramos que ninguém, exceto nós, possa ler a mensagem ou notificação que acabou de chegar ao telefone. E não é o único. Além disso, encontramos as seguintes opções:
- Cor do texto de inversão automática.
- Notificações para mostrar.
- Mostrar sempre em exibição.
Faça a tela acender
Que os diferentes fabricantes de smartphones, incluindo a Samsung, decidiram eliminar o famoso LEDs , que nos alertava em forma de luz quando recebíamos algum tipo de mensagem, de telefones tem sido um agravante para muitos usuários. Especialmente, para quem não conhecia o mundo, e só sabia quando esse hardware estava iluminado.
No entanto, dentro do Galaxy encontramos uma função que nos lembra até certo ponto dessa função, pois não apenas podemos acender o painel, mas também podemos brincar com a cor com a qual o efeito será exibido cada vez que o telefone a tela acende ao receber uma notificação. Para ativá-lo, teremos que seguir estas etapas:
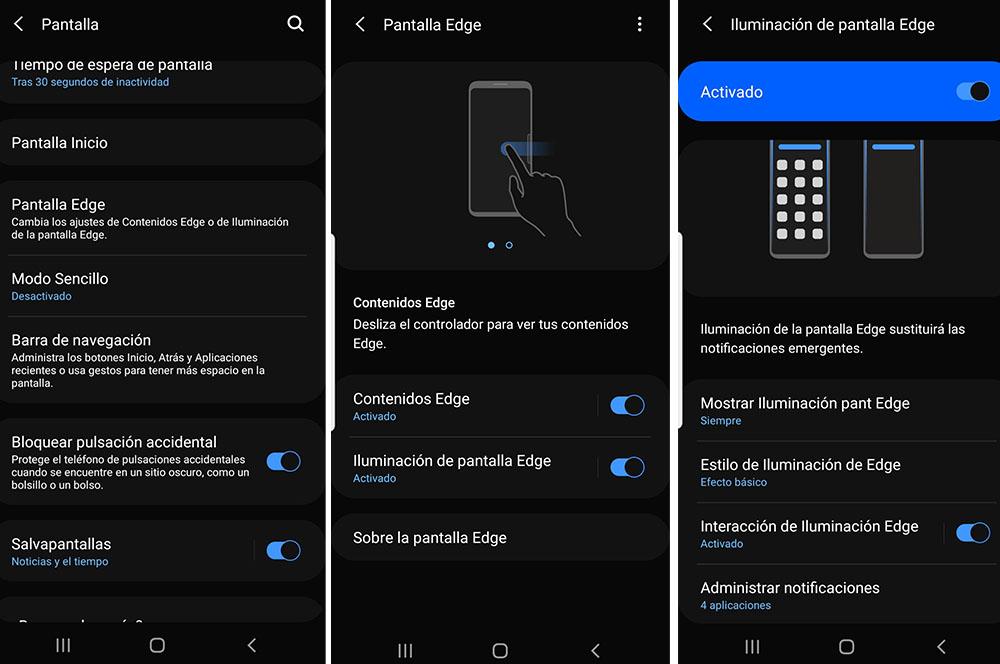
- Vá em Configurações.
- Acesse a seção Tela.
- Em seguida, toque em Edge Screen.
- Clique em Edge Lighting .
Uma vez dentro, teremos acesso a um menu onde nos permitirá escolher o estilo de iluminação para alterar a cor, os efeitos que queremos que tenha, sua largura, transparência e, finalmente, a duração do Beira iluminação. Ele até nos permitirá escolher os aplicativos que podem ativar a borda do celular Samsung quando recebermos uma notificação.
No entanto, para poder usar esta função, teremos que ter o modo Não perturbe e o Always On Display do celular desativados.
Texto e widgets no painel bloqueado
Além do fato de que, em telefones Samsung com One UI, podemos ler as notificações e acender o painel, também poderemos adicionar texto e widgets à tela de bloqueio do telefone. Para isso, devemos seguir os seguintes passos:
- Vá para as configurações.
- Clique na seção da tela de bloqueio.
- Dentro, veremos as opções Informações de contato e Widgets (ou atalhos).
Se clicarmos na primeira opção, ela nos permitirá escrever o que queremos. Desta forma, se tivermos uma emergência, podemos sempre levar o nosso documento de identidade, nome ou telefone de contacto para lá. No caso de clicar na segunda função, podemos colocar diferentes elementos, como acesso à câmera, clima, Bem-estar digital, entre muitas outras alternativas.