Para tirar o máximo proveito do nosso computador, uma das ações essenciais é a instalação de todos os tipos de aplicativos e programas. É por isso que, com o tempo, provavelmente instalamos um grande número deles, o que torna bastante provável que não nos lembremos de todos os que temos. Por isso, é útil que, ocasionalmente, possamos obter uma lista de todos os softwares instalados no PC.
Poder ver uma lista com todos os meus aplicativos instalados é muito útil para mim caso eu queira renovar meu computador e queira manter todos os programas que tenho atualmente. Também acho útil se achar que meu disco rígido está ficando sem espaço e preciso liberar armazenamento. Desta forma, consultando a lista de programas e aplicativos instalados, consigo me lembrar de todos eles e eliminar aqueles que não me interessam mais.
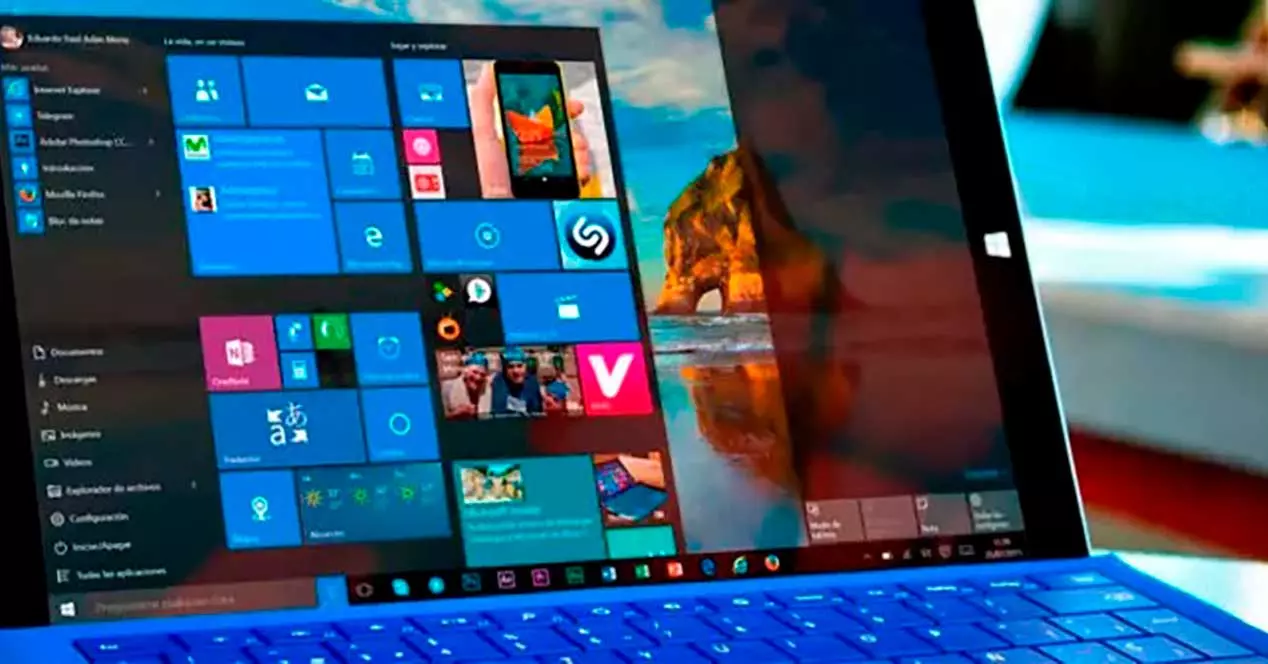
Como ver meus aplicativos instalados
Quando se trata de ver meus aplicativos e programas instalados no computador, posso usar diferentes ferramentas integradas ao Microsoft sistema operacional. Esses métodos são válidos tanto para Windows 10 e Windows 11.
No menu Configurações
É certamente o método mais simples que posso usar para ver meus aplicativos instalados. O processo é muito semelhante nas versões mais recentes do sistema operacional da Microsoft, pois praticamente altera apenas a estética da tela. Portanto, podemos seguir estas etapas se usarmos o Windows 10 ou se tivermos atualizado para o Windows 11.
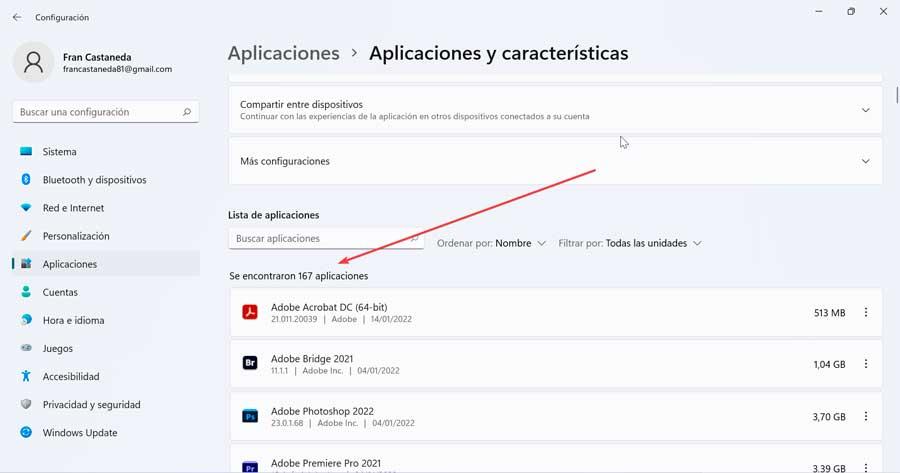
A primeira coisa é pressionar o atalho de teclado “Windows + I”, com o qual acessaremos o menu “Configurações”. Em seguida, clique na seção “Aplicativos” e depois em “Aplicativos e recursos”. Na próxima tela aparecerá uma lista com todos os programas que instalamos no computador, juntamente com os aplicativos que vieram pré-instalados correspondentes à Windows Store.
Usando o registro e o PowerShell
O PowerShell é um programa de gerenciamento de tarefas integrado às versões modernas do Windows. A partir daqui é possível acessar e gerenciar cada parte do sistema operacional através de uma linha de comando. Desta forma, podemos listar todos os programas instalados junto com todas as informações disponíveis, como data de instalação, versão, etc. Além disso, podemos salvá-lo diretamente como um arquivo de texto.
Para fazer isso, devemos usar o mecanismo de pesquisa do menu Iniciar, escrever PowerShell e, assim que aparecer, clique em Executar como administrador . Como é provável que nosso computador tenha uma política habilitada para nos impedir de executar scripts, devemos alterá-la, para isso executamos o seguinte comando.
Set-ExecutionPolicy Unrestricted
Pressione a tecla O para selecionar Sim para todos. Mais tarde, insiro o seguinte comando para exibir uma lista dos meus aplicativos instalados e pressione Enter para executá-lo:
Get-ItemProperty HKLM:/Software/Wow6432Node/Microsoft/Windows/CurrentVersion/Uninstall/* | Select-Object DisplayName, DisplayVersion, Publisher, InstallDate | Format-Table –AutoSize
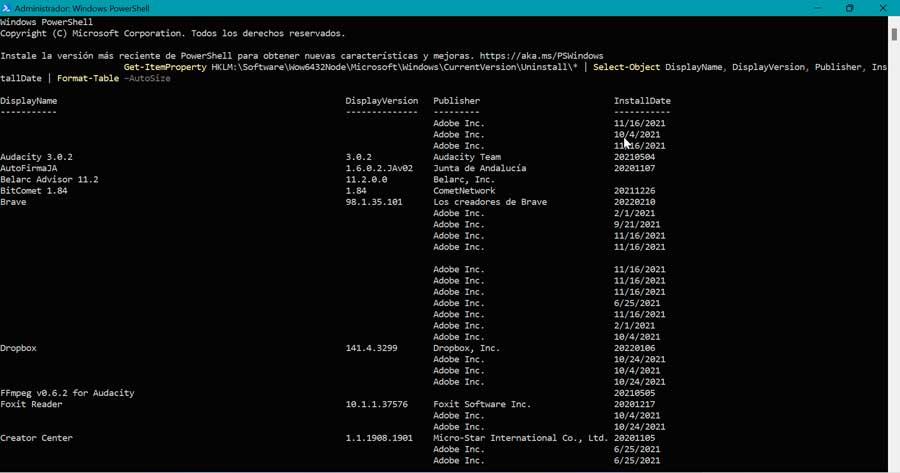
Em seguida, será exibida uma lista dos programas instalados em nosso PC, juntamente com seu número de versão, editor e data de instalação. Se quisermos salvar a lista, basta clicar e arrastar para destacar a lista. Em seguida, pressionamos Ctrl + C para copiá-lo para a área de transferência e depois colamos no Bloco de Notas para salvar a lista.
Liste-os no prompt de comando
Outra opção disponível para listar meus aplicativos e programas instalados no meu PC é usar a ferramenta de prompt de comando da linha de comando. Para fazer isso, devemos executá-lo digitando cmd na caixa de pesquisa do menu Iniciar e clique em Executar como administrador.
Quando a janela do prompt de comando aparecer, digite wmic e pressione Enter. Isso mudará o direct para wmic:root/cli.
Posteriormente, escrevemos o seguinte comando conforme mostrado na imagem e pressionamos Enter:
/output:C:/InstalledPrograms.txt product get name, version
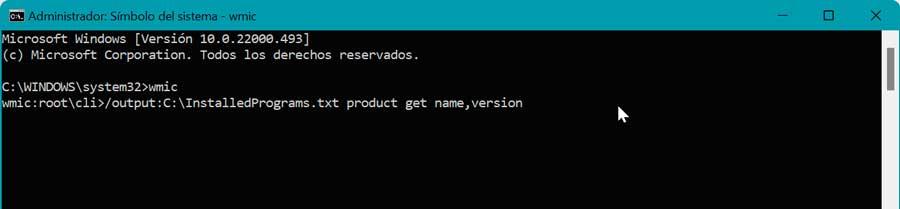
Feito isso e dependendo do número de programas e aplicativos que instalamos, a lista pode demorar alguns segundos para ser criada. Assim que a lista completa for exibida, você retornará ao prompt wmic:root/cli .
Por fim, abrimos o Lista de programas instalados.txt arquivo em nosso editor de texto, como Notepad ou Notepad++. Aqui, o nome e a versão de cada programa serão listados em formato de tabela.
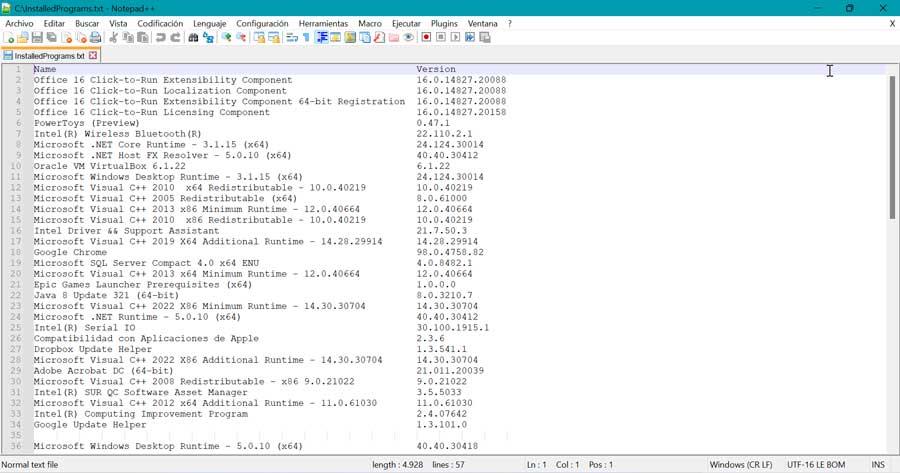
Use aplicativos de terceiros
Juntamente com as ferramentas instaladas nativamente no Windows, também posso usar determinados aplicativos de terceiros com os quais posso ver meus aplicativos e programas instalados.
Desinstalar Visualização
É um programa desenvolvido pela NiSoft, especialmente dedicado a nos ajudar a desinstalar programas. Mas também podemos usá-lo para gerar uma lista de todos os programas e aplicativos instalados. É um software portátil, portanto, não requer nenhum tipo de instalação. Nós apenas temos que baixá-lo do site do desenvolvedor e abra o executável.
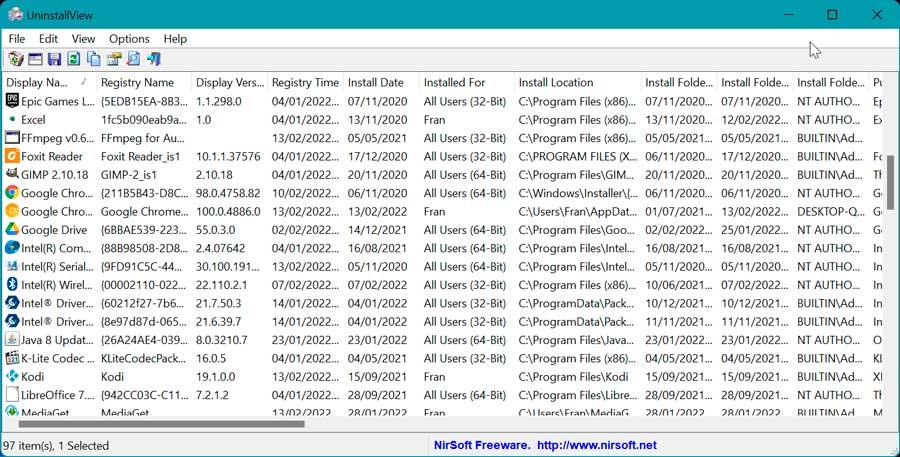
Isso abre a interface do programa mostrando uma lista dos meus aplicativos instalados. No menu Opções, teremos a possibilidade de alternar a aparência dos programas do Windows, caso queiramos incluí-los. Se clicarmos na guia Exibir, ela nos mostra uma lista de opções, onde clicamos em “Relatório HTML – Todos os itens” para ver a lista exportada em formato HTML e aberta diretamente do navegador. Ao pressionar o atalho de teclado Ctrl + S, podemos salvá-lo em outro lugar como um arquivo de texto.
Geek Desinstalador
Estamos falando de um programa gratuito e portátil projetado principalmente para desinstalar completamente todos os programas não utilizados, mesmo à força, se necessário. Da mesma forma, posso usá-lo para ver uma lista dos meus aplicativos instalados no menu principal. Para isso, o que devemos fazer primeiro é baixe o Geek Uninstaller gratuitamente no nosso disco rígido.
Uma vez que o abrimos, sua interface aparece em espanhol, responsável por gerar e salvar uma lista de programas instalados. Agora, para salvar uma lista em um arquivo HTML, basta pressionar a combinação de teclas Ctrl + S. Isso abrirá um File Explorer janela onde você pode salvar o arquivo HTML gerado. Entramos no caminho onde queremos que seja salvo, damos um nome e clicamos em Salvar.
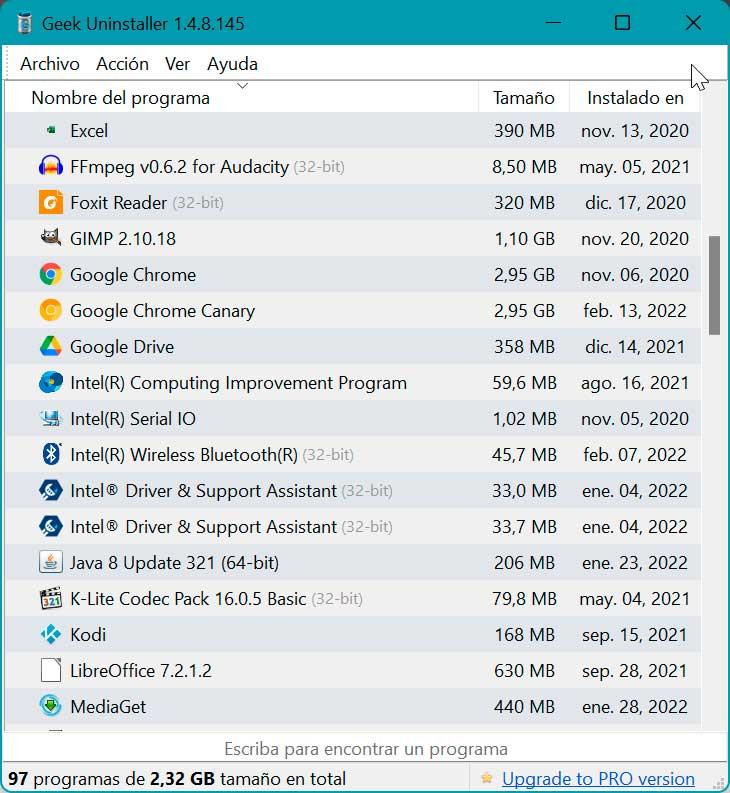
Este arquivo HTML é aberto automaticamente em nosso navegador padrão assim que o salvamos. A lista inclui o nome e o tamanho de cada programa junto com sua data de instalação.
Belarc Advisor
É uma ferramenta que durante anos se tornou essencial nas oficinas de reparação de PCs. Através dele posso gerar um detalhamento de todos os meus aplicativos instalados, hardware, configuração e atualizações do sistema. Com este software podemos tornar todas as informações visíveis em um arquivo HTML formatado que podemos exportar para qualquer lugar. Nós podemos faça o download em seu site oficial .
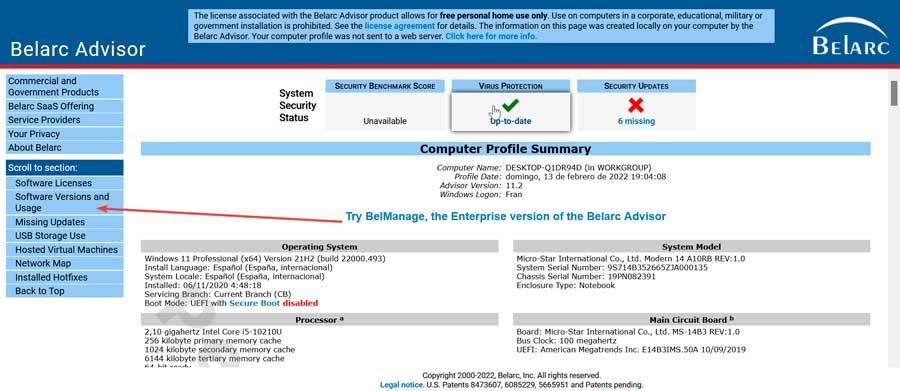
Uma vez baixado e instalado, o Belarc Advisor começará a auditar todo o conteúdo do PC, então pode demorar alguns minutos para aparecer. Quando terminar, nosso navegador padrão será aberto. Para ver uma lista de softwares instalados, clique na seção Softwares Versions and Usage que podemos ver em seu menu lateral. Caso queiramos exportá-lo, o arquivo está disponível no seguinte endereço.
C:/Program Files (x86)/Belarc/BelarcAdvisor/System/tmp
