Todos os dias, visitamos muitas páginas da web diferentes, tanto pelo telefone celular quanto pela nossa equipe de desktop. Estes podem se referir a todos os tipos de tópicos, muitas vezes os mantemos em nosso bookmarks para visitá-los mais tarde. No entanto, caso desejemos exibir o conteúdo offline, uma opção muito útil é poder salvá-lo em PDF.
Lembre-se de que existem muitos sites que nos interessam em uma única sessão com nosso favorito Navegador de internet . Portanto, às vezes não temos tempo suficiente para visitá-los ou lê-los adequadamente. Portanto, neste ponto, a decisão que costumamos tomar é salvá-los em nossos marcadores. Isso, como muitos de vocês sabem, nos permitirá acessar os mesmos URLs para que possamos continuar nos sites que nos interessam.
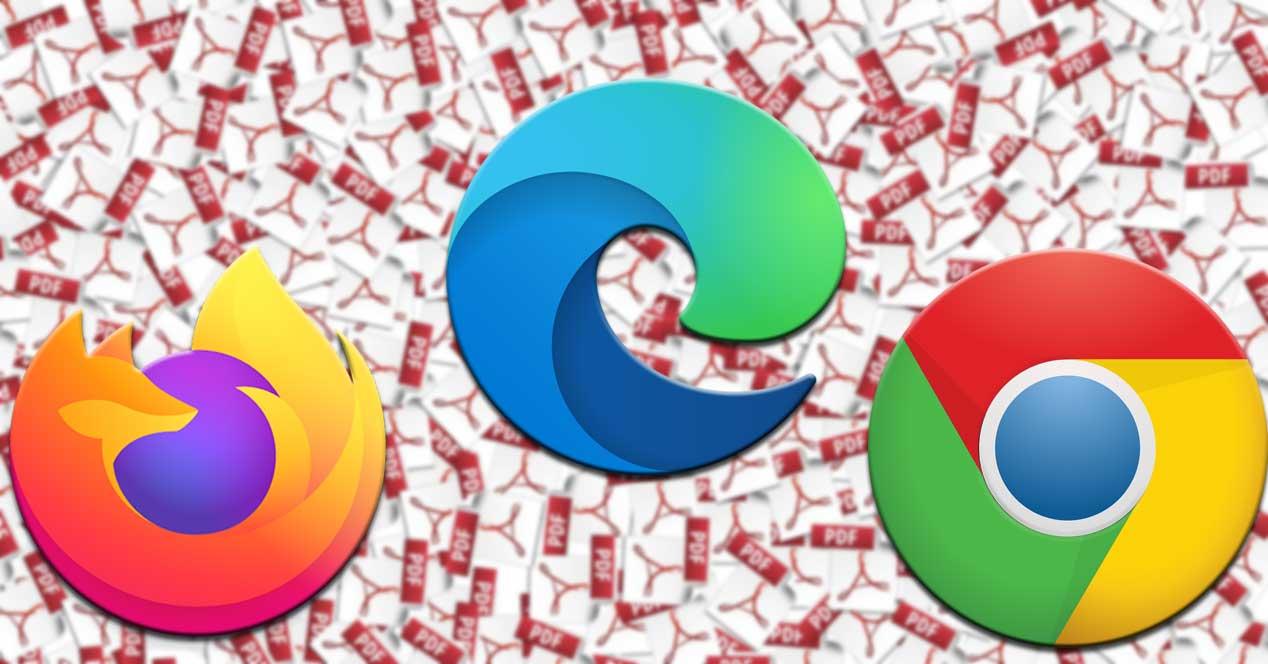
Por que salvar sites em arquivos PDF
Mas é claro que, para isso, precisamos recarregá-los no Internet próprio navegador, para que o método não funcione para nós se não tivermos uma conexão. Dessa forma, caso desejemos ou precisamos continuar lendo o conteúdo desse site offline , nós lhe daremos uma solução muito interessante. Lembre-se de que nem sempre podemos acessar a Internet a partir de um telefone celular ou do PC; portanto, pode ser interessante ter esse conteúdo naquele momento.
Especificamente, estamos nos referindo à possibilidade de salvar os sites que nos interessam, em formato PDF. Dessa forma, teremos um arquivo de escritório amplamente usado com o conteúdo desse site para poder lê-los offline posteriormente. Neste ponto, é interessante saber que os PDFs aos quais nos referimos são um tipo de arquivo usado hoje em muitos ambientes. É por isso que atualmente temos um bom número de programas que os abrem, para que eles nos permitam lê-los, como é o caso de adobe O próprio Acrobat Reader DC , Entre outros.
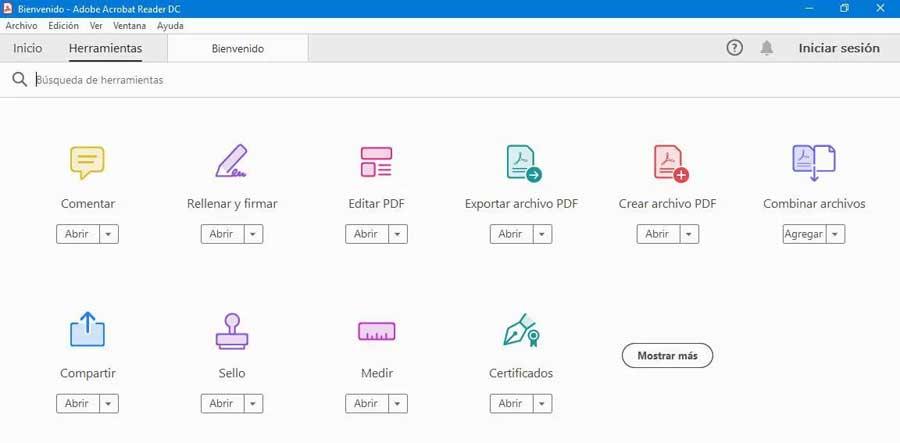
Bem, esse é exatamente o utilitário de que vamos falar aqui e que certamente o livrará de mais de uma pressa. Na verdade, isso é algo que podemos fazer diretamente do próprio navegador, seja qual for o nosso preferido. Portanto, nessas mesmas linhas, vamos nos concentrar nos três programas mais populares para se mover na Internet, o Google Chrome, Mozila Firefox e Microsoft borda .
Assim, em qualquer um deles, você terá a oportunidade de criar seus próprios arquivos PDF a partir de quantas páginas da Web desejar. Mais tarde, mesmo sem uma conexão com a Internet, poderemos ler o conteúdo desses sites quase em qualquer dispositivo que tenha um PDF programa compatível.
Converta qualquer site em PDF do Google Chrome
Então, primeiro vamos falar sobre a proposta mais usada desse tipo no mundo, Google Chrome . Esse é o navegador da web que tem o maior número de usuários e nos permite salvar os sites que queremos em um Arquivo PDF . Para fazer isso, a primeira coisa que fazemos é nos localizar no menu do programa, pressionando o botão representado por três pontos verticais.
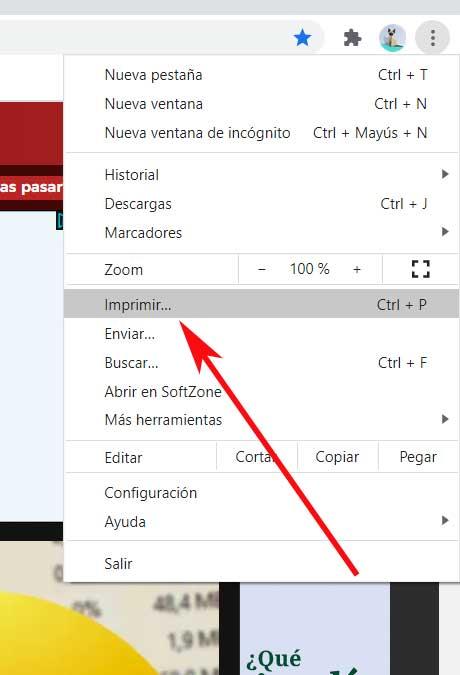
Aqui, dentre as opções que temos à nossa disposição, escolhemos a chamada Impressão. É o que normalmente usamos para iniciar a Web carregada com o padrão Windows impressora, mas também será útil agora. Portanto, na seção Destino, no canto superior direito, selecionamos a opção Salvar como PDF. Assim, já conseguimos que a visualização da página que vemos à direita se torne um arquivo em formato PDF.
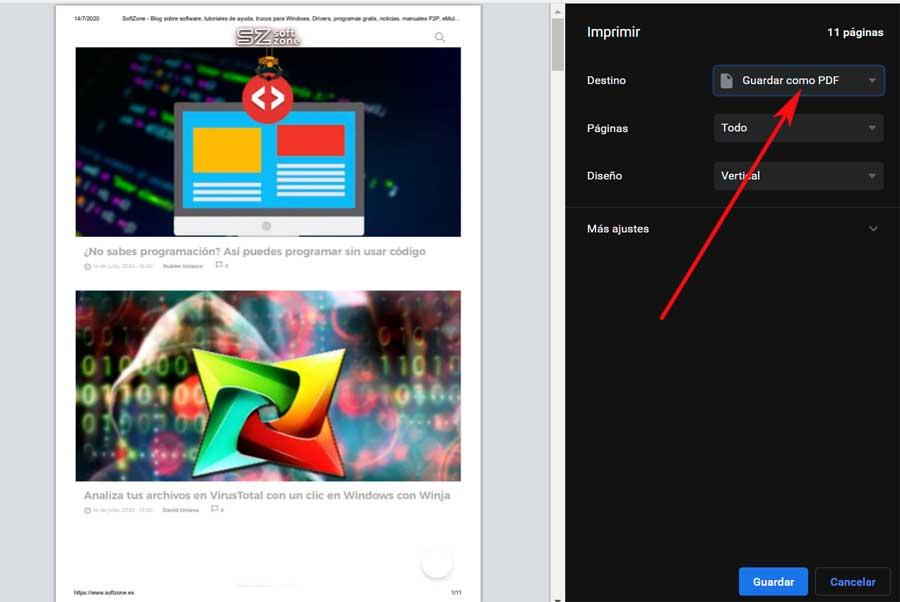
Converta sites em arquivos PDF do Firefox
Por outro lado, encontramos Mozilla Firefox , outra proposta desse tipo que usamos para percorrer a Internet. Ao contrário da alternativa do Google, a Mozilla aqui deseja que seu software seja caracterizado por oferecer o máximo de privacidade aos seus usuários. Bem, ao mesmo tempo, é interessante saber que também podemos converter sites em PDF diretamente.
Assim, a primeira coisa que fazemos nesse caso é abrir o menu de opções do programa, algo que conseguimos pressionando o botão com três linhas no canto superior direito.
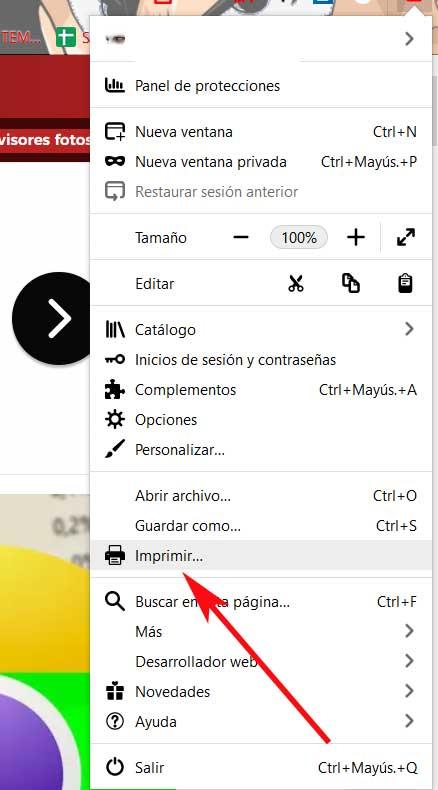
Em seguida, uma nova janela aparecerá mostrando uma visualização da página da web que estamos prestes a imprimir. Bem, neste ponto, no canto superior esquerdo, apertamos o botão Imprimir. Agora o de sempre impressão Aparecerá uma janela, onde somente precisamos selecionar como impressora, a opção do Microsoft Print para PDF. Dessa forma, já teremos, localmente, um arquivo PDF com o conteúdo do site em questão.
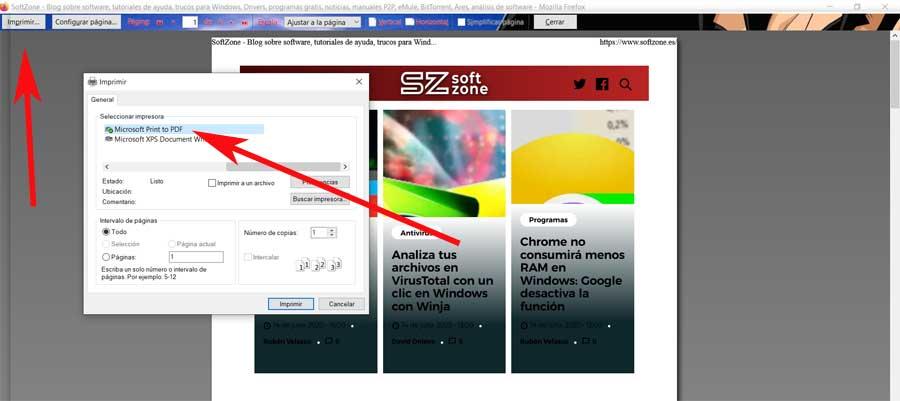
Converta sites em arquivos PDF do Edge Chromium
Um dos projetos mais recentes da Microsoft foi justamente isso, seu novo navegador Edge, agora baseado em Google Motor de cromo . É por isso que ele compartilha algumas funções com o mesmo Chrome do gigante das buscas, embora também tenha o seu próprio. Portanto, para alcançar o que estamos procurando aqui, clicamos no botão localizado no canto superior direito que nos dá acesso a várias opções.
Nesse caso, optamos pela opção Imprimir, que nos fornece uma nova janela que mostra uma visualização do site carregado naquele momento. Da mesma forma, à direita, veremos que temos a possibilidade de escolher a impressora de saída; portanto, aqui selecionamos a opção Microsoft Print to PDF.
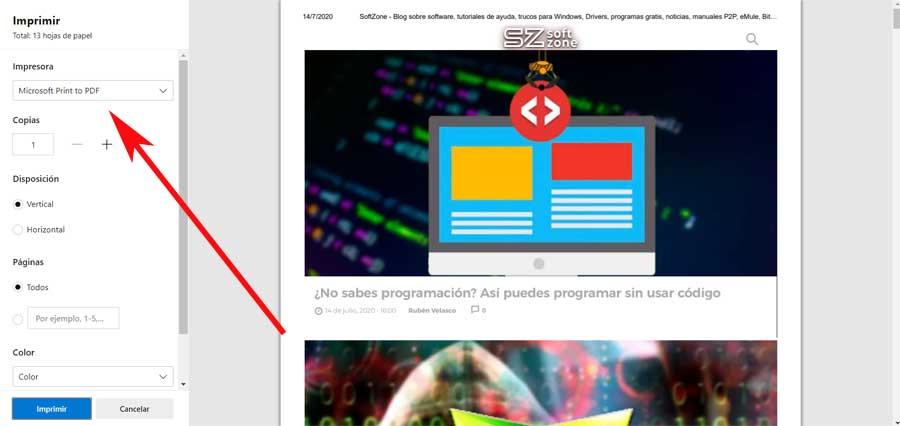
Assim, usando o navegador que normalmente usamos, podemos criar nossos próprios PDFs dos sites escolhidos em questão de segundos.