Podemos navegar facilmente na web várias horas por dia. Neste momento, encontramos sem dúvida coisas muito interessantes que queremos salvar para referência futura, e o mais comum é, sem dúvida, salvar o link do conteúdo. Pode não ser o melhor, sendo a coisa mais inteligente a salve a página em questão no formato PDF em nosso computador ou na nuvem. Neste artigo, explicamos como você pode fazer isso facilmente em iPhone.
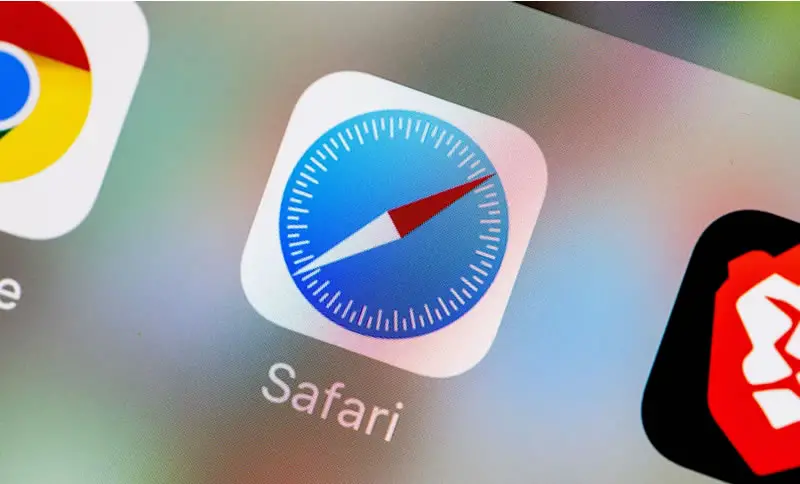
Exporte os sites que você não deseja perder para PDF
Salvar o link da página da web em uma anotação ou em um marcador não é o melhor que podemos fazer, pois enfrentamos que o conteúdo será acabam desaparecendo no futuro. Para evitar perdê-lo se ficar indisponível, podemos salvar o conteúdo para que ele esteja sempre à nossa disposição, sem alterações. Sem dúvida, a melhor maneira de fazer isso é transformar a página da Web em formato PDF, que é um tipo de arquivo com o qual podemos trabalhar facilmente em vários gerenciadores de arquivos e também editá-lo.
Para poder transformar qualquer página em formato PDF em nosso iPhone, basta seguir os seguintes passos:
- Abra a página que você deseja conversar localmente no Safari.
- Clique no botão de compartilhamento que estamos no centro inferior.
- No menu suspenso, podemos ver no início o título da página e na parte inferior uma seção de 'Opções' . Vamos clicar nisto.
- Podemos escolher o formato em que queremos enviar o conteúdo e simplesmente selecione 'PDF' e pressione 'OK' no canto superior direito.
- Em seguida, devemos clicar em 'Salvar em arquivos' ou compartilhá-lo da maneira que desejar, tendo a possibilidade de fazê-lo através de aplicativos de terceiros.
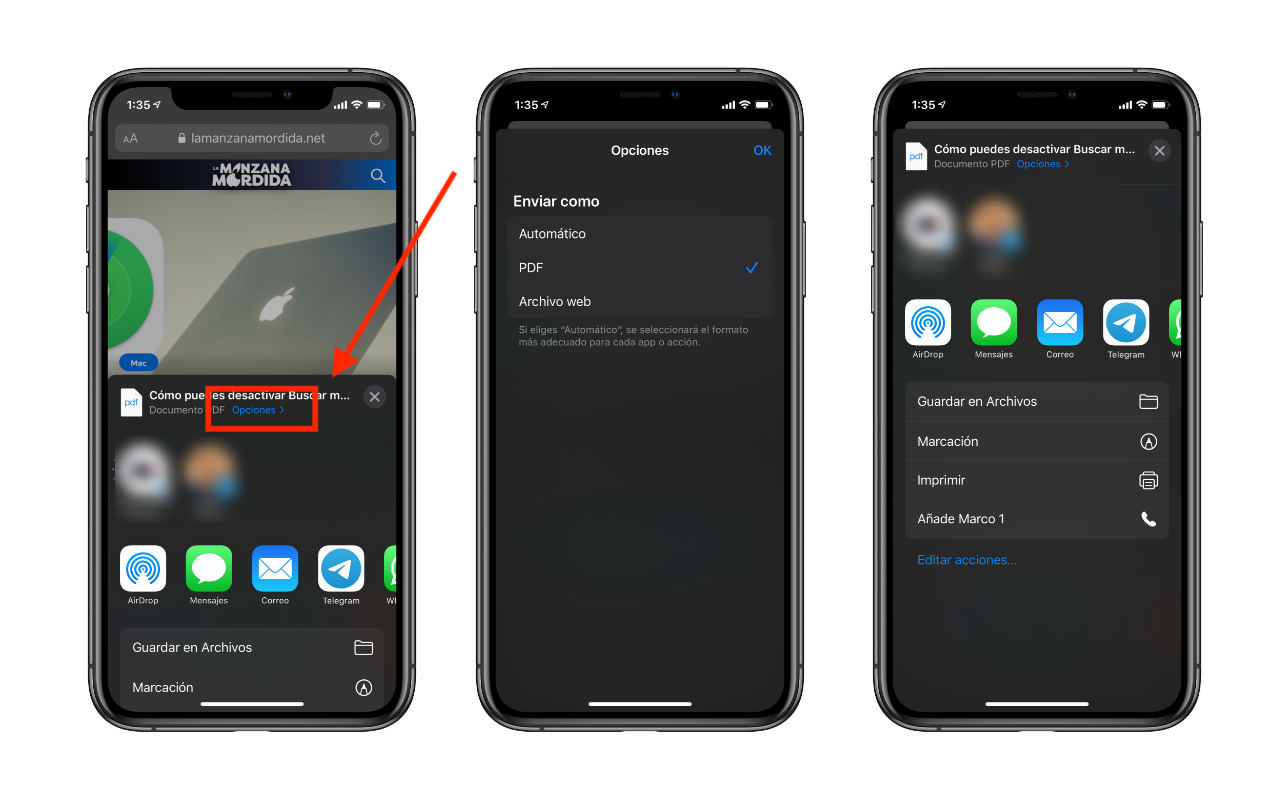
Com essa opção, além de poder armazenar uma página da Web em formato PDF em nosso computador localmente, podemos compartilhá-la facilmente em um contato. Os documentos PDF gerados também nos dão a possibilidade de fazendo anotações diferentes e destacando áreas específicas do texto que acreditamos serem importantes. Dessa forma, teremos o conteúdo armazenado de forma perpétua onde quisermos, sem depender do autor que o encerra, removendo-o.
Esta mesma operação também pode ser realizada por conta própria iPad seguindo exatamente as etapas mencionadas acima. Se quisermos evitar elementos desnecessários neste documento PDF, podemos ir para o modo de leitura e exportar apenas o texto e imagens, elimine os diferentes anúncios que a página da web pode ter.
Deixe-nos na caixa de comentários o que você pensa sobre esta forma de exportar páginas da web em iOS e iPadOS.