Ao salvar nossos arquivos mais importantes em Windows, geralmente usamos as pastas “Documentos”, “Imagens” e “Área de Trabalho”. Esses, vamos encontrar por padrão no Windows 10. Muitas vezes a distinção entre um ou outro é feita com base no conteúdo. Portanto, pode ser interessante ter uma cópia de backup desses elementos em nosso onedrive conta, especialmente se os usarmos para economizar material que é de importância relativa.
MicrosoftO sistema de armazenamento em nuvem da tem a capacidade de fazer backup automaticamente das pastas “Documentos”, “Imagens” e “Área de Trabalho”. Graças a isso, podemos ter um backup dos arquivos que neles guardamos e tê-lo sempre à nossa disposição armazenado na nuvem. Tudo isso automaticamente, portanto não será necessário fazer manualmente. Assim, também podemos acessar todo o seu conteúdo de outros dispositivos.
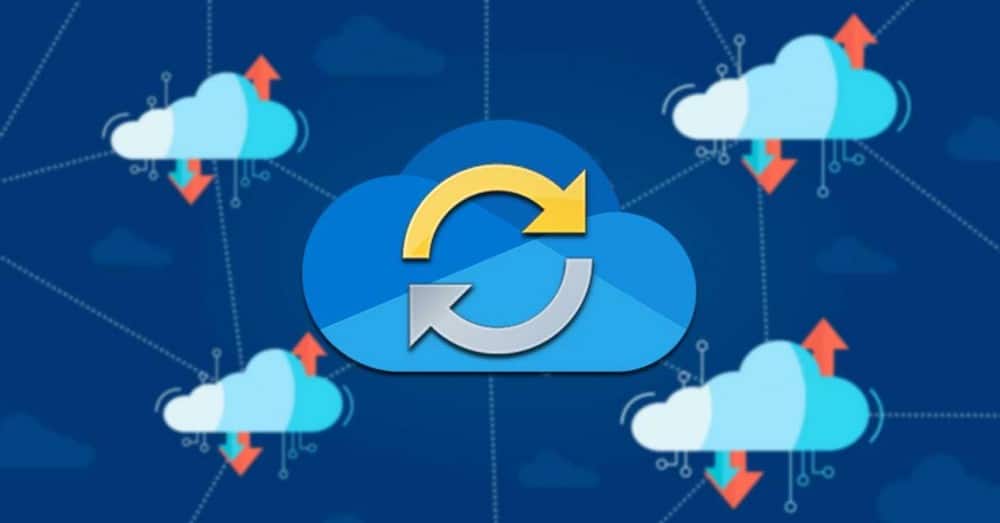
Salve as pastas padrão no OneDrive
A primeira coisa que precisamos saber é que o OneDrive será responsável por criar as pastas “Desktop”, “Documentos” e “Imagens” como local padrão. Desta forma, os arquivos e pastas que temos dentro deles serão salvos em nossa conta. Claro, devemos ter em mente que, no caso de movermos essas pastas para uma unidade diferente, será necessário restaurá-la para o local original para realizar o backup automático. Caso contrário, uma mensagem de erro aparecerá.
Para fazer cópias de backup dessas pastas, a primeira coisa que vamos fazer é clicar no ícone do OneDrive que encontramos na bandeja do sistema. Isso abrirá um menu suspenso. Aqui, clicaremos na opção “Configurações”.
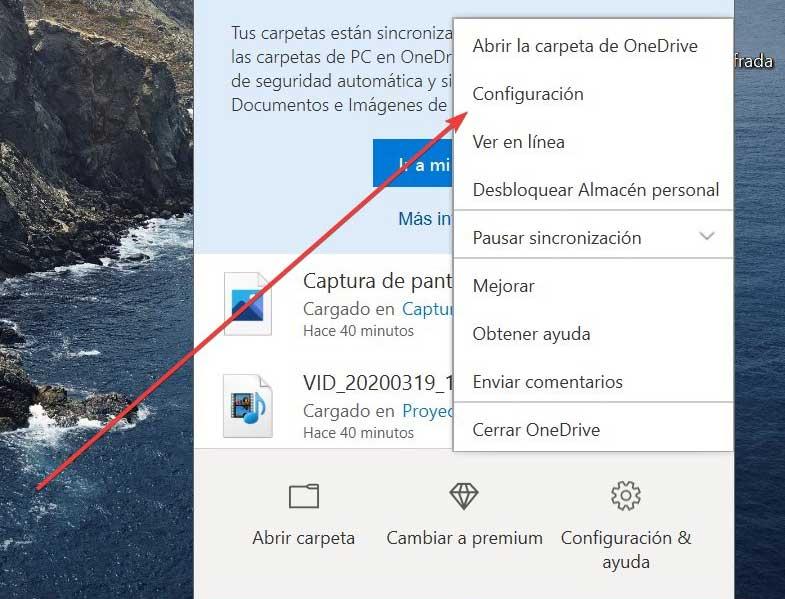
Na nova janela devemos clicar no botão “backup cópias ”. A seguir, na seção “Pastas importantes no PC”, clique no botão “Gerenciar cópias de backup”.
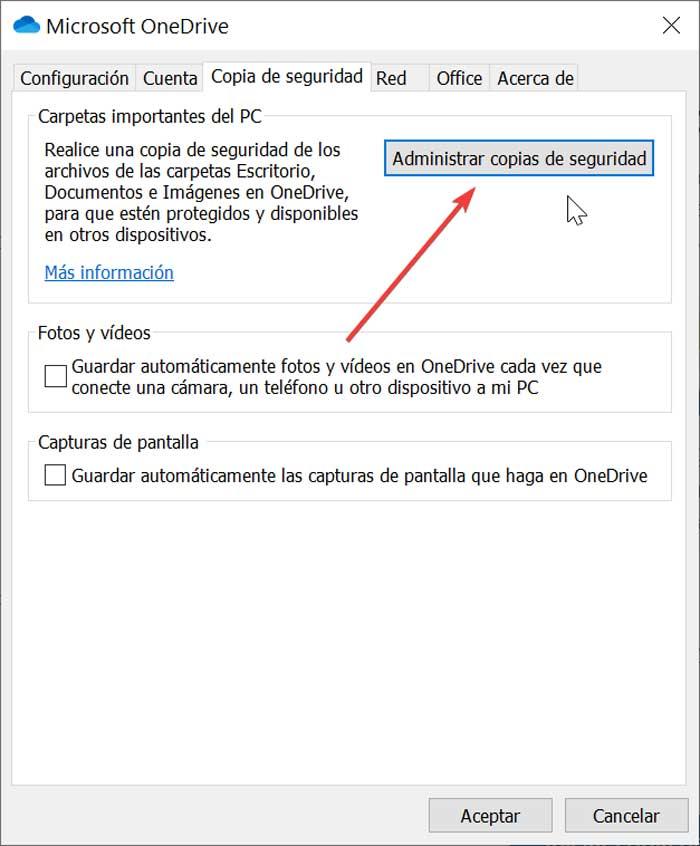
Isso abrirá uma nova janela. Nele teremos a possibilidade de escolher se queremos fazer uma cópia de segurança das pastas “Desktop”, “Documentos” e “Imagens” do Windows 10. Desta forma, as pastas que selecionamos serão sincronizadas com o OneDrive. Arquivos novos e existentes serão adicionados à nossa conta OneDrive, criando um backup que permitirá que eles estejam disponíveis em outros dispositivos.
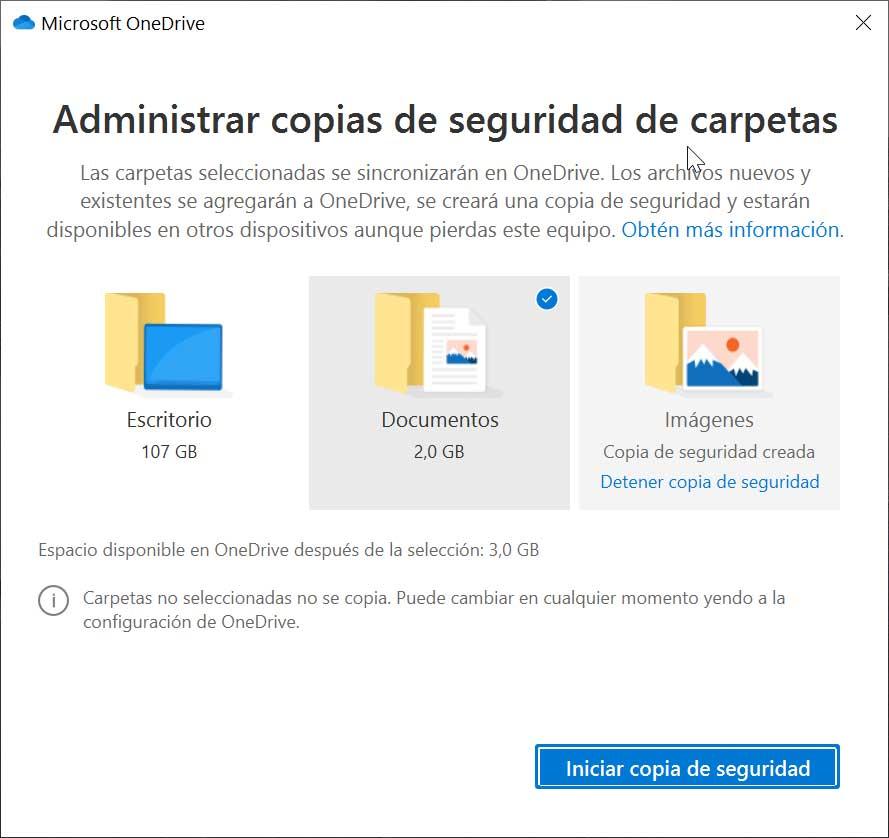
As pastas que não selecionamos não farão parte do backup, embora possamos alterá-lo a qualquer momento, repetindo os mesmos passos. Na imagem de cada pasta irá indicar o espaço de armazenamento que cada um ocupa. Assim que as pastas forem selecionadas, o OneDrive nos informará sobre o espaço disponível que permanecerá em nossa conta após a seleção. Assim que as pastas forem escolhidas, começamos o processo clicando no botão Iniciar backup.
Em seguida, começará o processo de sincronização e cópia. Este processo não é exatamente rápido, embora dependa da velocidade de nossa conexão com a Internet e do tamanho das pastas que iremos copiar. Depois de concluído, os arquivos serão integrados em nossa conta OneDrive. A partir de então, poderemos acessá-los de outros dispositivos nos quais fizermos login com nossa conta. Além disso, devemos saber que o conteúdo dessas pastas não estará mais disponível nas pastas correspondentes no computador. Em vez disso, eles estarão disponíveis em suas pastas correspondentes no OneDrive.
Pare um backup
A qualquer momento durante a execução do backup, podemos interrompê-lo, exibindo uma mensagem de aviso. Nele, informa-nos que, ao proceder à paralisação da cópia, os novos arquivos somente serão salvos no computador e não poderemos acessá-los de outros dispositivos por não estarem incluídos na cópia.
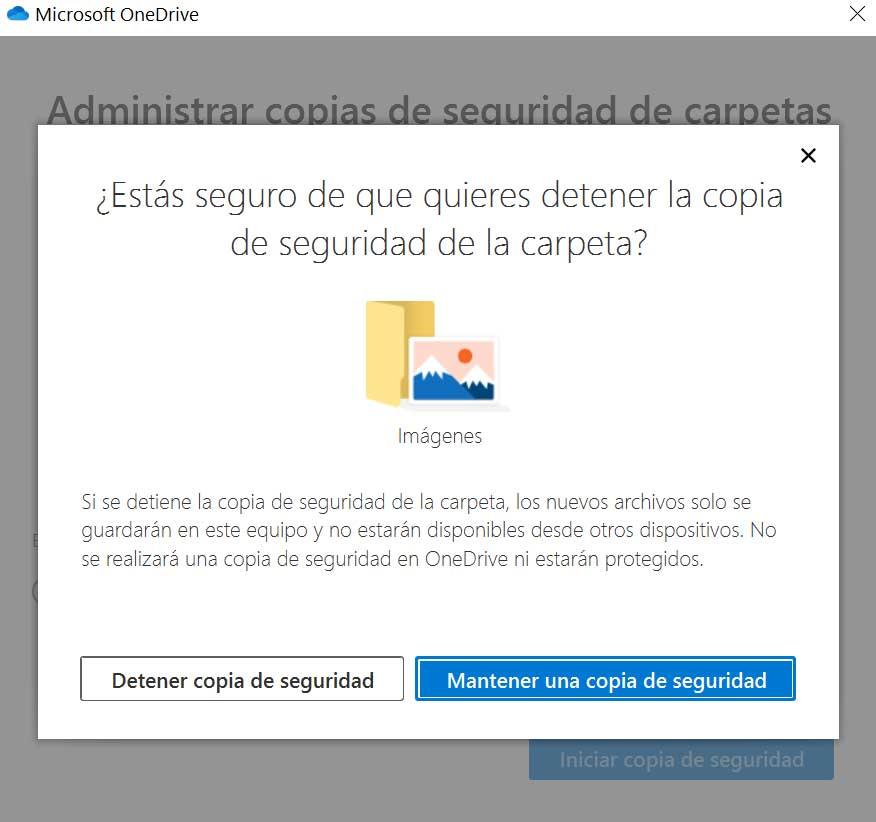
Quando você interrompe o backup de uma pasta, os arquivos que já concluíram o backup permanecerão na pasta OneDrive e não estarão mais disponíveis na pasta do dispositivo. Se quisermos que esses arquivos estejam disponíveis novamente na pasta do dispositivo, teremos que movê-los novamente e manualmente, da pasta OneDrive para a pasta do dispositivo. Devemos ter em mente que o OneDrive não copiará novos arquivos que adicionarmos a essa pasta no dispositivo, uma vez que tenhamos interrompido o backup.
Acesse e gerencie pastas de backup
Assim que os arquivos forem sincronizados com o OneDrive, um backup irá prosseguir. Isso nos permitirá acessar as pastas Documentos, Área de Trabalho ou Imagens de outros dispositivos. Ao fazer esses backups, devemos ter em mente que teremos no máximo 5 GB de armazenamento gratuito, que podemos expandir até 1 TB com uma assinatura do Microsoft 365.
Depois de fazer login no aplicativo de sincronização OneDrive, podemos acessar os arquivos usando o Windows File Explorer. Ao abri-lo, teremos acesso à guia OneDrive que aparece no lado esquerdo. Se exibirmos o ícone, as pastas que foram sincronizadas aparecerão e teremos acesso a todo o conteúdo salvo.
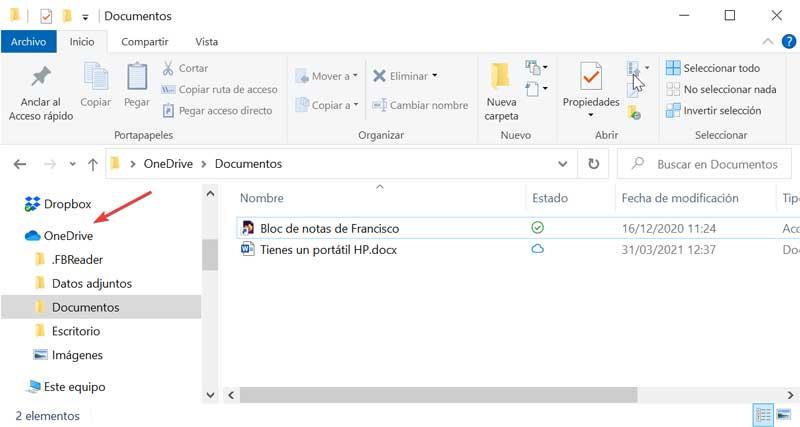
Também podemos acessar esse conteúdo fazendo login em nossa conta OneDrive de um navegador . Algo que pode ser interessante para nós quando não estivermos usando o computador onde temos o aplicativo OneDrive instalado. Para fazer isso, basta clicar em este linke escreva nossas credenciais de login. Em seguida, aparecerá a interface do aplicativo web de onde podemos acessar todo o conteúdo armazenado. Na coluna da esquerda, dentro da pasta “Meus arquivos”, encontraremos as pastas “Desktop”, “Imagens” e “Documentos”, caso tenham sido sincronizadas, com todos os arquivos que a compõem.
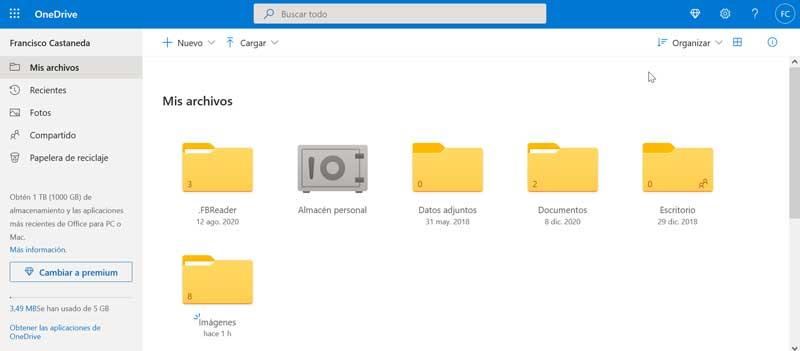
Se precisarmos baixar algum de seus arquivos, bastará selecioná-los e clicar sobre ele com o botão direito do mouse. Isso abrirá um menu de contexto onde temos a opção de “Download”. Da mesma forma, temos à nossa disposição outras ações como “Excluir”, “Mover” ou “Copiar para”, entre outras.