Ao usar nosso Windows PC, com certeza teremos notado que, ao abrir um aplicativo manualmente, ele costuma abrir em modo tela, para que possamos controlá-lo. Isso é algo que se tornou praticamente essencial para muitos programas, como um pacote de escritório ou o navegador da web. No entanto, alguns programas não precisam abrir suas janelas ao iniciar, pois são executados automaticamente em segundo plano, pois não é necessário usar sua interface para interagir com eles ou acessar as informações que ela nos mostra.
Alguns aplicativos como, por exemplo, alguns clientes de torrent, gerenciadores de download ou software de captura de tela podem funcionar perfeitamente em segundo plano, sem a necessidade de mostrar nos a janela principal deles maximizada . Apesar disso, quando os executamos manualmente, por padrão, eles sempre abrem sua tela principal. Isso nos faz ter que minimizá-los para continuar nossa atividade, o que pode ser irritante.
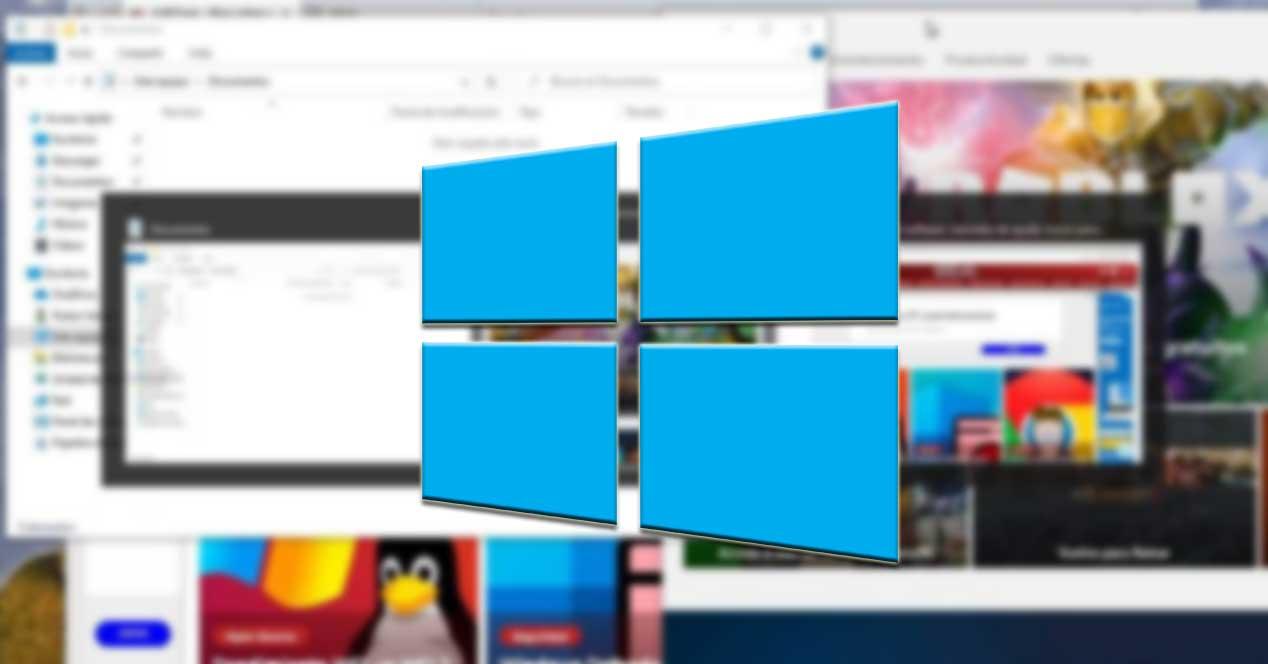
Por outro lado, o efeito oposto também pode ocorrer. Quando instalamos um novo programa, o executamos e percebemos que ele abre com o janela minimizada , ao invés de abrir completamente, mostrando-se menor do que o espaço real que deveria ocupar em nossa tela. Portanto, somos obrigados, cada vez que os abrimos, a clicar no ícone Maximizar para que seja ampliado. Isso é essencial quando a interface possui muito conteúdo que nos impede de realizar tarefas com a janela minimizada.
O Windows permite que você configure como cada programa é iniciado
Por isso, dependendo de cada aplicativo, ele pode ser aberto de forma maximizada ou minimizada. É um configuração individualizada isso depende de cada programa em questão. Se isso é algo que nos incomoda, devemos saber que existem truques para configurar a forma como queremos que as janelas do programa abram. Desta forma, podemos configurar a maneira de iniciar cada programa no Windows de forma rápida e fácil. E o melhor de tudo, não será necessário instalar software de terceiros. Bastará brincar com as opções que o Windows nos oferece desde os atalhos para configurar a forma como essas aplicações se iniciam.
Se você deseja que certas janelas ou programas comecem minimizados ou maximizados automaticamente quando os executamos, hoje ensinamos os passos que devemos seguir em cada caso. Isso é algo que podemos fazer em todas as versões recentes e não tão recentes do Windows.
Defina os programas para sempre abertos maximizados ou minimizados
No caso de desejarmos que um programa sempre abra com a janela maximizada ou minimizada ao executá-lo, a primeira coisa que teremos que fazer é localize seu arquivo .exe ou um atalho que temos em nosso desktop ou barra de tarefas. Caso não possamos encontrar o atalho, podemos localize-o no menu Iniciar .
Para fazer isso, devemos abrir o menu Iniciar do nosso computador que é representado por um ícone do Windows na parte inferior esquerda da nossa barra de ferramentas. Depois de aberto, na lista de programas e aplicativos instalados podemos localizar o programa que queremos abrir maximizado. Posteriormente clicaremos com o botão direito para abrir um menu onde selecionaremos “Mais” e posteriormente “Abrir localização do arquivo”.
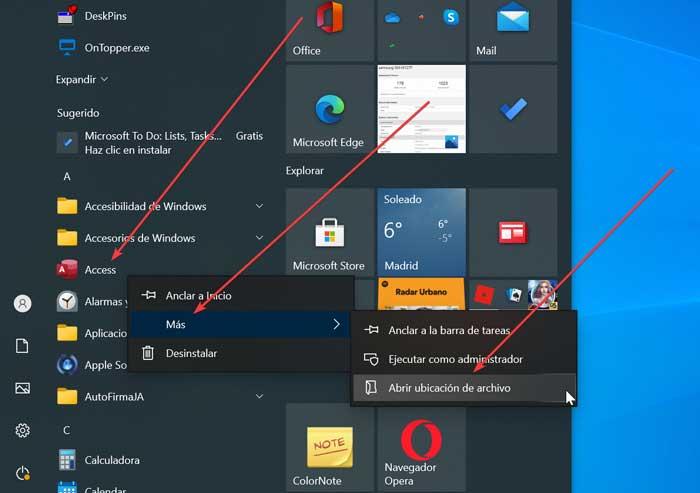
Uma vez localizado o arquivo .exe ou o acesso direto, clique nele com o botão direito. Isso irá abrir o Menu de contexto do Windows onde selecionaremos a opção “Propriedades”. A seguir, uma pequena janela com várias abas se abrirá, então devemos ir para aquela que diz “Acesso direto”. Se dermos uma olhada nas diferentes opções que encontramos nesta guia, encontramos a função “Executar”. Ao lado dele encontramos um menu suspenso no qual encontramos três opções disponíveis: “Janela normal” (é ativada por padrão), “Minimizada” e “Maximizada”.
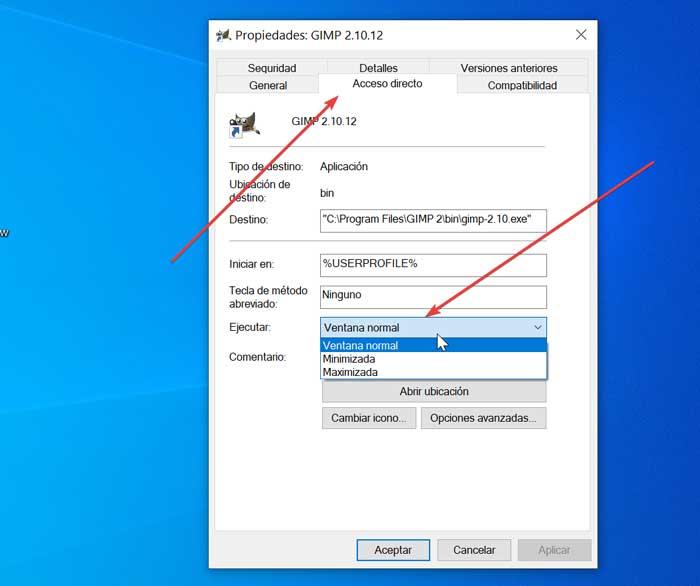
Agora só temos que selecione a opção que precisamos para cada caso. Uma vez selecionado, basta clicar em “Aplicar” e por último em “OK” para que o Windows 10 configure a janela do programa selecionado de acordo com o modo que escolhemos.
NirSoft Advanced Run, a alternativa de terceiros
Embora em geral através do Windows deva ser possível estabelecer que a janela de um programa aparece maximizada ou minimizada ao ser executado, é possível que por algum motivo em alguns casos específicos de determinados programas não funcione corretamente. Se necessário, podemos usar um aplicativo de terceiros, como Corrida Avançada .
Este programa é uma alternativa um pouco mais completa. Com ele podemos configurar os parâmetros e comportamento de qualquer aplicação em nosso sistema. O aplicativo desenvolvido pela NirSoft é totalmente grátis e portátil , por isso não requer nenhum tipo de instalação e podemos baixá-lo de seu site do Network Development Group . Este aplicativo nos permitirá configurar todos os tipos de opções e parâmetros relacionados à inicialização de aplicativos no Windows.
Etapas para configurar a inicialização do aplicativo
Apesar de ser um programa com muitas opções, vamos nos concentrar na seção que nos interessa. Portanto, veremos como configurá-lo de forma que uma janela maximizada ou minimizada do programa apareça ao executá-lo. Em primeiro lugar, assim que o arquivo ZIP for baixado, iremos descompactá-lo e executar o AdvancedRun.exe arquivo.
A seguir aparecerá uma janela com seu menu principal, que, embora seja em inglês, é bastante intuitivo. Agora, o que temos que fazer é adicionar o programa que vamos discutir. Para isso, examinamos a primeira seção “Programa a ser executado”. Lá, clicaremos no ícone com três pontos para abrir o Windows Explorer e selecione o arquivo .exe ou atalho do programa desejado.
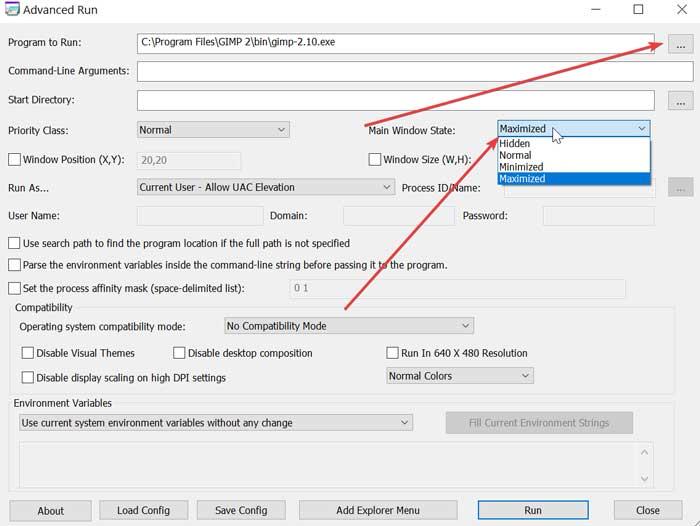
Depois de adicioná-lo, vamos agora olhar para a seção “Estado da janela principal”. Aqui clicamos na guia ao lado dela, onde teremos três opções disponíveis. Podemos selecionar “Normal” (padrão), “Minimizado” (Minimizado) e “Maximizado” (Maximizado) para que selecione o que nos interessa em cada caso . Depois de escolhidos, basta clicar no botão “Executar” para aplicar as alterações.