Se você já tentou ativar o Windows 10 Wi-fi ponto de acesso e tem te dando problemas , vamos mostrar as soluções que você pode fazer para fazer esse problema desaparecer.
Este é um erro que muitas pessoas estão encontrando sem motivo aparente, mas logo de cara, elas percebem que não é possível se conectar a este tipo de conexão.

O que é o ponto de acesso WiFi do Windows 10?
Quando quisermos conectar um dispositivo à Internet, podemos usar nosso computador com Windows 10 para servir de repetidor e poder dar rede a qualquer tipo de produto compatível com ele.
Isto é chamado um ponto de acesso WiFi ou adaptador sem fio , uma boa solução se não precisamos ter um repetidor permanente em nossa casa, mas de vez em quando precisamos conectar um dispositivo que temos.
Como criar um ponto de acesso WiFi?
Ainda que lhe pareça que este é um sistema que nos vai custar fazer, a verdade é que não será assim e teremos uma forma muito fácil e simples de o fazer. Devemos seguir estas etapas:
- Clicamos no ícone de nossa conexão .
- Em seguida, devemos clicar com o botão direito do nosso mouse sobre onde diz Área de cobertura e quando vemos Vá para a configuração , devemos clicar nele.
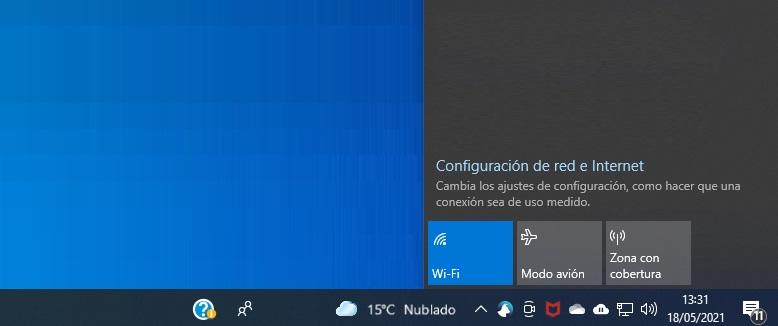
- Agora que estamos no Área de cobertura sem fio móvel seção, devemos clicar em Editar , que é um botão que aparece logo abaixo dos dois tipos de conexão para compartilhar a Internet.
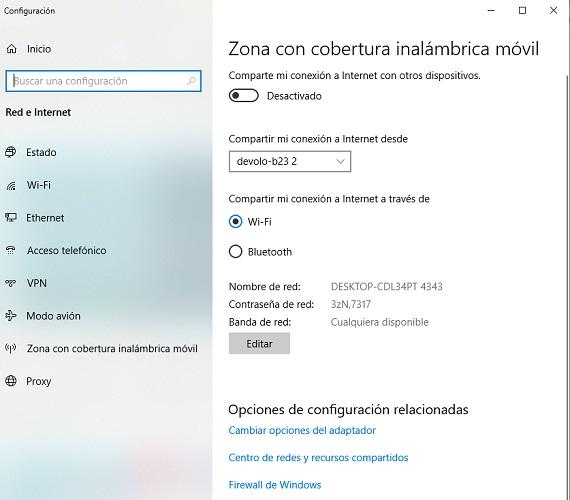
- É hora de escolha o nome que queremos que seja colocado e também devemos escrever o senha.
- Assim que clicarmos em Salve , estará ativo e o veremos na parte do ícone de nossa rede. Ele aparecerá em azul com o nome que acabamos de fornecer.
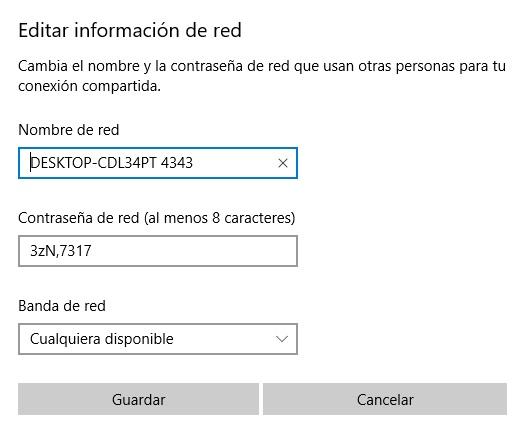
- Agora você só precisa se conectar a essa rede com sua senha no dispositivo que deseja e pronto.
Soluções para Ponto de Acesso ou Falha do adaptador sem fio
Às vezes há problemas para conectar o computador com outro dispositivo através do sistema que nos preocupa hoje e devemos realizar uma série de verificações e providências para que tudo volte ao normal, pois pode ocorrer repentinamente e sem prévio aviso. Quer dizer, tudo funcionou como um encanto, até que de repente não liga mais.
Reinicie o roteador
Como o incidente pode ser resultado de uma falha temporária do próprio roteador, é melhor reiniciá-lo. Se tiver um botão de desligar, devemos pressioná-lo e se não tiver, teremos que desligá-lo. Depois de cerca de 10 segundos nós o reconectamos e espere que funcione novamente. Se o erro desapareceu, já sabemos de onde veio.
Windows Update
Devemos ter certeza de que O Windows está totalmente atualizado , já que pode ser que o erro que temos seja generalizado e que com um patch que Microsoft nos envia podemos resolver. É por isso que é extremamente importante ter nosso sistema operacional funcionando com todas as atualizações.
Verifique os drivers
Às vezes, esse tipo de falha pode vir do fato de que não temos os drivers atualizados ou que algum tipo de conflito ocorreu com eles. É por isso que é importante verificar se os temos com as versões mais recentes, especialmente aquelas que dizem respeito a tudo o que tem a ver com wi-fi. Para isso temos sites onde podemos verificar, programas explicitamente dedicados a ele ou ir ao fabricante do componente que temos em nosso computador e verificar se podemos instalar uma versão mais atualizada de seus drivers.
redefinição de senha
Nós devemos certifique-se de que a senha que definimos para o sistema sem fio é aquele em que estamos tentando entrar. Pode acontecer que pensemos que colocamos um e cometemos um erro e deslizamos uma letra ou número extra que não tínhamos. A coisa mais rápida e segura é recriar o mesmo sistema de antes e certifique-se cem por cento que temos a senha que queremos e que é exata a que vamos colocar nos dispositivos que vão ser usados do computador para se conectar.
Reinicie o adaptador WiFi
Para reiniciar o adaptador WiFi, o que devemos fazer é o seguinte:
- Escrevemos na seção para isso no Gerenciador de dispositivos barra de tarefas.
- Quando ele sair na parte superior da janela exibida, clique nele.
- Em seguida, temos que ir para Adaptadores de rede .
- Uma vez lá, clicamos com o botão direito do nosso mouse no cartão de rede e clique em Propriedades.
- Agora vamos para o Responsável pelo Tratamento guia e, em seguida, clique em Desativar dispositivo e clique em OK .
- Assim que fizermos isso, retornaremos à mesma guia novamente e agora o que faremos é clicar em Ativar dispositivo .
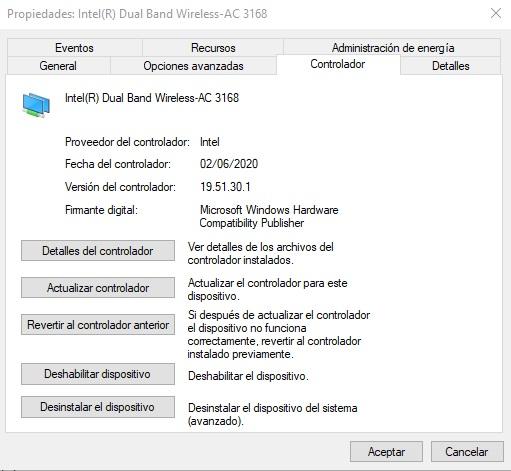
Desta forma, tudo na memória do adaptador é zerado caso haja algo que interrompa o seu bom funcionamento.
Reinicie o sistema de rede
Se o problema persistir, a próxima etapa será reinicie todo o sistema de rede do PC , algo que podemos fazer rapidamente no prompt de comando.
- Para entrar no Prompt de comando temos que colocar a mesma coisa na área para escrever na barra de tarefas do Windows.
- Quando obtivermos a janela pop-up na qual vemos o ícone do símbolo, devemos clicar nele com o botão direito do mouse e selecionar Executar como Administrador .
- Agora que entramos, é o momento em que escrevemos o seguinte comando:
- netsh winsock reset catálogo
- Então damos Entrar .
Desativar antivírus
Outra opção que podemos levar em consideração é o antivírus. Obviamente, o antivírus é necessário para nos proteger contra todos os tipos de ameaças, mas há alguns que podem conflito com isso Sistema sem fio Windows 10. Portanto, é melhor desabilitá-lo ou, em casos extremos, desinstalá-lo, para ver se podemos usar o sistema de acesso ou adaptador sem fio com ele não funcionando.
Se ao verificar funcionar, significa que o antivírus cortou a ligação e que devemos investigar dentro do software a forma como isso não acontece ou mudar diretamente para outro que nos permita funcionar sem problemas.
Limpar DNS
Parece que existem usuários que limpam o DNS ajudou-os a fazer o sistema repetidor de sinal do sistema operacional Microsoft funcionar novamente, então vamos ver como isso é feito.
- Temos que clicar com o botão direito no símbolo do menu do Windows e escolher Windows PowerShell (Administrador) .
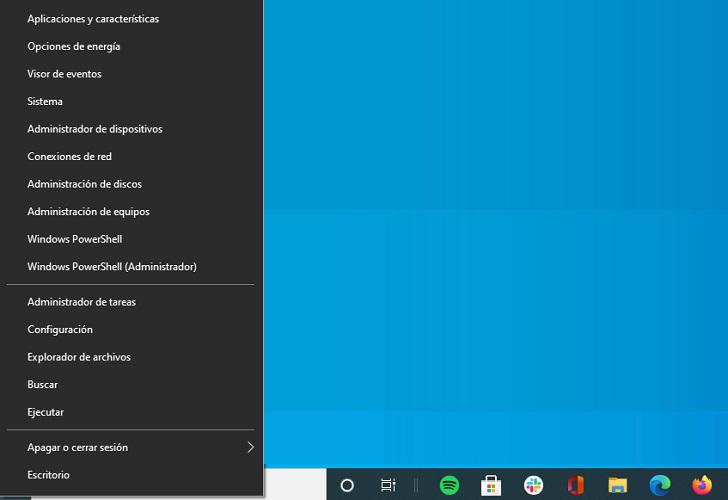
- Em seguida, devemos escrever 3 comandos e após cada um deles pressione Entrar .
- ipconfig/lançamento
- ipconfig/flushdn
- ipconfig /renovar
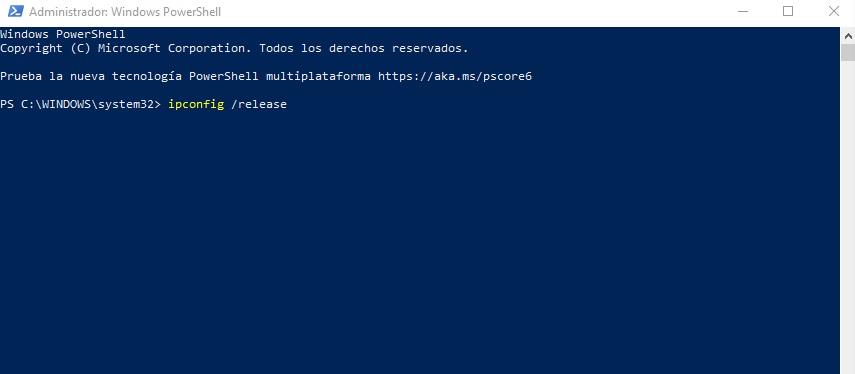
- Agora voltamos ao Windows PowerShell (Administrador) e escrevemos o seguinte, pressionando Entrar depois de cada um deles.
- ipconfig / flushdns
- nbtstat -r
- netsh int ip reset
- netsh winsock reset
- Devemos reiniciar o computador e será o momento em que o acesso WiFi ou adaptador wireless deverá funcionar.