
Windows tem um recurso ou filtro conhecido pelo nome de SmartScreen que certamente é bem conhecido por muitos usuários. E esse recurso pode ter nos impedido de baixar ou usar um aplicativo ou programa ocasionalmente, uma vez que foi projetado para detectar sites de phishing ou arquivos infectados com malware . Portanto, vamos mostrar a seguir como evitar que o SmartScreen nos impeça de instalar certos aplicativos.
Se o arquivo ou aplicativo que estamos tentando baixar ou executar for originado de uma página da web que o SmartScreen classifica como duvidosa, descobriremos que o Windows 10 nos mostra automaticamente uma mensagem na área de trabalho indicando que o Windows deseja proteger nosso computador e que Tela inteligente evitou o lançamento de uma aplicação desconhecida para não colocar o PC em risco.
O que é o filtro SmartScreen?
Microsoft explica para nós em seu site oficial que SmartScreen, uma ferramenta Microsoft Defender, ajuda a identificar sites relatados como phishing ou malware. Além disso, também é fundamental para tomar decisões informadas sobre downloads.
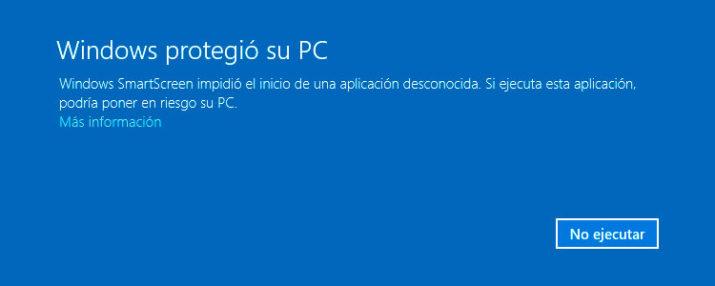
Na verdade, de acordo com a gigante sediada em Redmond, o filtro SmartScreen ajuda você proteja-se de três maneiras :
- Quando você navega na Internet, o filtro analisa as páginas e determina se elas podem ser suspeitas. No caso de encontrar páginas suspeitas, o SmartScreen mostrará uma mensagem de aviso na qual você terá a oportunidade de fornecer feedback. Além disso, você será aconselhado a ter cuidado.
- O SmartScreen também usa uma lista dinâmica de sites de phishing e software malicioso relatados para verificar quais sites você visita. Se encontrar uma correspondência, o SmartScreen exibe um aviso para informá-lo de que o site foi bloqueado por motivos de segurança. Esta lista é atualizada em tempo real.
- O SmartScreen compara os arquivos baixados da Internet com uma lista de softwares e programas mal-intencionados relatados que são conhecidos como não confiáveis. Se encontrar uma correspondência, o SmartScreen irá avisá-lo de que o download foi bloqueado por razões de segurança. A Microsoft explica que também compara os arquivos baixados com uma lista de arquivos que muitos usuários do Internet Explorer conhecem e baixam. Se o arquivo que você está baixando não estiver na lista, o SmartScreen irá avisá-lo.
SmartScreen vs pop-ups bloqueados
Embora muitas pessoas o confundam, visto que é uma ferramenta que limita a abertura de certos links ou Downloads da Internet, a verdade é que o SmartScreen é diferente do bloqueador de pop-ups.
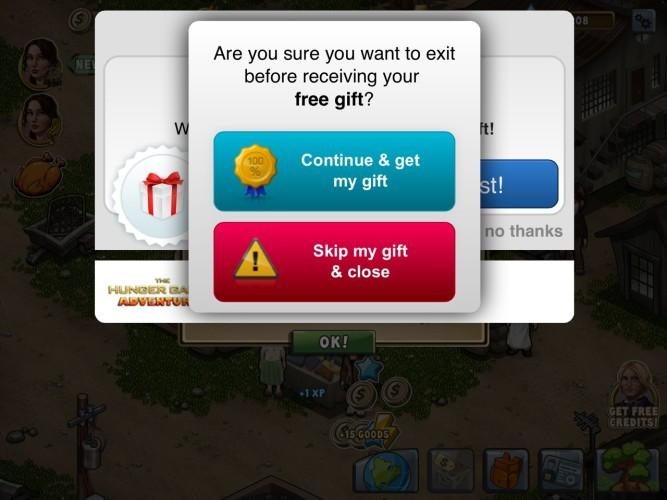
O primeiro verifica as páginas da Web que você visita e se certifica de que os arquivos baixados não representam uma ameaça à sua segurança. Por sua vez, o bloqueador de pop-up não é tão inteligente e apenas bloqueia a maioria desses elementos que geralmente são anúncios (raramente maliciosos).
Desative o Windows SmartScreen e execute aplicativos
Embora a página da web da qual baixamos possa ser totalmente confiável, no entanto, é provável que tente fazer alguma alteração no sistema e é por isso que vai detecte-o como perigoso . Para usar esta ferramenta, não teremos escolha a não ser desativar o filtro SmartScreen no Windows 10, algo que podemos fazer conforme mostraremos a seguir.
Temos a primeira opção da mensagem que o Windows 10 nos mostra quando tentamos executar o aplicativo. Embora vejamos apenas o botão Não Executar, se não o corrigirmos, o Mais informação o link aparece no final da mensagem. Ao clicar nele, a opção Executar aparecerá de qualquer maneira, portanto, o programa será executado sob nossa responsabilidade.
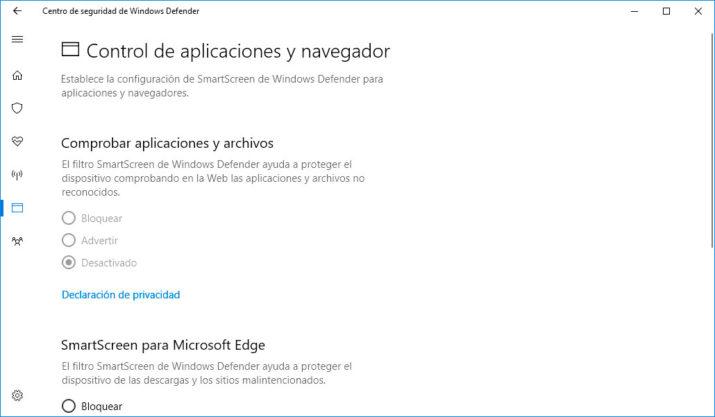
Mas, além disso, existe a opção de desabilitar completamente o filtro SmartScreen. Para fazer isso, temos que acessar o novo Windows Defender Segurança Centralização de , que veio com a última atualização importante do Windows 10 para criadores. Basta digitar na caixa de texto da Cortana “Central de Segurança do Windows Defender” e pressionar Enter para abri-la.
Uma vez lá, selecionamos a opção de controle de aplicativo e navegador e, em seguida, procuramos o Filtro SmartScreen opção que queremos desativar. Lá encontraremos a opção de desativar esse recurso para verificar se há aplicativos e arquivos desconhecidos, baixe o que fazemos da Microsoft borda ou verifique o conteúdo da web usado pelos aplicativos que instalamos da loja oficial do Windows 10.
Ligue ou desligue no Microsoft Edge
- No Microsoft Edge, selecione Configurações e mais> Configurações> Privacidade e segurança.
- Role para baixo até Segurança e ative ou desative o Windows Defender SmartScreen.
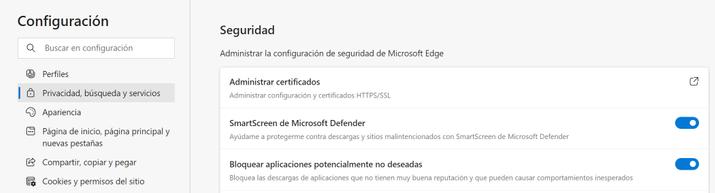
Habilite ou desabilite no Internet Explorer
- No Internet Explorer, selecione Ferramentas> Segurança.
- Selecione Habilitar Windows Defender SmartScreen ou Desabilitar Windows Defender SmartScreen. (Apenas a opção que não está selecionada neste momento é exibida)
Se você não tiver o Windows Defender habilitado, as opções são ativar o filtro SmartScreen e desativar o Filtro SmartScreen.
Habilite ou desabilite no Internet Explorer 8
- No Internet Explorer, selecione o botão Segurança, escolha Filtro SmartScreen e clique em Desativar Filtro SmartScreen ou Ativar Filtro SmartScreen.
- Na caixa de diálogo Filtro do Microsoft SmartScreen, clique em OK.
Ativar ou desativar no Windows 10
- Selecione Iniciar> Configurações> Atualização e segurança> Segurança do Windows> Proteção contra vírus e ameaças> Gerenciar configurações (ou Configurações de proteção contra vírus e ameaças em versões anteriores do Windows 10).
- Altere Proteção em tempo real para Desligado. Observe que as varreduras programadas continuarão em execução. No entanto, os arquivos baixados ou instalados não serão verificados até a próxima verificação agendada.
É aconselhável desativá-lo?
Em geral, a resposta é que não, não é recomendável desativar esta função que o sistema operacional Microsoft nos oferece de forma nativa e gratuita. A mensagem simples “SmartScreen impediu o lançamento de um aplicativo desconhecido” já deve servir como um exemplo claro do grau de proteção que podemos alcançar, pelo menos para a grande maioria dos usuários, principalmente os menos experientes.
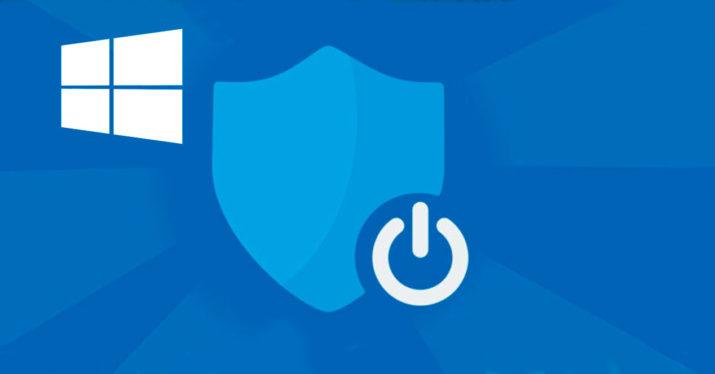
Com o crescente número de ameaças que nos cercam, malware cada vez mais sofisticado e técnicas para roubar nossos dados, uma camada adicional de proteção em nossos computadores nunca é demais. Outra coisa é que somos usuários experientes ou que precisamos desativar essa proteção de vez em quando por algum motivo. Seja como for, sempre o faremos por nossa própria conta e risco.
Na verdade, alguns sites legítimos podem ter problemas temporários com essa ferramenta, embora geralmente seja uma questão de tempo antes que eles sejam corrigidos. Em certos casos, pode ser usado para resolva o erro 0xc0000005, o que faz com que muitos apostem em sua desativação.