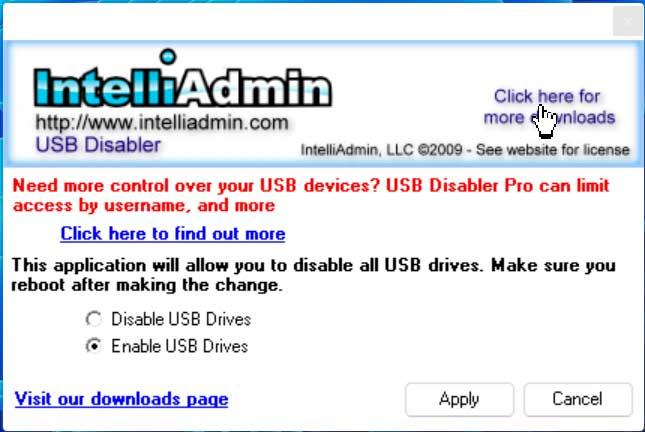O uso de unidades flash USB disparou por um longo tempo. Nós os usamos principalmente para transportar nossos arquivos ou programas de um lugar para outro com total conforto. Seu pequeno tamanho e capacidades cada vez maiores a um preço reduzido significam que conectamos uma unidade flash USB ao nosso computador todos os dias. No entanto, o fato de poder levá-los de um lugar para outro e conectá-los a todos os tipos de computadores significa que, no final, eles são um dos dispositivos mais perigosos para o computador, pois podemos ser infectados facilmente.
No caso de precisarmos ter a possibilidade de desativar o uso de memórias USB em nosso computador, informaremos sobre as diferentes maneiras de poder fazê-lo a partir de Windows. Para isso, podemos usar o Gerenciador de Dispositivos, o Editor de Diretiva de Grupo, o Editor do Registro ou programas de terceiros.

Por que evitar conectar uma unidade flash ao PC?
Há momentos em que podemos querer restringir o acesso a pen drives para evitar que danifiquem nosso equipamento. Por exemplo, talvez você queira desabilitar o acesso para impedir que qualquer usuário conecte dispositivos estranhos, que podem conter malware que pode prejudicar seu PC ou dificultar a instalação de aplicativos de fontes desconhecidas.
Ou se o dispositivo armazena dados confidenciais, desabilitar o acesso de leitura e gravação a esses dispositivos de armazenamento removíveis pode nos ajudar a bloquear o sistema para impedir que outros usuários tentem fazer uma cópia de determinadas informações, melhorando a segurança mesmo que os dados estejam armazenados. Na rede.
A verdade é que, independentemente do motivo, tanto no Windows 10 quanto no Windows 11 podemos realizar configurações que nos permitirão desativar o acesso a todos os dispositivos de armazenamento .
Formas de evitar seu uso
A seguir, veremos diferentes maneiras de desativar uma memória USB em nosso computador Windows 10 ou Windows 11.
Desmonte uma unidade USB para evitar seu uso
Quando falamos em desmontar uma unidade, significa o mesmo que extraí-la. Dessa forma, mesmo que esteja conectado ao nosso PC, não poderemos usá-lo, pois o sistema se encarregará de ignorar seu acesso, não o reconhecendo. Para poder desmontar uma unidade, abrimos o Windows Explorer pressionando o atalho de teclado “Windows + E”. Em seguida, clique em Este computador.
Em seguida, clicamos na unidade que queremos desmontar que está no “Dispositivos e unidades” seção. Esta unidade pode ser um disco rígido, pendrive ou cartão SD.
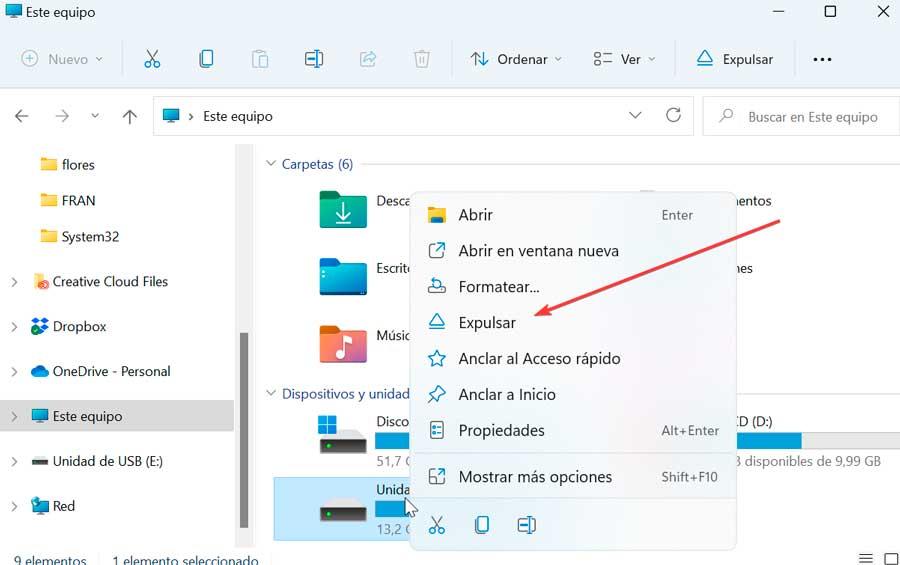
Por fim, clicamos nele com o botão direito do mouse e no menu de contexto clicamos em "Ejetar" . Feito isso, o ícone da unidade desaparece do File Explorer janela, embora o dispositivo permaneça conectado e uma notificação aparecerá indicando que agora podemos desconectar a unidade.
Bloquear USB do Gerenciador de Dispositivos
O processo mais simples para desabilitar o uso de uma memória USB é fazê-lo a partir do Gerenciador de Dispositivos. Dessa forma, eles não funcionarão e ninguém poderá usar memórias USB no computador com o risco de nos infectar.
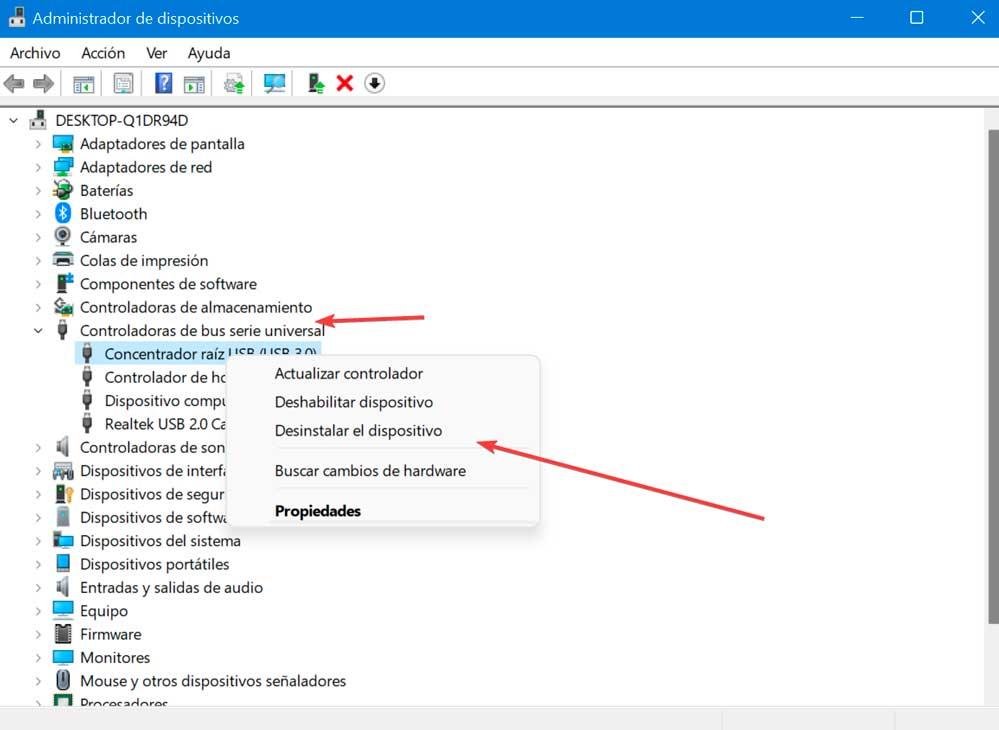
Para fazer isso, basta iniciar o atalho de teclado Windows + X e, no menu, selecionar a opção Gerenciador de dispositivos e, uma vez lá, exibimos o Barramento serial universal ou controladores USB e clique em cada porta USB com o botão direito do mouse. mouse para desativar cada um deles. Dessa forma, quando alguém inserir um USB, o Windows não conseguirá encontrar os drivers.
Usando o Editor de Diretiva de Grupo Local
Se formos usuários do Windows 10 Pro ou Enterprise, a maneira mais fácil de impedir que os usuários acessem nosso armazenamento removível é usando o Editor de Diretiva de Grupo Local.
Para fazer isso, vamos pressionar o atalho de teclado Windows + R e abriremos o comando Executar. Em seguida, escrevemos gpedit.msc e clicamos em OK ou pressionamos Enter. Uma vez no editor, navegamos para a seguinte rota:
Configuración del equipo / Plantillas administrativas / Sistema / Acceso de almacenamiento extraíble
Agora no lado direito, clicamos duas vezes em Todas as classes de armazenamento removível: negar acesso a todos .
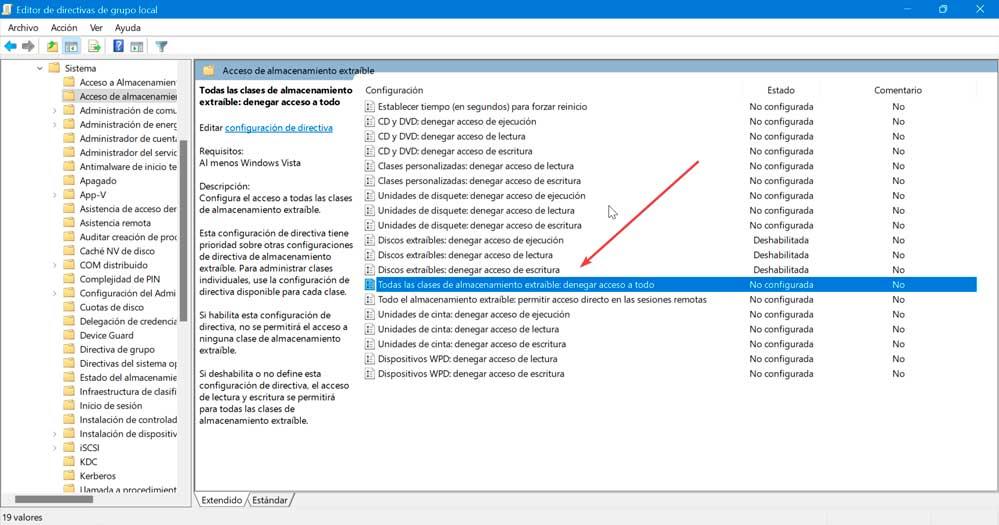
Na nova janela, selecionamos o ativado opção e clique em Aplicar e OK para salvar as alterações. Agora só temos que reiniciar o computador.
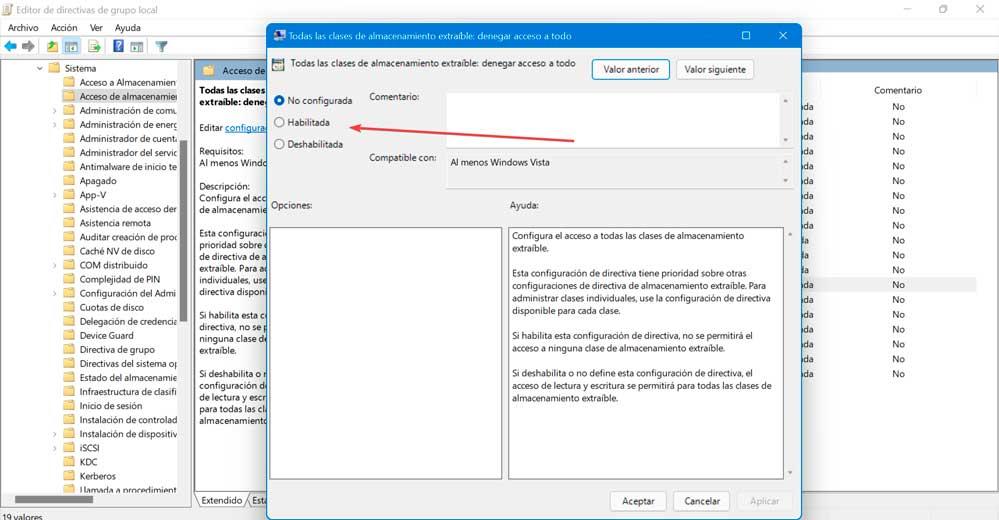
Depois de concluir as etapas, o Windows negará o acesso a todas as classes de armazenamento removíveis, incluindo unidades Flash USB, discos rígidos externos USB, discos físicos (como CDs e DVDs) e outros tipos de armazenamento que pertencem à classe de armazenamento removível. removível.
Caso desejemos reverter as alterações, será necessário apenas realizar os mesmos passos novamente e clicar na opção Não configurado.
Do Editor do Registro
Outra possibilidade é fazer uma pequena alteração no Editor de Registro do Windows para poder desabilitar o uso de um pendrive. Para fazer isso, a primeira coisa será pressionar o atalho de teclado Windows + R, digite regedit e pressione Enter ou o botão OK.
Uma vez no Registro, devemos navegar para o seguinte endereço:
HKEY_LOCAL_MACHINE / SYSTEM / CurrentControlSet / Services / USBSTOR
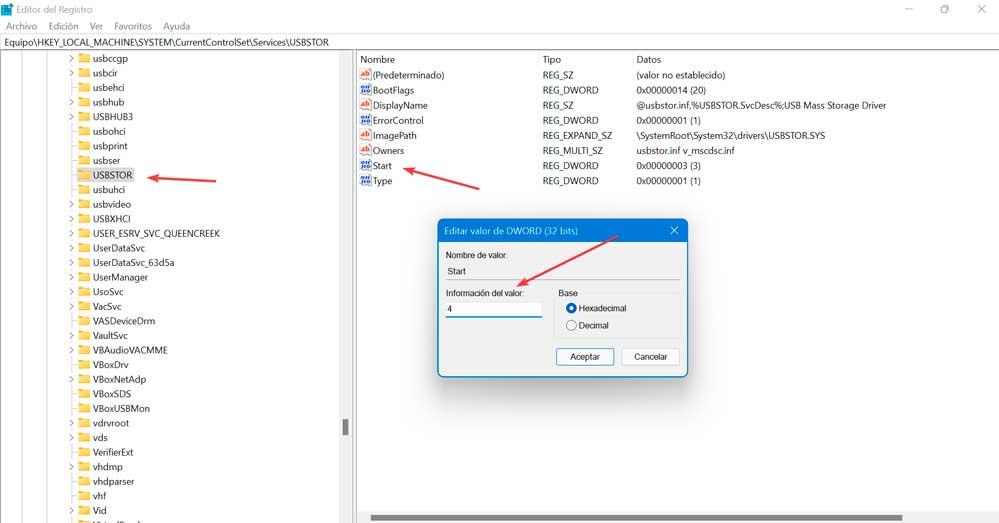
Aqui no painel direito encontramos um valor chamado Estrela . Clicamos duas vezes nele e alteramos sua valor para 4 , que é o que desativa o uso de memórias USB que conectamos no Windows 10 e no Windows 11. Caso desejemos ativá-las novamente, teremos que alterar seu valor para 3.
Desabilitar do BIOS/UEFI
Alguns fabricantes oferecem a possibilidade de desativar as portas USB do computador do BIOS ou UEFI . Antes de tudo, podemos revisar o manual do usuário do nosso modelo de placa e descobrir se ele possui essa opção para inseri-los e desativá-los.
Este método pode ser o mais complicado para muitos usuários, pois fazer alterações no BIOS/UEFI do nosso computador pode ser prejudicial ao nosso PC, por isso é recomendável que seja realizado apenas pelos usuários mais avançados.
Com aplicativos de terceiros
Se preferirmos não modificar nada no registro, no BIOS ou tocar em nada na configuração da porta USB, podemos usar alguns aplicativos de terceiros com os quais podemos desativar facilmente as unidades USB .
Guarda USB Nomesoft
É um aplicativo leve para Windows criado especialmente para nos ajudar a bloquear dispositivos USB. A ferramenta é útil para usuários que desejam proteger seu PC de serem infectados com vários tipos de ameaças que podem se espalhar facilmente por meio de unidades Flash USB. Ferramentas como o Nomesoft USB Guard são bastante úteis para nos ajudar a manter nosso sistema protegido contra ameaças potencialmente perigosas. Foi desenvolvido de forma simples, para que possamos realizar as operações em apenas alguns cliques. Para utilizá-lo, basta baixe sua versão mais recente gratuitamente e execute isso.
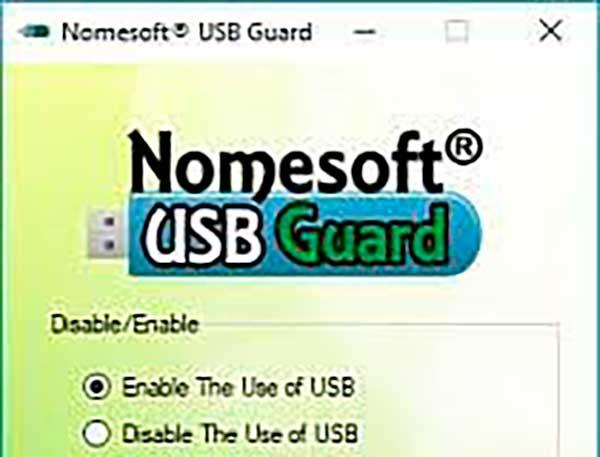
Desativador de unidade USB
Estamos falando de um aplicativo leve que pode nos ajudar a desabilitar o acesso a todas as portas USB do nosso PC. É fácil de usar, pois não requer nenhum parâmetro de configuração. Também deve ser dito que é um software portátil, portanto, não requer instalação ou alterações no Registro do Windows e os arquivos restantes não são salvos no disco rígido depois de excluí-lo. Sua interface é baseada em uma única janela da qual você pode desativar imediatamente todas as portas USB com um simples clique. A restauração também pode ser feita de forma simples, a partir da opção Habilitar drives USB. Desativador de unidade usb download grátis .