Certamente já vimos na televisão, ou em algum vídeo da Internet, como alguns objetos, ou algumas pessoas, parecem pixelados. Nem todo mundo gosta de ser gravado e se você não der permissão para sair, deve ser censurado. Pixelizar uma foto não tem mistério, mas e um vídeo? Isso já parece um pouco mais complicado. E se a pessoa estiver se movendo? Então, pode parecer ainda mais complicado. No entanto, com adobe Premiere Pro brincadeira de criança.
Até não muito tempo atrás, censurar objetos em um vídeo era uma tarefa complicada e muito manual. Se quiséssemos que o resultado fosse preciso, era necessário seguir o traço do rosto ou objeto com as mãos ao longo do vídeo. E nem sempre deu certo. Felizmente, todos os editores de fotos e vídeos (especialmente os da Adobe) têm cada vez mais Inteligência Artificial que torna nossas vidas muito mais fáceis. E a função pixelate é uma delas.
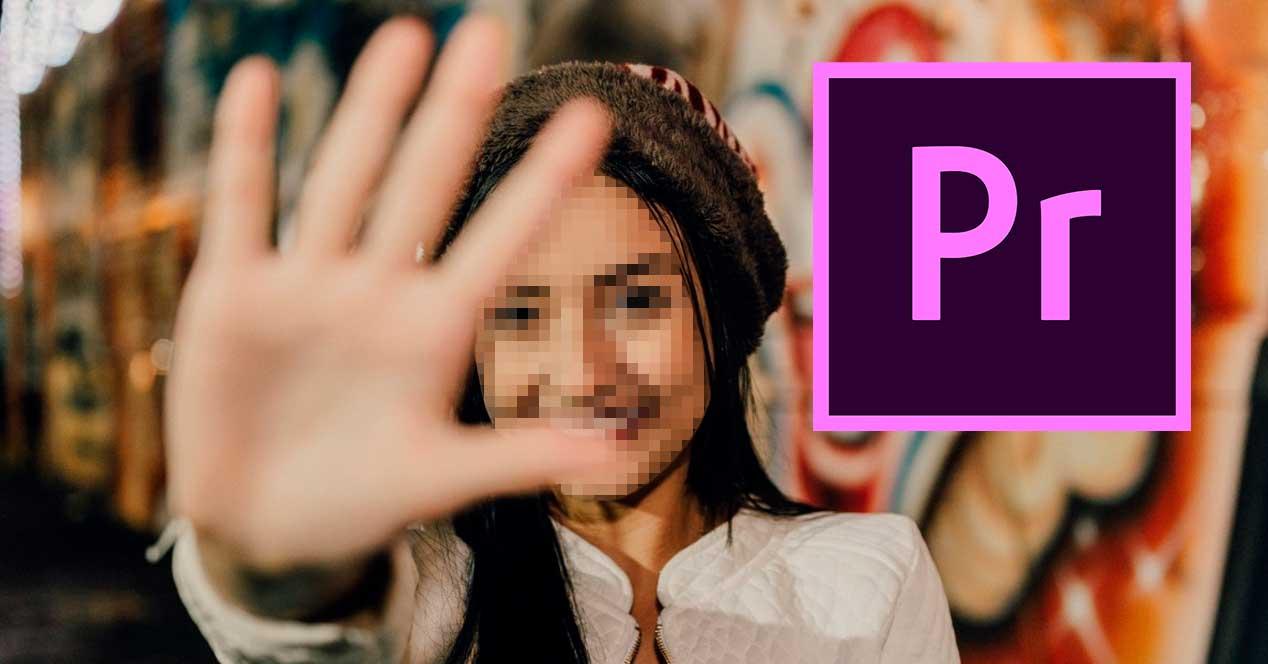
Censurar rostos na estreia: requisitos
A primeira coisa que precisamos para realizar essa tarefa é usar um versão atualizada do programa . As versões mais antigas, além de possuírem uma interface um pouco diferente, não possuem algumas das funções que vamos utilizar neste artigo, como, por exemplo, a possibilidade de seguir automaticamente o objeto ou rosto em movimento. Usamos Adobe Premiere Pro 2020 e, portanto, não recomendamos fazê-lo com versões anteriores.
Além disso, a análise de vídeo e o processo de rastreamento são uso intensivo de recursos . Mas muitos, realmente. Portanto, é necessário ter um PC com processador potente e uma boa quantidade de RAM. E mesmo assim, o processamento demorará muito.
Também recomendamos redefinir Configurações padrão do Premiere para evitar confusão com opções e menus.
Importe o vídeo que queremos pixelar
A primeira coisa a fazer, é claro, é criar um novo projeto Premiere. Para fazer isso, vamos abrir o programa e criar o novo projeto. Também podemos fazer a partir do "Arquivo" cardápio . A menos que tenhamos necessidades especiais, podemos deixar os parâmetros padrão.
![]()
E estaremos na janela principal de edição, com o novo projeto aberto.
![]()
A próxima etapa será adicionar o vídeo que queremos censurar. Para fazer isso, podemos usar o ” Jornalistas Navegador ”Que aparece na parte inferior esquerda da janela. Assim que o vídeo for localizado, vamos arrastá-lo para a linha do tempo, à direita. Claro, podemos adicionar todos os videoclipes que quisermos. Claro, teremos que realizar esse processo para cada um deles.
![]()
Já temos o vídeo carregado no programa. Agora, a próxima etapa é começar com os efeitos.
Aplicar efeito pixelado ao vídeo
A efeito pixelado pode ser encontrado como "Mosaico" na lista de efeitos que vem por padrão com o Adobe Premiere Pro. Para selecioná-lo, procuraremos o painel de efeitos, que deve estar à direita do programa, e passaremos para Vídeo Efeitos> Estilizar> Mosaico .
Uma vez localizado o efeito, simplesmente arrastamos para o vídeo que temos na linha do tempo, na parte inferior. E isso será aplicado automaticamente. Como veremos, o vídeo inteiro aparecerá pixelado. Então vamos ajustar isso.
![]()
Assim que o efeito for aplicado, a próxima coisa que faremos é ajustá-lo. Para fazer isso, no lado esquerdo, vamos selecionar o ” Controles de efeito ”, E aqui nosso efeito de mosaico aparecerá, aquele que acabamos de adicionar. O que vamos fazer com isso é modificar o tamanho dos frames pixelados, já que por padrão eles são muito grandes. Nós selecionamos as opções “Blocos horizontais” e “Blocos verticais” e vamos ajustá-lo como quisermos. Os valores ideais estão entre 50 e 150. Abaixo, o pixel será muito grande e acima o elemento não ficará desfocado.
![]()
Selecione o rosto ou objeto que queremos pixelar
Agora teremos todos os vídeo censurado . Mas o que queremos é que apenas uma parte dele seja pixelizada. Para fazer isso, o que teremos que fazer é usar as ferramentas que aparecem ao lado do efeito para ajustar a parte que queremos que seja censurada. Podemos use a elipse, o quadrado ou desenhe a parte que vamos pixelar à mão livre. O importante, sim, é que façamos isso desde o início do vídeo.
![]()
É assim que desenharemos a máscara de vídeo. Quando ajustamos, podemos ver como o vídeo parece bom, exceto pela parte que deixamos pixelizada.
![]()
Agora temos que criar a máscara. E é aqui que o A Inteligência Artificial no Adobe Premiere chega . Como podemos ver, teremos uma série de controles dentro de uma seção chamada ” Traço de máscara “. Devemos clicar no botão play para que este AI reproduza o vídeo e rastreie de forma inteligente seu movimento.
![]()
Este processo pode demorar muito, por isso devemos ter paciência e esperar que termine. Terminado o processo, poderemos reproduzir a pré-visualização do vídeo para verificar se, de fato, o objeto está sendo censurado corretamente.
Toques finais: verifique se a censura está correta
Já temos nosso vídeo censurado ou pixelado, mas ainda não terminamos. A próxima etapa será verificar se, de fato, o objeto foi pixelado corretamente e permanece o mesmo ao longo do vídeo. Por ser um processo automático, embora muito confortável, não é totalmente preciso e, em algumas situações, pode falhar. Principalmente em vídeos com objetos que podem ser confusos. Portanto, em primeiro lugar, devemos verificar tudo bem. E quando o rastreamento é perdido, devemos fazer um corte e reconfigurar a máscara.
Dentro das opções de monitoramento, podemos encontrar uma série de modos que podem ser úteis para melhorar a precisão. Por exemplo, podemos escolher se queremos apenas que ele siga a posição do objeto, ou se queremos que sua posição, escala e rotação sejam controladas.
![]()
Podemos experimentar diferentes configurações. Claro, cada vez que mudarmos, teremos que regenerar a máscara, e o Premiere levará vários minutos para re-pixelar o elemento.