Quando instalamos ou atualizamos o sistema operacional do nosso computador, procuramos sempre fazê-lo sem problemas e da forma mais rápida e fluida possível. Para isso podemos usar diferentes fontes de aplicativos de hip hop que nos ajudarão, como é o caso de que falaremos a seguir com nLite .
Devemos ter em mente que os sistemas operacionais atuais para PC são programas completos e complexos ao mesmo tempo. Isso se deve em grande parte ao fato de serem compostos por um grande número de elementos que fazem todo o trabalho em nosso equipamento. No entanto, ao instalar um sistema operacional como Windows , às vezes temos que instalar ou atualizar alguns desses componentes de forma independente. Isso pode se tornar uma tarefa um tanto complicada, portanto, nestas linhas, vamos tentar tornar as coisas mais fáceis para você.
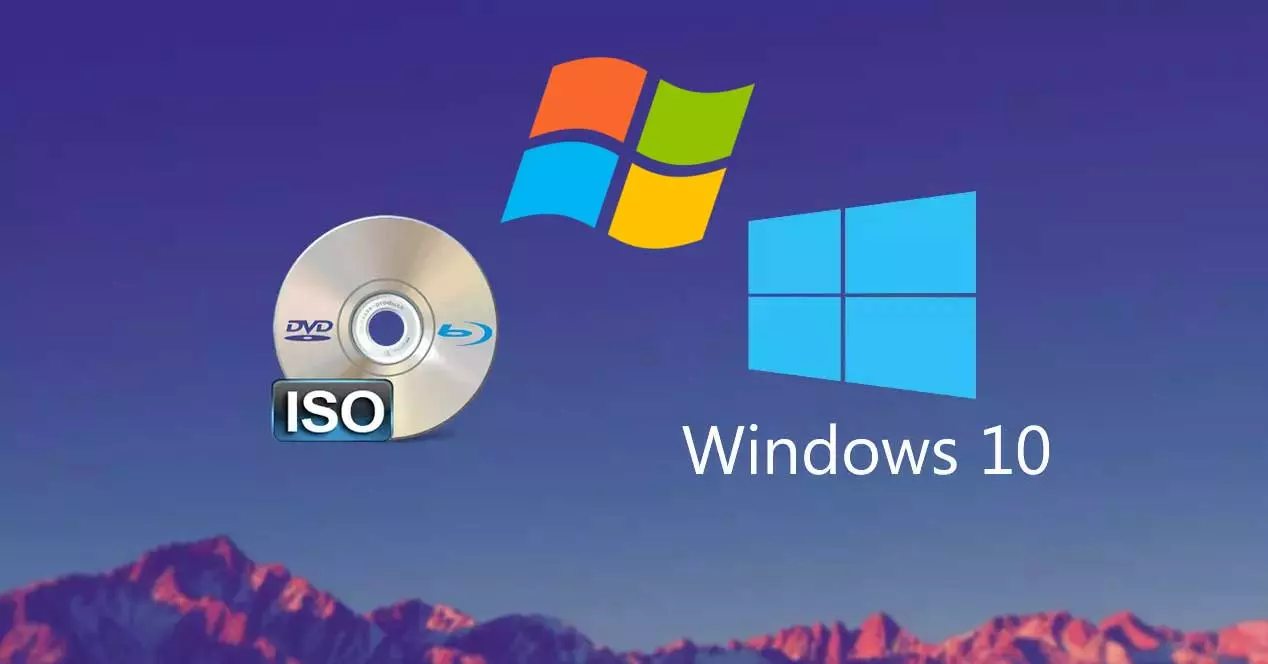
É algo que vamos conseguir através de uma aplicação que já existe há vários anos e que continua a ter muitos seguidores. Especificamente, nos referimos ao software chamado nLite. Alguns de vocês já devem saber que se trata de um aplicativo que tenta facilitar e automatizar o processo de instalação de Sistemas Windows um pouco mais.
Desta forma, o que realmente vamos conseguir é automatizar bastante um processo um tanto chato como a atualização do Windows. Isso ocorre porque na imagem personalizada que criamos com nLite, muitos elementos adicionais são incluídos no sistema como tal. Portanto, tudo isso será instalado em nosso PC por si só, sem ter que interagir com o processo de instalação.
Como o nLite facilita a instalação do Windows em nosso PC
Para se ter uma ideia inicial do que nos dá este programa que estamos comentando, vamos ver qual é o seu objetivo principal. Devemos saber que nLite são aplicativos totalmente gratuitos que permitem que você crie CDs com instalações personalizadas do Windows. Assim, o software permite-nos personalizar essa instalação adicionando ou removendo componentes do disco de instalação do sistema operacional Redmond.
Dessa forma, a integração de pacotes de atualização, como service packs ou os drivers mais recentes, automatiza o processo de instalação. Por sua vez, permite-nos incorporar a chave oficial do produto, bem como a senha do administrador e configurações regionais, entre outras coisas. Devemos também ter em mente que o nLite nos permite instalar programas de terceiros automaticamente para nos desligarmos.
Trata-se de uma solução de software compatível tanto com as versões antigas do Windows quanto com o XP, até o atual Windows 10. Portanto, para tudo isso, em primeiro lugar o que temos que fazer é baixar e instalar o programa em nosso computador. Nesse ponto, vale a pena mencionar que vivemos de licenças, eles colocaram uma licença não comercial gratuita para podermos testar e usar.
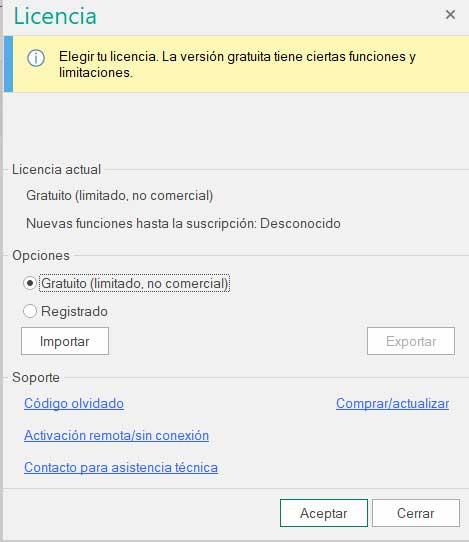
A seguir, como veremos nestas mesmas linhas, só temos que adicionar os elementos de que precisamos depois de carregar a imagem original no programa.
Inicialização do NLite
Desta forma, durante o instalação do programa processo, a primeira coisa que temos que especificar é o tipo de licença que temos. Feito isso, teremos acesso à interface principal do nLite para começar a trabalhar com o aplicativo.
Nesse ponto, tudo o que temos que fazer é carregar a nova imagem do sistema com o qual vamos trabalhar. Isso é algo que alcançamos por meio do botão Adicionar, onde selecionamos o arquivo que queremos tratar para adicionar ou remover componentes personalizados.
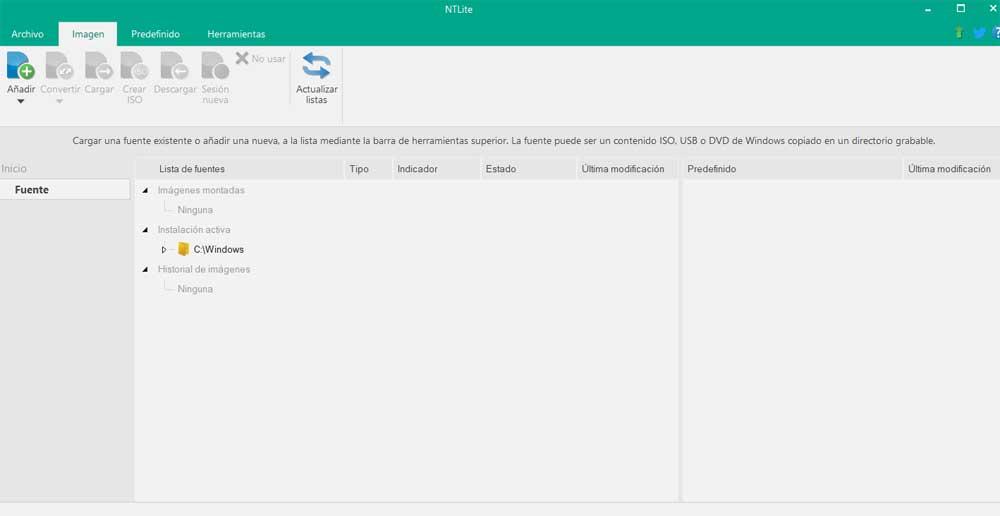
Por outro lado, na parte superior da interface principal do aplicativo, encontramos uma série de menus que serão de grande ajuda. Eles nos oferecem tudo o que precisamos para poder personalizar o Windows arquivos de instalação com os quais trabalharemos aqui.
Temos a possibilidade de ir ao menu Ferramentas para atualizar o sistema operacional Redmond mais rapidamente. Isso não nos permite adicionar as versões mais recentes do sistema à imagem que estamos criando.
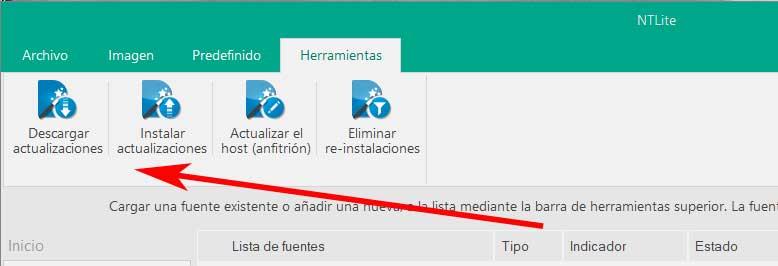
Configure e personalize o funcionamento do nLite
Ao mesmo tempo, é uma aplicação que possui alguns parâmetros interessantes que nos permitirão personalizar o seu funcionamento. Para isso, basta ir ao menu Arquivo da interface principal do programa e clique no Configurações botão. Isso nos levará à janela que nos interessa neste caso. A partir daí teremos a possibilidade de customizar um pouco a aparência da interface do programa.
No entanto, aqui estamos interessados em especificar para nLite, os locais de disco que queremos usar para as imagens que criamos. Ao mesmo tempo temos a possibilidade de configurar um proxy para baixar as imagens que baixamos da internet. Nesta mesma secção temos a opção de que se o ativarmos, efetue uma verificação automática das imagens personalizadas que criamos.
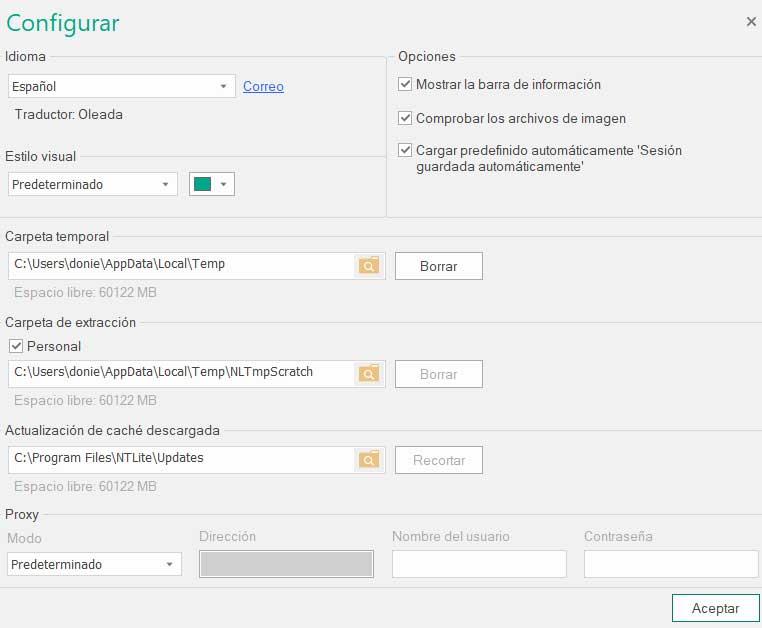
Como fazer o download do nLite e usá-lo no Windows
Assim que soubermos de tudo isso que dissemos, pode ser que você queira experimentar em primeira mão. Para fazer isso, como mencionamos anteriormente, você só terá que baixar o programa de seu website oficial . Já dissemos que se trata de uma solução de software compatível com a maioria das versões do Windows, desde o XP até o atual Windows 10.
Para poder baixar e instalar este aplicativo e criar suas próprias versões instaláveis personalizadas do Windows, nós o faremos a partir deste link . Bem, lembramos que se não vamos fazer uso comercial do software, podemos usá-lo gratuitamente em nosso computador.
O que é vLite e como ele se relaciona com nLite
Pode ser que em alguma ocasião e pertencente a este mesmo setor de software, você tenha ouvido falar de um programa chamado vLite. Isso pode gerar alguma confusão, então vamos esclarecer as diferenças entre o nLite e o vLite mencionados anteriormente. Para começar, diremos que ambas as soluções de software têm o mesmo objetivo, ou seja, permitir-nos criar instalações personalizadas do sistema Windows.
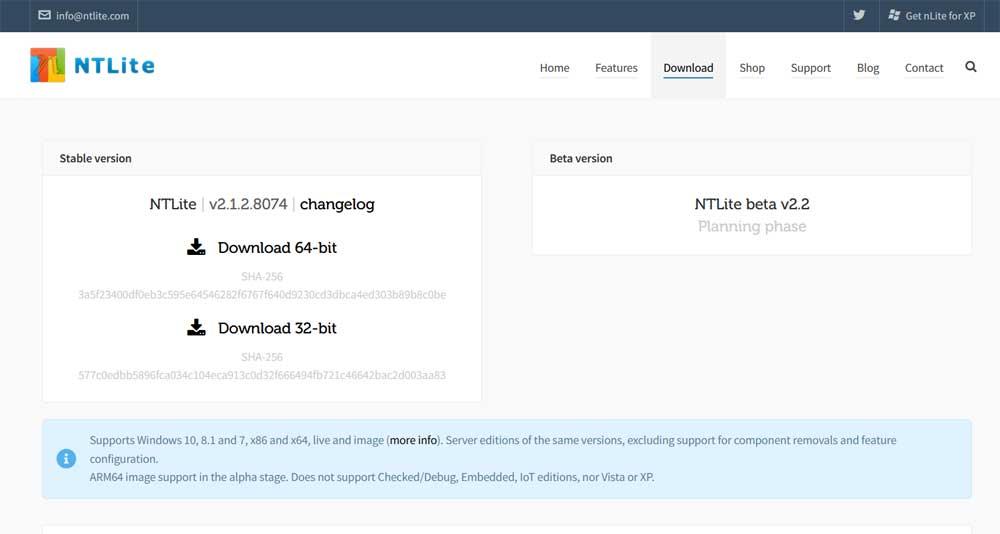
Da mesma forma, ambos os programas estão conosco há uma boa quantidade de tempo , é por isso que eles foram usados no passado com versões mais antigas do Microsoft Programas. Bem, a principal diferença entre os dois aplicações é que o vLite foi desenvolvido para funcionar com o Windows Vista. Mas, dado o pouco sucesso dessa versão do sistema operacional, a verdade é que esse programa em particular não foi além.
É por isso que o vLite se tornou nLite, em grande parte devido à sua similaridade de operação, e que o nLite continuou a evoluir, sendo compatível com as versões mais atuais do sistema operacional.
Adicionar drivers SATA ao Windows XP ISO com nLite
Um dos recursos de maior sucesso do nLite é a possibilidade de criar um CD de instalação para o Windows XP sistema operacional com o SATA motoristas. Desta forma, obtemos um ISO instalável e personalizado com essas entradas SATA integradas e drivers auto-inicializáveis. Com isso, o que se consegue é evitar problemas de compatibilidade com certas unidades de disco SATA.
É por isso que a seguir vamos mostrar como fazer isso que estamos comentando. Como é fácil imaginar, a primeira coisa que você deve fazer é baixar o programa como mostramos anteriormente. Da mesma forma, devemos levar em conta que os drivers SATA que queremos adicionar à nova imagem que estamos criando, devemos tê-los à mão. Se você os conhece a princípio, terá que salvá-los em uma pasta para depois adicioná-los ao CD de instalação. Esses drivers também podem ser baixados do site oficial do fabricante.
O processo é simples, pois só temos que integrar os pacotes de drivers que comentamos à imagem de instalação que estamos criando. Portanto, basta importá-los e seguir o assistente até que o nLite crie seu disco de instalação do Windows, com os drivers já carregados.
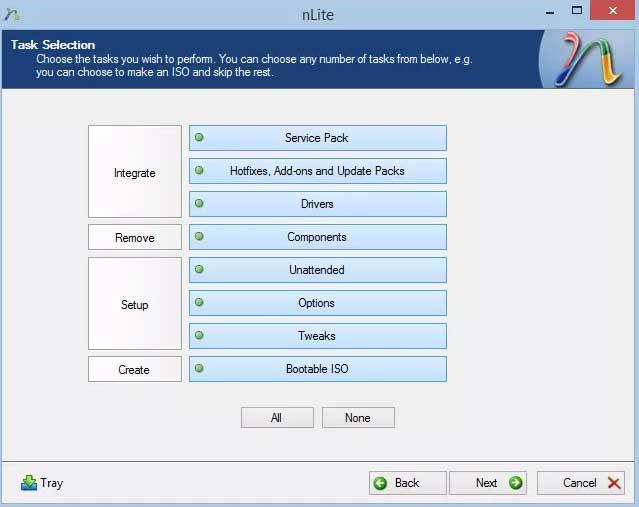
Adicione atualizações ao ISO de qualquer versão do Windows
Como você já sabe, Microsoft não para de melhorar e atualizar o Windows 10. Este é um processo ou trabalho que no passado também se realizava com as versões mais antigas do sistema operacional. É por isso que, ao criar uma imagem de instalação autoinicializável personalizada com nLite, o melhor que podemos fazer é adicionar as atualizações mais recentes à própria imagem.
Selecione a imagem original do sistema
Isso é algo que podemos realizar com o programa sobre o qual falamos nestas linhas, para qualquer versão do Windows. Como você pode imaginar, desta forma teremos uma imagem muito mais atualizada e nos livramos de ter que fazer todo o processo de atualização depois que o sistema estiver instalado. Precisamente tudo isso é o que queremos falar nestas mesmas linhas.
Assim, a primeira coisa que fazemos para conseguir isso que estamos comentando, é selecionar a imagem com a qual queremos trabalhar aqui. Isso é algo que podemos fazer por meio do botão Adicionar, como dissemos antes. Entre as opções disponíveis que aparecem na lista suspensa, optamos por Adicionar imagem .
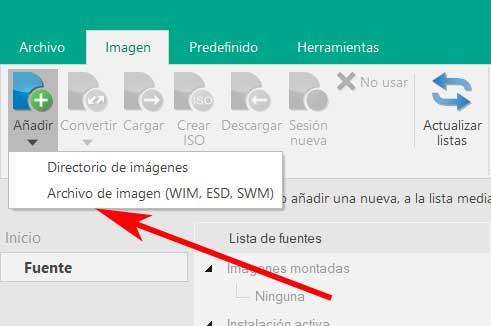
Em seguida, basta selecionar o arquivo com a imagem que trataremos nesta seção. Como os usuários regulares deste programa já sabem, uma vez carregado no aplicativo, podemos adicionar ou remover quantos componentes quisermos. Aqui nos referimos a elementos como drivers, service packs de versões antigas do Windows, aplicativos de terceiros, contas de usuário, etc.
Baixe e instale atualizações
Mas não é isso que nos interessa neste caso, mas vamos adicionar as últimas atualizações lançadas pela própria Microsoft ao nosso novo ISO . uma vez que o tenhamos carregado no programa como tal, temos que ir ao menu Ferramentas da interface principal.
Nesta seção encontramos várias opções que serão muito úteis para isso que estamos procurando. Na verdade, para adicionar as atualizações correspondentes à nova imagem, o processo pode ser feito pela própria nLite de forma automatizada. Deve ser destacado que aqui encontramos dois botões que nos interessam para concluir o processo de atualização. O primeiro, localizado na extremidade esquerda da seção Ferramentas, nos ajuda a baixar localmente as atualizações mais recentes para o Windows selecionado.
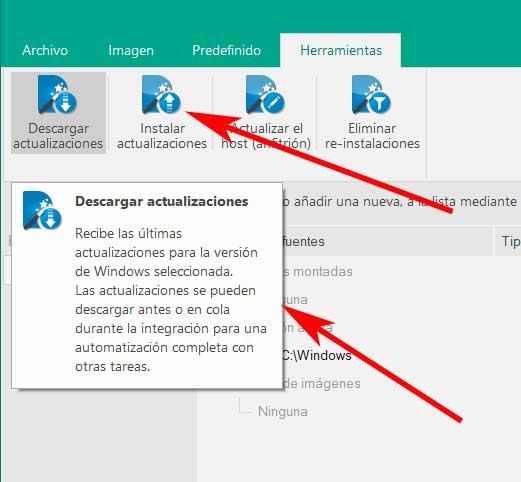
Assim que o download estiver concluído, poderemos usar o segundo dos botões que comentamos. Este se encontra à direita do primeiro e se encarrega de instalar as atualizações baixadas anteriormente na nova imagem que estamos criando. Portanto, para finalizar o processo que procuramos aqui, basta clicar em instalar atualizações .
Desta forma, já teremos a versão mais atualizada de todas na nova imagem instalável e personalizada que estamos gerando Janelas.